V tomto tutoriálu se dozvíme vše o Nástroji pro nahrazení barev ve Photoshopu a jak jej můžeme použít ke snadné změně barvy objektů na našich fotografiích!
Dříve jsme se dívali na nástroj Eraser na pozadí a proč je to jeden z nejlepších nástrojů ve Photoshopu pro odstranění nežádoucích oblastí pozadí obrázku. Možná se divíte, proč jsem to zmínil. Co by mohl mít nástroj pro mazání pozadí co do činění s nástrojem pro změnu barev?
Odpověď zní: hodně! Nástroj Eraser na pozadí i Nástroj pro nahrazení barev používají přesně stejné metody pro detekci pixelů v obraze, které je třeba změnit. Jediným rozdílem je, že jeden z nich vymaže pixely, zatímco druhý jednoduše změní barvu. Ve skutečnosti jsou tyto nástroje tak podobné, že pokud jste si již přečetli tutoriál Pozadí Eraser a pochopili, jak to funguje, bude učení o nástroji pro nahrazení barev vypadat podobně jako déjà vu.
Nástroj pro výměnu barev ve Photoshopu není nejprofesionálnějším způsobem, jak měnit barvy v obrázku, a ne vždy vám poskytne výsledky, které potřebujete. Obvykle však funguje dobře pro jednoduché úkoly a je tak snadno použitelným nástrojem, že stojí za to vyzkoušet si před přechodem na pokročilejší a časově náročnější metody.
Tento tutoriál byl aktualizován pro Photoshop CS6 a je také plně kompatibilní s Photoshopem CC. Používáte-li aplikaci Photoshop CS5 nebo starší, můžete stále postupovat zde, nebo si můžete prohlédnout původní výukový program Color Replacement Tool.
Jak používat nástroj pro nahrazení barev ve Photoshopu
Výběr nástroje pro výměnu barev
Nástroj pro nahrazení barev je vnořen za běžným nástrojem štětce ve Photoshopu na panelu Nástroje. Chcete-li jej vybrat, klepněte pravým tlačítkem (Win) / s klávesou Ctrl (Mac) na Nástroj štětce a v rozevírací nabídce, která se zobrazí, vyberte Nástroj pro nahrazení barvy :
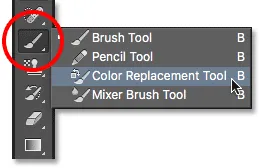
Nástroj pro výměnu barev se skrývá za nástrojem štětce na panelu Nástroje.
Je-li vybrán Nástroj pro nahrazení barvy, kurzor myši se změní na kruh s malým křížkem uprostřed. Jak jsem zmínil, pokud jste obeznámeni s Eraserem pozadí, bude to vypadat velmi dobře, protože oba nástroje používají přesně stejný kurzor:

Kurzor nástroje pro nahrazení barvy je tvořen jednoduchým kruhem s křížkem uprostřed.
Nastavení velikosti štětce
Velikost kurzoru můžete upravit přímo z klávesnice, stejně jako u jiných nástrojů štětce Photoshopu. Opakovaným stisknutím levé závorky ( ( ) zmenšíte kurzor nebo zvětšíte pravou závorku ( ) ). Chcete-li změnit tvrdost okrajů štětce, přidejte klávesu Shift. Opakovaným stisknutím Shift + levá závorka ( ( ) zjemníte hrany nebo Shift + pravá závorka ( ) ), abyste je ztvrdli.
Jak funguje nástroj pro výměnu barev
Když přetáhnete Nástroj pro nahrazení barev přes svůj obrázek, Photoshop nepřetržitě vzorkuje barvu, která je přímo pod nitkovým křížem ve středu kurzoru. Toto je barva, která bude nahrazena a bude nahrazena aktuální barvou v popředí . U všech pixelů, které spadají do většího kruhu obklopujícího nitkový kříž, které odpovídají nahrazované barvě, se změní jejich barva.
Pokud například přejdete křížkem nad modrou oblastí na fotografii a barva popředí je nastavena na červenou, všechny modré pixely, přes které větší kruh přechází, se změní na červenou. V pruhu voleb můžeme nastavit několik možností, jak změnit chování nástroje (na které se krátce podíváme), ale v zásadě to tak funguje.
Chcete-li zjistit, jaká je vaše barva popředí aktuálně nastavena, podívejte se na vzorek barvy popředí v dolní části panelu Nástroje. Ve výchozím nastavení je nastavena na černou:
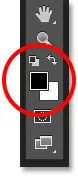
Černá je výchozí barva popředí, ale pravděpodobně to není barva, kterou chcete použít.
Chcete-li změnit barvu popředí, jednoduše klikněte přímo na vzorek barvy a poté vyberte novou barvu z nástroje Color Picker . Vyberu zelenou barvu, jen pro zábavu. Po dokončení klepnutím na tlačítko OK ukončíte výběr barvy:
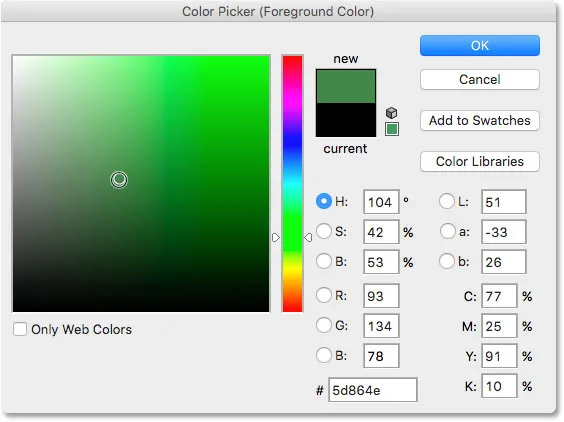
Pomocí nástroje Výběr barvy vyberte novou barvu popředí.
Podíváme-li se znovu na panel Nástroje, vidíme, že můj vzorník barvy popředí nyní zobrazuje novou barvu, kterou jsem vybral. Pokud v tomto okamžiku na obrázku pomocí nástroje pro nahrazení barvy namaluji, kterákoli barva, kterou přetáhnu, bude křížový kříž nahrazen zelenou:
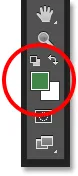
Nově vybraná barva se objeví ve vzorníku.
Zde je například fotografie mladé dívky, která drží balón:

Dívka vypadá šťastně, ale balón vypadá modře.
Může vypadat šťastně se svým modrým balónkem, ale to, co opravdu chtěla, byl zelený balón. Jak by to mělo štěstí, jen jsem náhodou nechal svou barvu popředí nastavit na zelenou, takže se podívejme, co pro ni můžeme udělat.
Je-li vybrán Nástroj pro nahrazení barvy, přesuňte nitkový kříž přes modrý balón na obrázku a klikněte na tlačítko myši. Jakmile kliknu, stanou se dvě věci. Nejprve Photoshop vzorkuje modrou barvu pod nitkovým křížem, takže ví, kterou barvu nahradit. Potom se jakékoli modré pixely, které spadají do většího kruhu obklopujícího nitkový kříž, okamžitě změní na zelenou, protože zelená je nyní moje barva popředí:
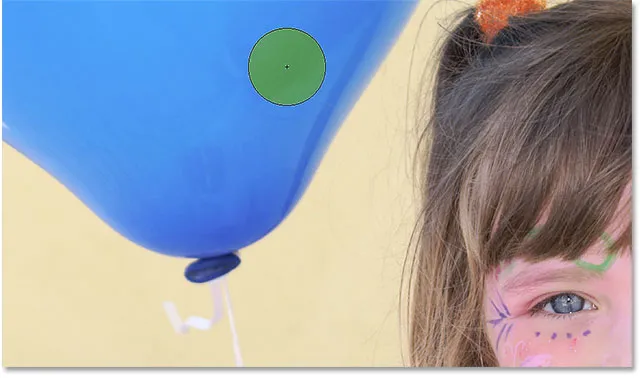
Photoshop vzorkuje modrou barvu a nahrazuje všechny modré pixely v kruhu zelenou.
Chcete-li změnit zbývající část balónu na zelenou, stačí držet tlačítko myši stisknuté a pokračovat v přetahování nástroje pro nahrazení barev přes zbývající modré oblasti. Dokud budu mít nitkový kříž nad modrým balónkem a neztratí se do jiných oblastí obrazu (což by způsobilo, že Photoshop bude vzorkovat jinou barvu), bude pouze zelená barva nahrazena zelenou:
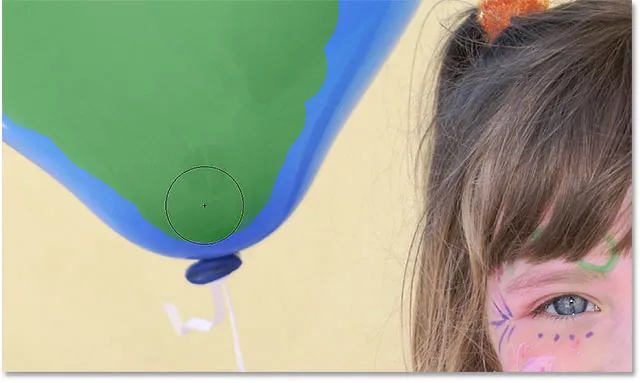
Když malovat, držet nitkový kříž nad modrou oblastí.
Pokud však omylem přesuňte nitkový kříž mimo balón a přes žlutou zeď za ním, Photoshop odebere barvu stěny a začne ji také měnit na zelenou. Když k tomu dojde, jednoduše zrušte poslední tah štětcem stisknutím kláves Ctrl + Z (Win) / Command + Z (Mac) na klávesnici, nebo zrušte více tahů štětcem stisknutím kláves Ctrl + Alt + Z (Win) / Command + Option + Z (Mac) tolikrát, kolikrát je potřeba, pak pokračujte dále:
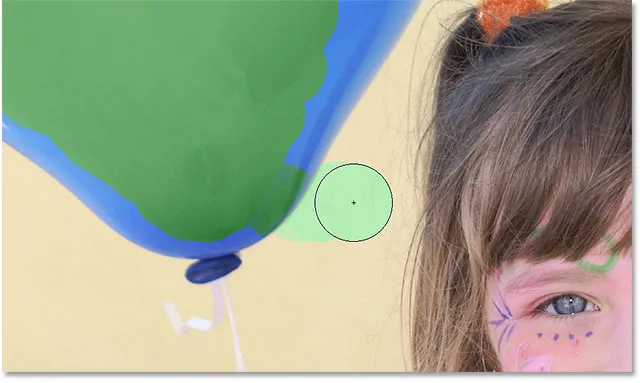
Přesunutím nitkového kříže mimo balón začne Photoshop nahrazovat jiné barvy zelenou.
Tolerance
Zdá se, že se vše hladce pohybuje, když se malovám nad balónem. To znamená, až se dostanu k okrajům. Pokud se podíváte pozorně, můžete vidět slabé modré třásně, se kterými má Nástroj pro výměnu barev potíže:
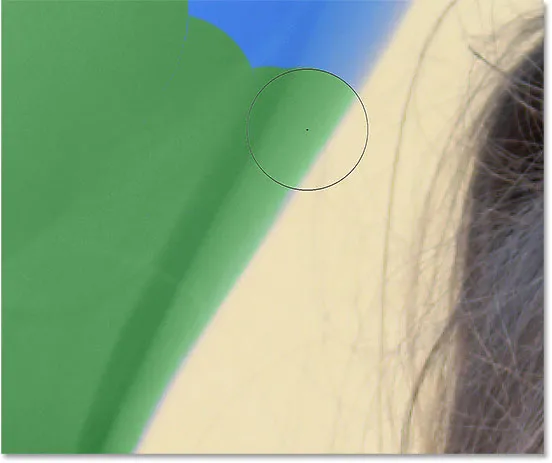
Část původní modré barvy zůstává podél okrajů balónu.
Před několika okamžiky jsem se zmínil o tom, že na panelu Možnosti máme několik možností, jak změnit chování nástroje pro výměnu barev. Jednou z těchto možností je tolerance . Nastavení Tolerance říká Photoshopu, jak odlišná může být barva od vzorkované barvy pro Photoshop a nahradit ji popředí. Výchozí hodnota je 30%, což je obvykle dobrý výchozí bod. Bohužel v tomto případě není dost vysoká, aby Photoshop mohl zahrnout odstín modré vpravo podél okrajů balónu.
Zvýším svou hodnotu tolerance na 50%, což umožní nástroji pro nahrazení barev ovlivnit širší škálu barev:

Zvýšení nastavení tolerance na panelu Možnosti.
Vrátím zpět svůj poslední krok a zkusím to znovu. Tentokrát díky mému vyššímu nastavení tolerance dokáže Nástroj pro výměnu barev udělat lepší práci při odstraňování modrého třásně:
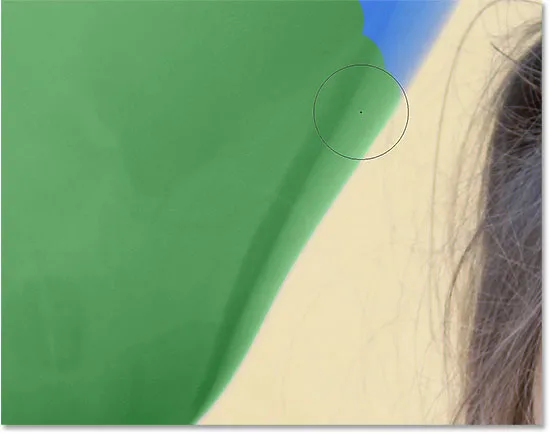
Modrá podél okraje balónu byla úspěšně změněna na zelenou.
Dokončím malování na zbývající oblasti, protože náš kdysi modrý balón je magicky přeměněn na zelenou díky Nástroji pro výměnu barev a malému zvýšení hodnoty tolerance:

Kdyby to bylo vždy tak snadné udržet děti šťastné.
Vzorkování barev z obrázku
Ve výše uvedeném příkladu jsem náhodně vybral novou barvu pro balón z aplikace Photoshop's Color Picker. Ale stejně snadno jsem mohl vzorkovat barvu přímo ze samotné fotografie. Chcete-li to provést, je-li aktivní Nástroj pro výměnu barev, stiskněte a podržte klávesu Alt (Win) / Option (Mac) na klávesnici. Tím se dočasně přepne na nástroj kapátko (uvidíte, jak se kurzor změní na kapátko). Klikněte na oblast fotografie, která obsahuje barvu, kterou chcete použít. Photoshop tuto barvu vzorkuje a učiní z ní novou barvu popředí. Kliknu na růžovo-červený top, který má na sobě:

Podržte Alt (Win) / Option (Mac) a klikněte na oblast fotografie a ochutnejte barvu.
Až skončíte s přepnutím na Nástroj pro nahrazení barev, uvolněte klávesu Alt (Win) / Option (Mac). Když se podíváme na vzorek barvy popředí na panelu Nástroje, zjistíme, že barva, na kterou jsem klikl, se stala mou novou barvou popředí:
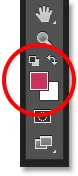
Vzorkovaná barva se objeví v políčku barvy popředí.
S barvou odebranou přímo z obrázku mohu na balónek namalovat, abych znovu změnil barvu:

Zelený balón, původně modrý, je nyní červený.
Režimy prolnutí
Všimněte si, že i když jsme v podstatě malovali na balón novou barvou, balón si zachoval svůj lesklý reflexní vzhled. Kdybychom jednoduše popadli běžný kartáčový nástroj a namalovali ho, vypadal by balón jako nic jiného než rovný povrch, který by s ním neměl život. Jak tedy mohl nástroj pro nahrazení barev udržet texturu a odrazy balónku?
Odpověď je, že Nástroj pro nahrazení barvy používá režimy prolnutí pro smíchání nové barvy s objektem. K dispozici jsou čtyři režimy prolnutí - odstín, sytost, barva a jas, které lze vybrat z možnosti Režim na liště Možnosti. Výchozí režim prolnutí je Barva. Je to ten, který jsme dosud používali:

Možnost Režim nám umožňuje změnit režim prolnutí nástroje pro výměnu barev.
To, co většina z nás považuje za barvu objektu, je skutečně kombinací tří věcí - odstín (skutečná barva sama o sobě), sytost (intenzita barvy) a jas (jak se zdá světlo nebo tma). Každý ze čtyř režimů prolnutí, které můžeme vybrat pro Nástroj pro nahrazení barev, ovlivňuje jednu nebo více z těchto vlastností.
Odstín: Režim prolnutí odstínů změní pouze základní barvu samotnou. Nezmění to sytost nebo jas původní barvy. Tento režim je užitečný pro obrázky, kde barvy nejsou příliš intenzivní a obvykle způsobí velmi jemné změny.
Sytost: Režim prolnutí sytosti mění pouze sytost původní barvy. Odstín a jas nejsou ovlivněny. To je užitečné pro snížení intenzity barvy nebo dokonce pro úplné odstranění barvy.
Barva: Barva je výchozí režim prolnutí a změní odstín i sytost. Jas zůstane nezměněn. Toto je režim prolnutí, který používáte nejčastěji.
Luminosity: Nakonec režim prolnutí Luminosity jednoduše sladí jas původní barvy s jasem nové barvy. Odstín a nasycení nejsou ovlivněny.
Na této fotografii níže se zdá, že oranžový balón nahoře je připraven se oddělit od skupiny a odletět na vlastní dobrodružství do nebe:
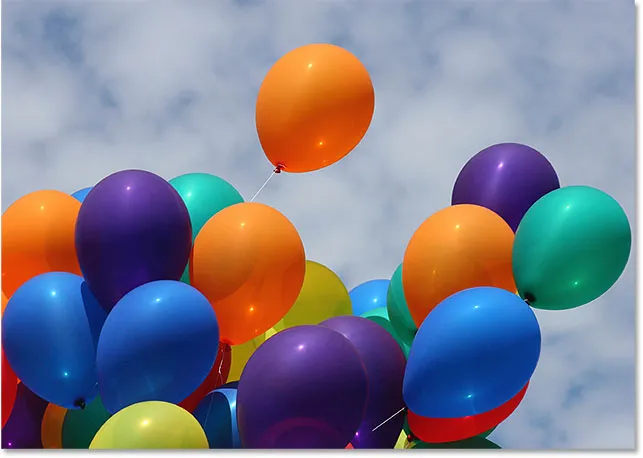
Původní obrázek.
Jedním ze způsobů, jak dosáhnout toho, aby se balón odlišil od ostatních, by mohlo být snížení nasycení některých dalších balónků pod ním. Nechci měnit skutečnou barvu balónků, pouze jejich intenzitu. Za tímto účelem změním můj režim prolnutí na liště Možnosti na Sytost :

Změna režimu prolnutí na sytost.
Pokud bych chtěl balónky úplně desaturovat a zcela odstranit jejich barvu, nastavil bych barvu popředí na černou, bílou nebo na jakýkoli odstín šedé mezi nimi. Ale protože chci jemnější efekt, ukážu jen jednu z méně nasycených barev na obrázku. Za tímto účelem ještě jednou stiskem a podržením klávesy Alt (Win) / Option (Mac) dočasně přepneme na nástroj kapátko . Potom kliknu na barvu. Vyberu méně nasycenou žlutou. Samotná barva se nijak neliší, protože režim míchání nasycení nezmění žádnou z původních barev. Ovlivní to pouze nasycení:
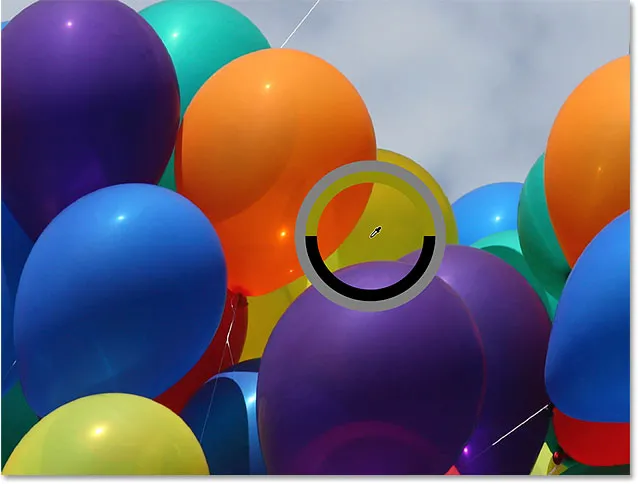
Vzorkování jedné z méně nasycených barev v obrázku.
S méně nasycenou barvou, která je nyní nastavena jako moje barva popředí a režim prolnutí nastaven na sytost, natřu všechny balóny, které vyžadují sníženou úroveň nasycení, upravím velikost štětce pomocí levé a pravé konzole na klávesnici a mění se hodnotu tolerance na panelu Možnosti podle potřeby. Tady vidíme rozdíl v nasycení, když maloval na jeden z dalších oranžových balónků. Horní část balónu (kde jsem maloval) ukazuje sníženou saturaci. Spodní část (kde jsem ještě namaloval) stále ukazuje původní saturaci:
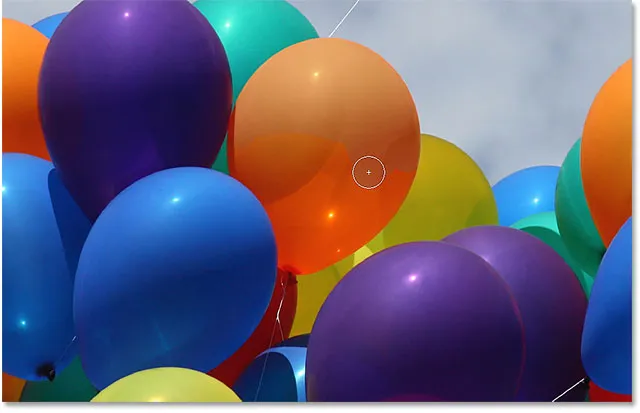
Snížení sytosti barev jednoho z balónků malováním nad ním v režimu saturace.
Budu pokračovat v malování na jakékoli jiné balóny, které vyžadují sníženou saturaci. Zde je konečný výsledek:

Oranžový balón vznášející se nad ostatními nyní vyniká ještě větší díky své vyšší sytosti barev.
Problém jasu
Bohužel existuje jedna situace, kdy Nástroj pro nahrazení barev má sklon k selhání a to je situace, kdy existuje velký rozdíl v jasu mezi původní barvou v obrázku a barvou, kterou chcete nahradit. Řekněme, že jsem chtěl nahradit oranžovou v jednom balónu, na který jsme se zaměřili, tmavě fialovou barvou z jednoho z ostatních balónků. Ze všeho, co jsme dosud viděli, by to mělo být dost jednoduché.
Nejprve nastavím barvy v obrázku zpět na původní hodnoty, když přejdu do nabídky Soubor v horní části obrazovky a zvolím příkaz Vrátit . Poté, když je vybrán Nástroj pro nahrazení barev, podržím stisknutou klávesu Alt (Win) / Option (Mac) a kliknutím na jeden z fialových balónků ochutnáte jeho barvu:
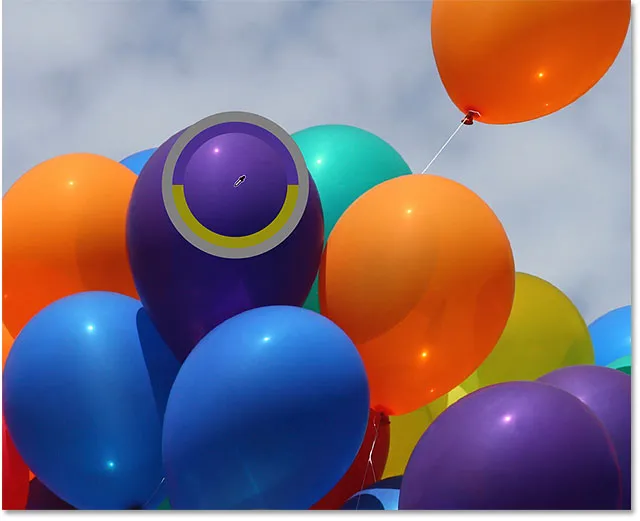
Vzorkování oblasti fialové pro nastavení mé barvy popředí.
Nastavím svůj režim prolnutí na panelu Možnosti zpět na Barva, výchozí nastavení. Pak si obarvím oranžový balón, abych změnil jeho barvu na tmavě fialovou. Zde je výsledek:
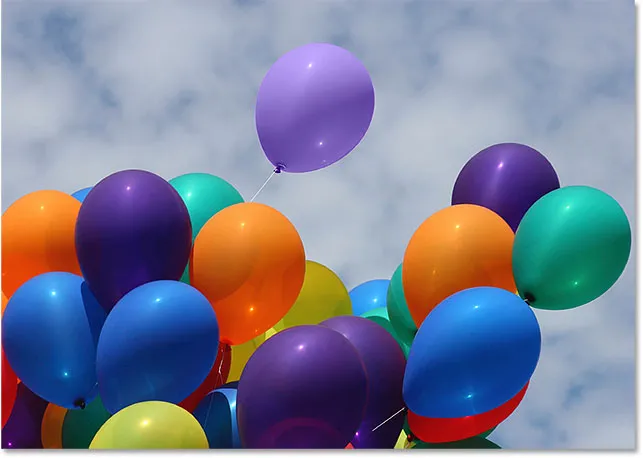
Něco není úplně v pořádku.
Hmm. Je to určitě fialové, ale nevypadá úplně jako ostatní fialové balónky, že? Problém je v tom, že je mnohem lehčí než ostatní fialové balónky, a to proto, že původní barva balónku byla mnohem světlejší než tmavě fialová barva, kterou jsem odebral. Režim míchání barev neměl žádný vliv na jas. Ve skutečnosti je jediným režimem prolnutí, který mění jas, jas, takže to zkusme. Změním svůj režim prolnutí na liště Možnosti na Luminosity:

Režim prolnutí Luminosity odpovídá jasu původní barvy s jasem nové barvy.
Vrátím kroky, abych vrátil balón zpět do původní oranžové barvy. Poté, když je můj režim prolnutí tentokrát nastaven na Luminosity, zkusím nahradit oranžovou tmavě fialovou:

Náhle světle fialová nevypadala tak špatně.
Myslím, že je bezpečné říci, že to nefungovalo dobře. Režim prolnutí Luminosity rozhodně ztmavl balón, ale je stále oranžový a nyní je většina detailů textury pryč. V tomto bodě to sotva vypadá jako balón, a to je problém, kterému čelíme s Nástrojem pro výměnu barev. Funguje skvěle pro jednoduché úkoly, kde potřebujete pouze změnit odstín a / nebo sytost barvy. Pokud ale existuje příliš velký rozdíl v hodnotách jasu mezi původní a novou barvou, pravděpodobně budete chtít zkusit něco jiného.
Možnosti vzorkování
Přímo napravo od možnosti režim prolnutí na panelu Možnosti je sada tří malých ikon. Každá z těchto ikon představuje jinou možnost vzorkování pro Nástroj pro nahrazení barev a zde fungují úplně stejně jako pro nástroj Eraser na pozadí Photoshopu. Zleva doprava máme Continuous (výchozí nastavení), Once a Background Swatch . Jednoduše klikněte na ikony a přepínejte mezi nimi podle potřeby:

Zleva doprava - možnosti vzorkování Continuous, Once a Background Swatch.
Tyto možnosti vzorkování určují, jak Photoshop vzorkuje barvy v obraze, když na ně přejíždíte křížkem, nebo pokud je vůbec vzorkuje. Pokud je vybrána možnost Continuous (ikona vlevo), Photoshop stále hledá nové barvy, které se mají nahradit, když táhnete nástroj Color Replacement okolo. Jakákoli nová barva, kterou křížový kříž přejde, se stane novou barvou, kterou nahradí. Toto nastavení použijete nejčastěji a funguje nejlépe, když existuje mnoho variací barvy objektu.
Když je jednou vybrána (prostřední ikona), Photoshop vzorkuje pouze barvu, na kterou jste původně klikli, bez ohledu na to, kolik dalších barev přetáhnete (pokud budete držet stisknuté tlačítko myši). Tato možnost funguje nejlépe, pokud vyměňujete velkou plochu plné barvy. Můžete také vyzkoušet možnost Once, pokud zjistíte, že Continuous způsobuje krvácení z nástroje Color Replacement do dalších oblastí v okolí a zdá se, že možnost Tolerance nepomáhá.
Nakonec jej nepoužíváte velmi často, ale volba Vzorkování na pozadí (ikona vpravo) nahradí jakoukoli barvu, která je aktuálně nastavena jako barva pozadí. Tato možnost se může ukázat jako užitečná, pokud pro vás nepracuje žádná z dalších dvou možností vzorkování. Na panelu nástrojů klikněte na vzorek barvy pozadí a vyberte barvu z nástroje Color Picker, který co nejvíce odpovídá barvě obrázku, kterou chcete nahradit. Pokuste se upravit hodnotu tolerance, pokud zvolená barva nebyla dostatečně blízko.
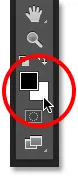
Možnost vzorkování pozadí Swatch nahradí barvu pozadí barvou popředí.
Limity
Další možností, která s nástrojem pro nahrazení barev funguje stejně jako u nástroje pro vymazání pozadí, jsou limity, které řídí, kde Photoshop může hledat barvy, které mají být nahrazeny. Tři možnosti jsou souvislé, nesouvislé a najít hrany . První dva (souvislé a nesouvislé) jsou ty, které používáte nejvíce:
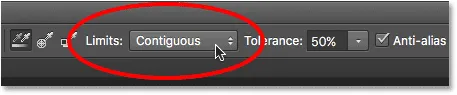
Možnost Limity.
Výchozí nastavení je souvislé, což znamená, že Nástroj pro nahrazení barvy může měnit pouze pixely, které jsou ve stejné oblasti, ve které se křížový kříž ve středu kurzoru dotýká. Neovlivní to pixely, které odpovídají vzorkované barvě, ale jsou blokovány z nitkového kříže oblastí jiné barvy, ne pokud fyzicky přesunete nitkový kříž do samostatné oblasti.
Opak je nesouvislý, což umožňuje nástroji pro nahrazení barvy nahradit barvu všech pixelů, které odpovídají vzorkované barvě a spadají do hranic kurzoru, ať už jsou tyto pixely ve stejné oblasti jako nitkový kříž nebo ne.
Třetí možnost, Find Edges, je podobná jako Contiguous v tom, že může měnit pouze barvu pixelů, které jsou ve stejné oblasti jako nitkový kříž. Ale je přesnější než souvislý a lepší při detekci hran. Pokud je Nástroj pro nahrazení barvy příliš špinavý kolem objektu s ostrými, dobře definovanými hranami a zvyšování nebo snižování hodnoty Tolerance nezlepší věci, vyzkoušejte možnost vzorkování Najít hrany.
Anti-Alias
Poslední možností nástroje Color Replacement Tool je Anti-alias, který je ve výchozím nastavení vybrán. Nechte tuto možnost zapnutou, abyste vyhladili okraje kolem oblastí, které ovlivňuje Nástroj pro výměnu barev:
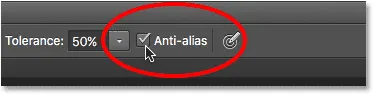
Možnost Anti-alias.
A tady to máme! Takto můžete snadno změnit barvu objektů ve svých obrázcích pomocí nástroje pro nahrazení barev ve Photoshopu! Podívejte se do naší sekce Retušování fotografií, kde najdete další výukové programy pro úpravy obrázků ve Photoshopu!