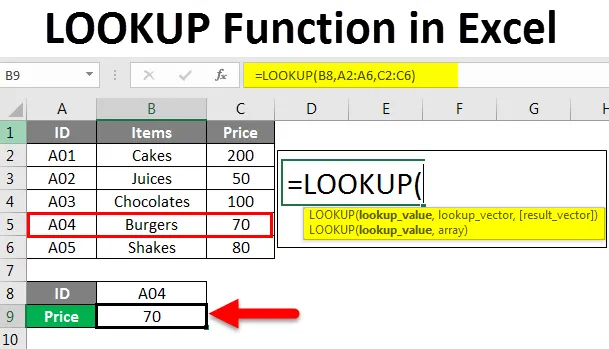
Funkce Excel LOOKUP (obsah)
- Úvod do funkce LOOKUP v Excelu
- Jak používat funkci LOOKUP v Excelu?
Úvod do funkce LOOKUP v Excelu
V tomto článku se dozvíme o funkci vyhledávání v Excelu a jeho použití. Vyhledávací funkce je jednou z běžně používaných funkcí v MS Excel. Vyhledávací funkce vrací hodnotu z rozsahu, který má jeden řádek a jeden sloupec nebo pole mající více řádků a sloupců.
Jednoduše řečeno, tato funkce prohledává vyhledávací hodnotu v řádku nebo sloupci a dává odpovídající hodnotu na stejném místě z jiné buňky nebo sloupce. Toto je vestavěná funkce listu v Excelu. Lze jej tedy použít jako vzorec v listu. Najdete ji na kartě Vyhledání a odkazy na kartě Vzorec na pásu karet. Je přítomen ve všech verzích MS Excel.
Syntaxe funkce LOOKUP
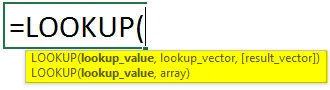
Syntaxe funkce LOOKUP má dva typy:
- Vektor
= LOOKUP (hodnota vyhledávání, vektor vyhledávání, vektor výsledku)
- Hodnota vyhledávání: Je to hodnota, kterou chceme prohledat v rozsahu nebo poli. Může to být text, číslo, odkaz, logická hodnota nebo jméno.
- Vyhledávací vektor : Jedná se o jeden řádek nebo sloupec obsahující data seřazená vzestupně.
Výsledný vektor: Je to jeden řádek nebo sloupec, který má data a má stejnou velikost jako vyhledávací vektor.
- Pole
= LOOKUP (lookup_value, matice)
- Lookup _value : Hledání hodnoty v poli.
- Pole : Je to řada buněk obsahujících více řádků a sloupců, kde chcete prohledat hodnotu vyhledávání.
Funkce vyhledávání prohledává vyhledávací hodnotu ve vyhledávacím vektoru a vrací hodnotu ve stejné poloze z výsledného vektoru. Funkce může vrátit řetězec, číselný název podle typu dat.
Tato funkce se používá pro hledání cen produktů z datové tabulky, transakce z předchozích měsíců / let, nalezení známek studentů.
Jak používat funkci LOOKUP v Excelu?
Nyní se podíváme na to, jak používat funkci vyhledávání pomocí různých příkladů. Dozvíte se, jak napsat vyhledávací vzorec a najít potřebné hodnoty pro různá kritéria.
Tuto šablonu funkce LOOKUP Function Excel si můžete stáhnout zde - LOOKUP Function Excel TemplateFunkce vyhledávání v Excelu - Příklad č. 1
Počínaje základním příkladem používajícím vektorovou formu vyhledávací funkce.
Máme vzorovou tabulku údajů o prodejci a jeho produktech.

Nyní, pokud chceme zjistit výrobky prodávané společností Kim, napíšeme vzorec Lookup níže:

Stisknutím klávesy Enter zobrazíte výsledek.
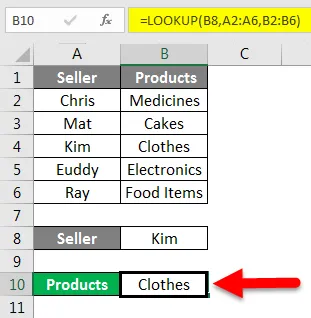
Zjistili jsme, že Kim prodává oblečení.
Vysvětlení vzorce:
= Vyhledávání (B2, A2: A6, B2: B6)
Zde B8 (Kim) je hodnota vyhledávání, protože chceme vědět, jaký produkt prodává.
A2: A6 je vyhledávací_vector. Vyhledáme hodnotu vyhledávání v tomto sloupci.
B2: B6 je result_vector. Je to sloupec, odkud funkce vrátí hodnotu.
Chtěli jsme najít produkt prodávaný společností Kim, takže nejprve funkce vyhledá Kim v rozsahu A2: A6 a poté vrátí hodnotu na stejné pozici z B2: B6.
Funkce vyhledávání v Excelu - Příklad č. 2
Máme ukázkové údaje ukazující ID, položky a jejich cenu.

Předpokládejme, že chceme zjistit cenu ID A04. Za tímto účelem napíšeme vzorec níže:
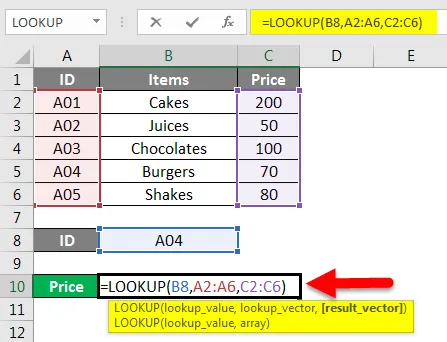
Stisknutím klávesy Enter získáte výsledek.
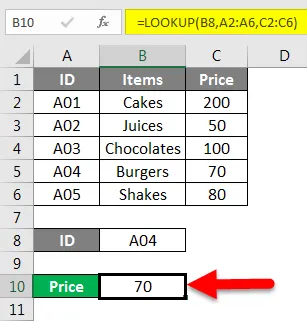
Cena ID A04 je 70 .
Zde byla hodnota vyhledávání ID A04, lookup_vector byl A2: A6 a výsledek_vector byl C2: C6.
Při psaní správného vzorce postupujte podle syntaxe, která se zobrazí, když začnete psát vzorec.
Funkce vyhledávání v Excelu - Příklad č. 3
Zde máme tabulku s údaji o produktu, ceně za jednotku a množství.
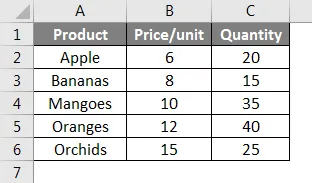
Jak zjistíme množství jablek z této tabulky? Můžeme napsat tento vzorec:
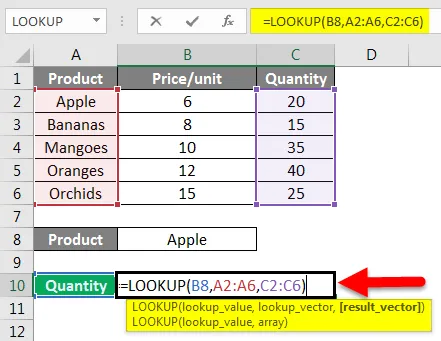
Stisknutím klávesy Enter zobrazíte množství jablek.
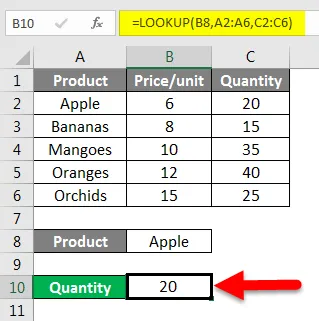
Podobně můžeme zjistit množství dalších produktů, jako je Orange.
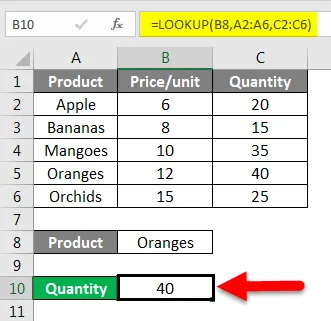
Takže s výše uvedenými příklady budete rozvíjet porozumění vzorci vyhledávání pomocí vektorového tvaru.
Teď vám ukážu příklad vyhledávacího pole.
Funkce vyhledávání v Excelu - Příklad č. 4
Máme tato ukázková data.

Pokud nyní chceme hledat jméno a vytáhnout odpovídající cenu, jak bychom to udělali? Řekněme, že chci vědět cenu prodaných produktů Doug.
Za tímto účelem napíšu vyhledávací vzorec níže:
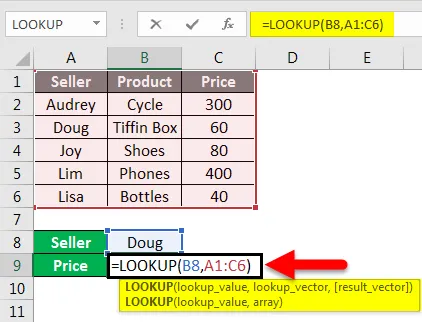
Stisknutím klávesy Enter zobrazíte výsledek.
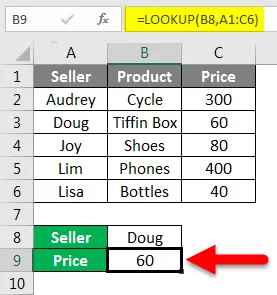
Vysvětlení vzorce:
= LOOKUP (B8, A1: C6)
Zde theA10 je hodnota vyhledávání. Jak jsme chtěli vědět cenu produktu prodaného Dougem.
Pole A1: A6 je rozsah buněk, ve kterých chceme prohledávat B8.
Takto používáme maticovou formu funkce vyhledávání.
Funkce vyhledávání v Excelu - Příklad č. 5
Pomocí funkce vyhledávání můžeme také znát poslední položku pro poslední položku ve sloupci, který není prázdný, v datové tabulce.
Z výše uvedené tabulky údajů můžeme zjistit, jak to funguje.

Syntaxe je:
= Vyhledávání (2, 1 / (sloupec ””), sloupec)
Abychom našli poslední položku, napíšeme vzorec, jak je uvedeno níže:
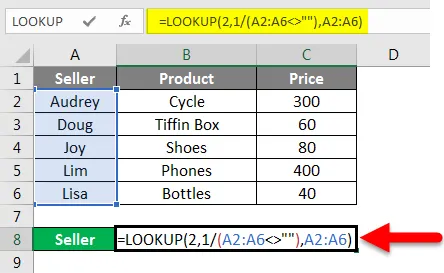
Stisknutím klávesy Enter zobrazíte výsledky.
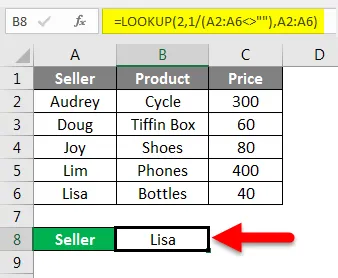
Podobně najdeme i poslední položky sloupců Produkt a Cena.
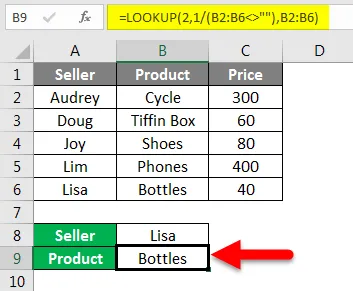
Nyní poslední položka ve sloupci Cena.
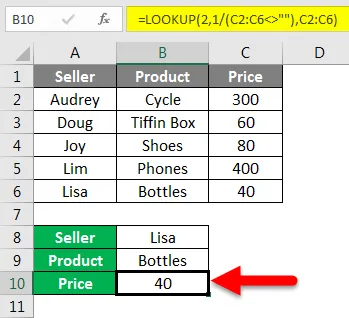
Funkce vyhledávání v Excelu - Příklad č. 6
Stejně jako v předchozím příkladu jsme našli poslední položku ve sloupci pomocí funkce vyhledávání. Najdeme také poslední položku v řadě.
Vypíšeme vzorec pro stejný vzorec, jak je uvedeno níže:
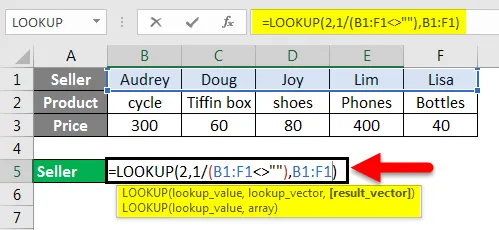
Stiskněte Enter.
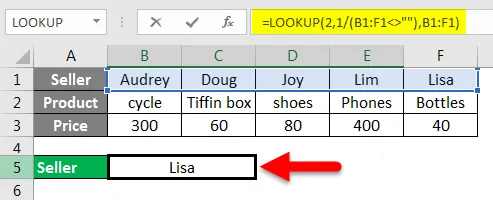
Syntaxe je:
= Vyhledávání (2, 1 / (řádek ””), řádek)
Poslední položka v Seller Row je tedy Lisa.
To byly některé z nejčastěji používaných příkladů funkce vyhledávání v Excelu.
Důležité informace o funkci vyhledávání v Excelu
- Ve vektorové podobě funkce vyhledávání by měly být hodnoty ve Lookup_Vector ve vzestupném pořadí. Pokud jsou hodnoty číselné, měly by být seřazeny od nejmenších po největší a pokud jsou v textové podobě, měly by být seřazeny od A do Z.
- Funkce vyhledávání je funkce rozlišující malá a velká písmena.
- Lookup_vector a Result_vector by měly mít stejnou velikost.
- V případě vyhledávání polí, pokud je počet sloupců větší než řádek, vyhledávací funkce prohledá hodnotu svisle.
- Funkce vyhledávání poskytne chybu N / A # Error, pokud je hodnota lookup_ menší než nejmenší hodnota v lookup_vector.
- Stejná chyba N / A # nastane, pokud není lookup_vector ve vzestupném pořadí.
- REF # K chybě dochází, když neexistuje odkaz na buňku nebo je buňka odstraněna po použití vzorce.
Doporučené články
Toto je průvodce funkcí LOOKUP v Excelu. Zde diskutujeme o tom, jak používat funkci LOOKUP pro různá kritéria v Excelu spolu s praktickými příklady a stahovatelnou šablonou Excel. Můžete si také prohlédnout naše další doporučené články -
- Jak používat funkci FIND v Excelu?
- Průvodce funkcí Excel SEARCH
- Jak používat funkci Excel XOR?
- Funkce VLOOKUP v Excelu s příklady