
Funkce Excel LOOKUP (obsah)
- LOOKUP V Excelu
- LOOKUP Formula v Excelu
- Jak používat funkci LOOKUP v Excelu?
LOOKUP V Excelu
Funkce LOOKUP je vestavěná funkce kategorizovaná podle vyhledávacích a referenčních funkcí.
Pokud potřebujete hledat konkrétní data v jednom řádku nebo jednom sloupci, použijete vyhledávací funkci, jeho hlavním účelem je vyhledat hodnotu v rozsahu jednoho sloupce nebo řádku nebo pole (dvourozměrné pole (tabulka)) data
LOOKUP Funkce nerozlišuje velká a malá písmena.
LOOKUP Formula v Excelu
Pro funkci LOOKUP existují 2 typy vzorců
1. Vzorec vektorové formy vyhledávání:
LOOKUP (lookup_value, lookup_vector, (result_vector))
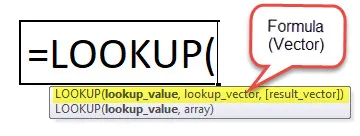
2. Forma pole vyhledávání:
LOOKUP (lookup_value, array)
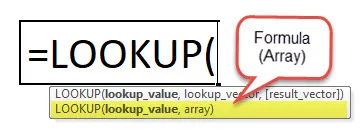
Argumenty vzorce LOOKUP v Excelu
LOOKUP Formula má následující argumenty:
- Lookup_value: Hodnota, kterou LOOKUP vyhledává v poli, „Array“ je kolekce hodnot v řádcích a sloupcích, může to být text, číslo nebo odkaz na buňku obsahující hodnotu vyhledávání.
- Lookup_vector : vector odkazuje na jeden sloupec nebo na jeden řádek . Je to jeden sloupec nebo jeden řádek dat, která jsou seřazeny vzestupně, kde funkce LOOKUP hledá hodnotu v tomto rozsahu nebo pokud chcete určit rozsah nebo tabulkové pole obsahující hodnoty, které chcete shodovat
Poznámka: Před provedením vyhledávací funkce musí být tato funkce seřazena vzestupně.
- Result_vector: Je to jeden řádek nebo jeden sloupec dat stejné velikosti. jednořádkový nebo jeden sloupcový rozsah, odkud chcete vrátit výsledek, nebo je to sloupec nebo řádek, odkud potřebujete načíst požadovanou hodnotu
- Pole: je vyhledávací tabulka, ve které chcete vyhledat vyhledávací hodnotu. Většinou bude mít dvourozměrné pole (tabulku) dat, hodnoty ve sloupci nebo řádku pole,
Poznámka: Textová i číselná data v poli musí být seřazena vzestupně.
Pole podoby vyhledávání
Poznámka: Vlookup & Hlookup se používá místo vyhledávacího pole, protože má omezenou možnost.
Rozdíl je v tom, že VLOOKUP hledá v prvním sloupci, HLOOKUP hledá lookup_value v prvním řádku a LOOKUP hledá podle rozměrů pole
Jak používat funkci LOOKUP v Excelu?
Funkce LOOKUP je velmi jednoduchá a snadno se používá. Podívejme se nyní, jak používat funkci LOOKUP v Excelu pomocí několika příkladů.
Tuto šablonu funkce LOOKUP Function Excel si můžete stáhnout zde - LOOKUP Function Excel TemplatePříklad č. 1 - Vzorec pro vertikální vyhledávání
Pokud se vaše zdrojová data jeví jako vertikální rozvržení, tj. Položky jsou umístěny spíše ve sloupcích než v řádcích, vyhledává v jednom sloupci.
Pole tabulky zde obsahuje jméno studenta a registrační ID, které je uspořádáno svisle ve sloupcích.
Chcete-li níže uvedené jméno studenta, vyžadujte registrační identifikační údaje?
Chcete-li získat registraci_id, použije vyhledávací vzorec,
Na panelu nástrojů vzorců klikněte na vyhledávání a reference,
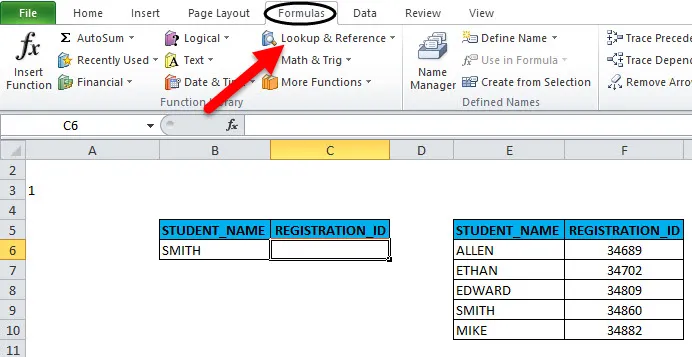
v tom, že vyberete funkci LOOKUP, se objeví vyskakovací okno, musíte vyplnit argumenty funkce, abyste získali požadovaný výsledek

- Lookup_value: je hodnota, kterou je třeba hledat. Zde musíme vyhledat „Smith“ nebo B6 v zadaném rozsahu sloupců
- Lookup_vector: je to rozsah, který obsahuje jeden sloupec textu, zde je to „E6: E10“, které je uspořádáno svisle
- Result_vector: rozsah jednoho sloupce, ze kterého chcete vrátit výsledek, zde je vertikálně uspořádáno „F6: F10“ .
Příklad č. 2 - Vzorec horizontálního vyhledávání
Pokud se vaše zdrojová data jeví jako horizontální rozvržení, tj. Položky se nacházejí spíše v řádcích než ve sloupcích
Pole tabulky zde obsahuje jméno studenta a registrační ID, které je uspořádáno vodorovně v řádcích.
Podobně jako v prvním příkladu, zde ve lookup_vector & result vector, musíme vybrat rozsah řádků pro oba, abychom získali požadovaný výsledek
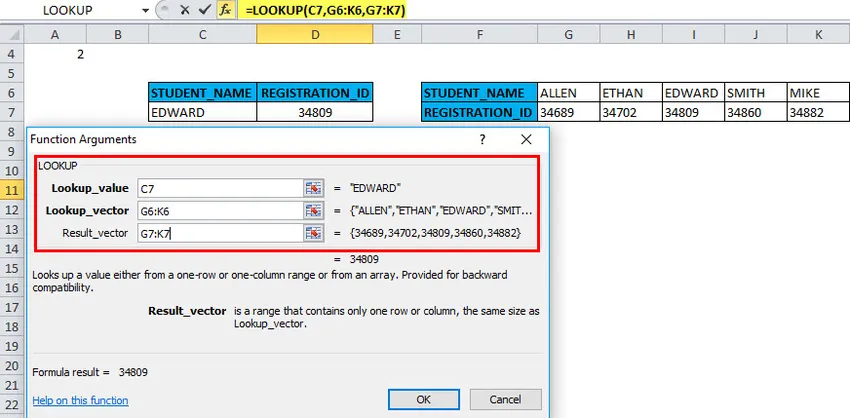
- Lookup_value: je hodnota, kterou je třeba hledat. Zde musíme vyhledat „Smith“ nebo B6 v zadaném rozsahu řádků
- Lookup_vector: je to oblast, která obsahuje jeden řádek textu, zde je to „G6: K6“, které je uspořádáno vodorovně
- Result_vector: jednořádkový rozsah, ze kterého chcete vrátit výsledek, zde je horizontálně uspořádáno „G7: K7“ .
Věci, které je třeba zvážit před použitím vektorové formy LOOKUP
- Hodnoty v lookup_vector by měly být seřazeny vzestupně, tj. Od největších po nejmenší v případě číselných dat nebo od A do Z v případě textových dat, jinak může váš vyhledávací vzorec Excel vrátit chybu nebo nesprávný výsledek.
- Result_vector & Lookup_vector musí být rozsah jednoho řádku nebo sloupce stejné velikosti.
- Funkce LOOKUP nerozlišuje velká a malá písmena, nerozlišuje malá a velká písmena. Velká a malá písmena jsou považována za ekvivalentní
- Vzorec vyhledávání vyhledává přesnou shodu. Pokud lookup_value nenalezne relevantní hodnotu v lookup_vector, funkce LOOKUP vrátí chybu # N / A.
Níže uvedené příklady ilustrují maticovou formu LOOKUP Formula
Array Lookup má 2 argumenty
Vzorec: LOOKUP (lookup_value, matice)
Lookup_value - hodnota, kterou je třeba vyhledat v poli
pole je vyhledávací tabulka, ve které chcete vyhledat vyhledávací hodnotu. hodnoty v prvním sloupci nebo řádku pole,
Poznámka: Textová i číselná data v poli musí být seřazena vzestupně.
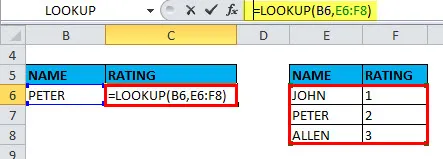
Například : V poli je název umístěn v prvním sloupci pole (sloupec E) a Hodnocení v posledním sloupci pole (sloupec F), můžete použít následující vzorec k vyhledání názvu a vytáhnout informace o hodnocení
Příklad # 3 - LOOKUP (lookup_value, matice)
B12: C23 je rozsah vyhledávání a E12 je hodnota vyhledávání. Výsledek vzorce bude květen jako výsledek vyhledávací hodnoty (5).
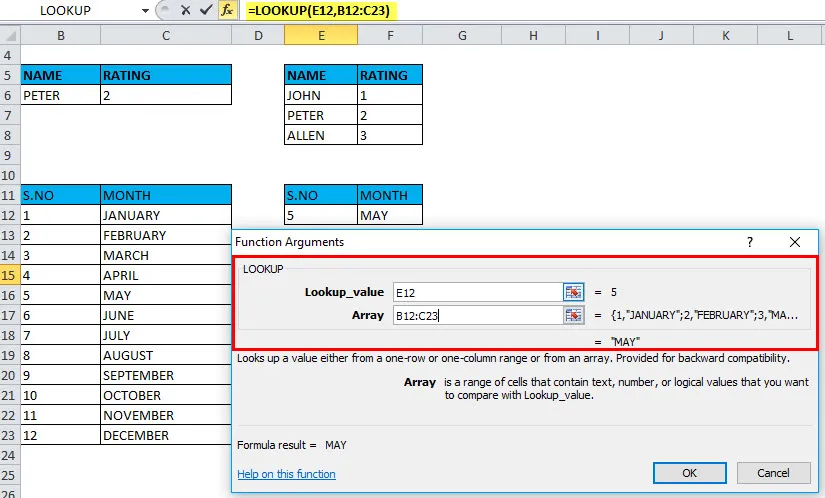
Poznámka:
- Pokud má pole více sloupců než řádků, vyhledá LOOKUP v prvním řádku (vertikální vyhledávání).
- Pokud pole obsahuje více řádků než sloupců nebo stejný počet sloupců a řádků, vyhledávací vzorec prohledá v prvním sloupci (vodorovné vyhledávání).
- Pokud vzorec nemůže najít vyhledávací hodnotu, použije největší hodnotu v poli, která je menší nebo stejná jako vyhledávací_hodnota.
Doporučené články
Toto byl průvodce LOOKUP. Zde diskutujeme LOOKUP Formula a jak používat funkci LOOKUP v Excelu spolu s praktickými příklady a stahovatelnými šablonami Excel. Můžete si také prohlédnout naše další doporučené články -
- Jak používat dovednosti aplikace Microsoft Excel
- Jak zlepšit dovednosti aplikace Microsoft Excel?
- Top 20 zástupců aplikace Microsoft Excel (Advance)
- 10 užitečných kroků k vytvoření panelu aplikace Excel