V tomto tutoriálu se naučíte, jak pomocí Healing Brush in Photoshop retušovat pleť a snížit výskyt tmavých a rušivých vrásek ve vašich portrétech. Všimněte si, že jsem řekl zmírnit, ne odstranit, vrásky. Je to proto, že jednou z nejčastějších chyb retušování kůže je úplné odstranění vrásek z obličeje osoby, takže někdo ve věku 40, 50, 60 nebo později vypadal, jako by sotva stárl den, protože byl teenager.
To může znít lichotivě a pokud děláte práci pro módní časopis, může to být výsledek, jaký chcete. Ale pro ty z nás, kteří žijí ve skutečnosti, jsou vrásky přirozeným příznakem stárnutí, životních zkušeností a moudrosti, která s tím přichází, a ne něčím, co by se mělo vyhýbat a odstraňovat těžkým použitím Photoshopu. Jak se říká, jen proto, že můžete něco udělat, neznamená to, že byste měli .
Přesto vrásky, které se zdají být příliš tmavé a znatelné, ať už ze špatného osvětlení nebo jen z nedostatku spánku, mohou zničit jinak skvělý portrét. V tomto tutoriálu se tedy naučíme, jak snížit jejich dopad kombinací léčebného štětce, neprůhlednosti vrstvy a jednoho z režimů prolnutí vrstvy Photoshopu. Budu používat Photoshop CS6, ale tento tutoriál je také plně kompatibilní s Photoshopem CC. Používáte-li aplikaci Photoshop CS5 nebo starší, můžete stále postupovat zde, nebo si můžete prohlédnout původní verzi tohoto tutoriálu.
Tady je obrázek, se kterým budu pracovat. Celkově si myslím, že je to skvělá fotka, ale některé vrásky na tváři muže, zejména kolem jeho očí, jsou příliš intenzivní a rušivé:
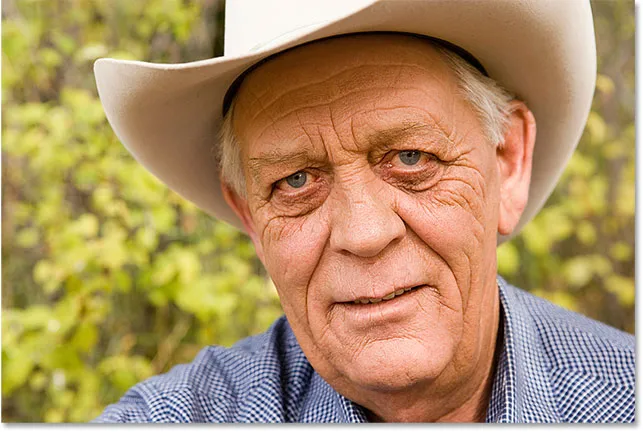
Úplné odstranění vrásek na tváři by bylo špatné, ale jejich zmenšení by zlepšilo image.
Tady bude vypadat stejná fotka, když skončíme:
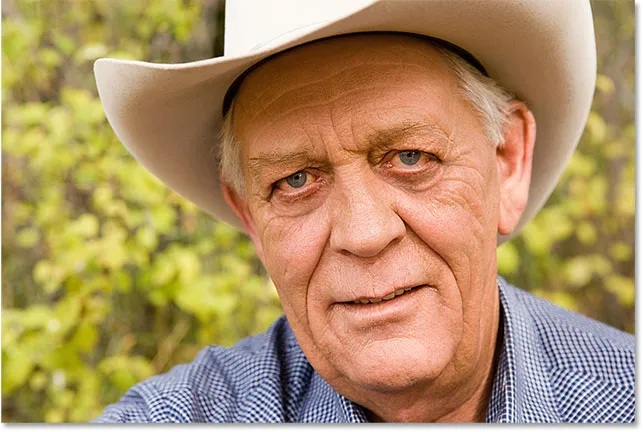
Konečný výsledek.
Jak odstranit vrásky s Photoshopem
Krok 1: Přidejte novou prázdnou vrstvu
Když se obrázek nově otevře ve Photoshopu, podíváme-li se na panel Vrstvy, uvidíme obrázek sedící na vrstvě Pozadí, která je v současnosti jedinou vrstvou v dokumentu:
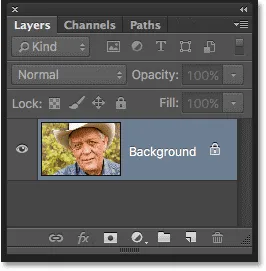
Panel Vrstvy zobrazující obrázek ve vrstvě Pozadí.
Začněme přidáním nové prázdné vrstvy nad vrstvu pozadí. Tímto způsobem můžeme udělat novou retušovací práci na této nové vrstvě a udržet ji oddělenou od původního obrázku. Chcete-li přidat novou vrstvu, stiskněte a podržte klávesu Alt (Win) / Option (Mac) na klávesnici a klikněte na ikonu Nová vrstva ve spodní části panelu Vrstvy:

Klepnutím na ikonu Nová vrstva podržíte Alt (Win) / Option (Mac).
Normálně by Photoshop prostě pokračoval a přidal novou prázdnou vrstvu. Ale podržením klávesy Alt / Option a klepnutím na ikonu Nová vrstva řekneme aplikaci Photoshop, aby nejprve otevřela dialogové okno Nová vrstva, kde můžeme novou vrstvu pojmenovat před jejím přidáním. Pojmenujte vrstvu „Omezit vrásky“ a poté kliknutím na OK zavřete dialogové okno:
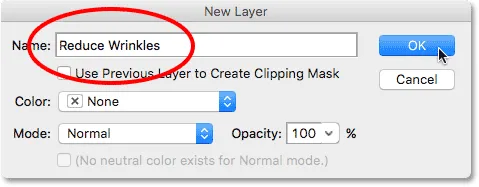
Pojmenování nové vrstvy.
Podíváme-li se znovu na panel Vrstvy, zjistíme, že nyní máme nad obrázkem novou prázdnou vrstvu s názvem „Omezit vrásky“. Vrstva je zvýrazněna modrou barvou, což znamená, že je to nyní aktuálně aktivní vrstva, a to znamená, že cokoli, co uděláme dále, bude provedeno s touto vrstvou, nikoli s vrstvou pozadí pod ní:
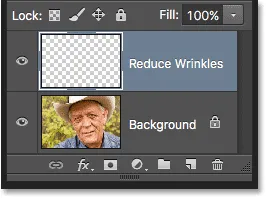
Pojmenovací vrstvy pomáhají lépe organizovat naši retušovací práci.
Krok 2: Vyberte hojivý štětec
Na panelu nástrojů aplikace Photoshop vyberte Nástroj pro hojení štětce . Ve výchozím nastavení se hojicí štětec skrývá za nástrojem pro bodové hojení . Chcete-li se k tomu dostat, klepněte pravým tlačítkem (Win) / s klávesou Control (Mac) na Spot Healing Brush a pak vyberte Healing Brush z rozbalovací nabídky, která se objeví:
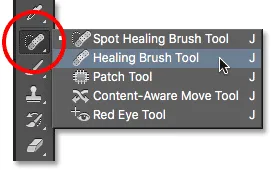
Výběr léčebného štětce.
Krok 3: Změňte možnost vzorku pro léčebný kartáč na „Všechny vrstvy“
Nástroje jako Spot Healing Brush, na které jsme se podívali v samostatném výukovém programu, a pravidelný Healing Brush, o kterém se zde učíme, vás mohou nechat přemýšlet, co přesně Adobe znamená termín „uzdravení“. Jak můžeme „léčit“ obrázek? Je to opravdu chytrá kombinace dvou věcí. Nejprve Photoshop odebere poškozenou nebo nežádoucí texturu z problémové oblasti a nahradí ji dobrou texturou, kterou vzorkuje z jiné oblasti. Poté spojí dobrou texturu s původním tónem a barvou problémové oblasti, aby (doufejme) vytvořil plynulý výsledek.
Spot Healing Brush si sám vybere oblast dobré textury, což ji dělá tak rychlou a perfektní pro věci, jako je odstraňování pupínků nebo jiných malých vad. Pravidelný Healing Brush, na druhé straně, je skvělý pro větší nebo složitější problémy (jako vrásky), ale sám si nevybere dobrou texturu. Místo toho musíme říci léčivému štětci, ze které oblasti obrazu se má vzorec dobré textury odebrat. Jak uvidíme za chvilku, uděláme to kliknutím na oblast pro nastavení vzorkovacího bodu .
Ve výchozím nastavení však bude hojivý štětec vzorkovat pouze texturu z aktuálně vybrané vrstvy . To je problém, protože naše aktuálně vybraná vrstva (vrstva Reduce Wrinkles) je prázdná, což znamená, že toho moc nedosáhneme. Musíme Photoshopu sdělit, aby vzorkoval texturu nejen z naší vybrané vrstvy, ale také z vrstvy pod ní (vrstva pozadí, která drží náš obrázek).
Děláme to pomocí možnosti Ukázka na panelu Možnosti v horní části obrazovky. Ve výchozím nastavení je nastavena na aktuální vrstvu . Klikněte na slova „Aktuální vrstva“ a ze seznamu vyberte Všechny vrstvy . K dispozici je také třetí volba, Current & Under, která říká Healing Brush, aby vzorek z aktuální vrstvy a vrstvu přímo pod ní. Protože v našem dokumentu máme pouze dvě vrstvy, aktuální a níže by nám přinesly stejný výsledek jako při výběru všech vrstev. Ve většině případů je však při práci s většími vícevrstvými dokumenty možnost, kterou budete chtít:

Změna možnosti Ukázka z „Aktuální vrstva“ na „Všechny vrstvy“.
Krok 4: Nechte políčko „Zarovnáno“ nezaškrtnuto
Ujistěte se také, že možnost Zarovnat přímo na levé straně možnosti Ukázka není zaškrtnutá, což by měla být ve výchozím nastavení. Když je Zarovnáno vypnuto (nezaškrtnuto), pokaždé, když si vymažete nový tah štětcem pomocí Healing Brush, Photoshop uchopí dobrou texturu ze stejného bodu vzorku . A bude to stále popadat dobrou texturu ze stejného vzorkového bodu, pokud nebo dokud nekliknete na jinou oblast, kterou nastavíte jako nový vzorkovací bod. Toto je obvykle chování, které chcete s Healing Brush, protože vám dává větší kontrolu nad tím, odkud dobrá textura pochází.
Pokud zapnete Zarovnání, Photoshop propojí nebo zarovná Hush Brush a vzorkový bod, takže pokud přesunete Healing Brush do jiné oblasti obrazu, Photoshop automaticky přesune vzorkovací bod spolu s ním. Pokud si nejste opatrní, může to snadno vést ke vzorkování nesprávného typu textury. Takže ve většině případů budete chtít nechat zarovnanou možnost Zarovnat:

Obvykle je snazší pracovat s léčivým kartáčem s nezaškrtnutou možností Zarovnat.
Krok 5: Kliknutím na oblast dobré textury ji ochutnejte
Použití léčebného štětce ve Photoshopu je jednoduchý dvoustupňový proces. Nejprve klikneme na oblast dobré textury, abychom ji ochutnali, a potom namalujeme problémovou oblast, abychom nahradili špatnou texturu dobrou texturou. Jednou důležitou věcí, kterou je třeba mít na paměti při snižování vrásek, je však to, že struktura kůže se v různých částech obličeje člověka liší. Například kůže kolem očí má jinou strukturu než kůže na tvářích nebo na čele. Pokud chcete, aby vaše retušovací práce vypadala co nejrealističtěji, zkuste vzorkovat dobrou texturu z oblasti poblíž vrásek, aby pokožka vypadala konzistentně.
Také, jak člověk stárne, vrásky se prodlužují, takže často můžeme někoho vylepšit tím, že zkrátíme délku vrásek. Vždy začněte na tenkém, úzkém konci vrásek, který je nejmladší částí, a pak se vydejte směrem k jeho původu.
Přiblížím se k jednomu z očí člověka, abych se mohl blíže podívat na to, co dělám. Udělám to stisknutím a přidržením klávesy Ctrl + mezerník (Win) / Command + mezerník (Mac) na klávesnici, která mě dočasně přepne na nástroj Zoom Zoom aplikace Photoshop. Pak na něj několikrát kliknu a přiblíží se. Začnu odstraněním některých menších vrásek, než odstraním větší pod očima.
V tuto chvíli budeme úplně odstraňovat vrásky. Ale samozřejmě to opravdu není to, co chceme dělat. Chceme omezit vrásky, nikoli je odstranit. Až budeme hotovi, naučíme se, jak snížit vzhled naší retušovací práce, aby výsledek vypadal přirozeněji.
Chcete-li ochutnat oblast dobré textury, stiskněte a podržte klávesu Alt (Win) / Option (Mac) na klávesnici. Tím se dočasně změní váš kartáčový kurzor na malý cílový symbol . Umístěte cílový symbol nad dobrou texturu a kliknutím myší jej ochutnejte. Nezapomeňte, že pokud je to možné, budete chtít vybrat oblast blízko vrásek, takže budete vzorkovat texturu ze stejné části obličeje:

Podržte Alt (Win) / Option (Mac) a kliknutím na oblast dobré textury ji ochutnejte.
Krok 6: Malování přes vrásky, abyste ho vyléčili
Jakmile odeberete vzorek své dobré textury, uvolněte klávesu Alt (Win) / Option (Mac). Kurzor se přepne z cílového symbolu zpět na běžný kartáčový kurzor. Pokud přesunete kurzor štětce z místa, kde jste klikli, a podíváte se na oblast uvnitř kurzoru, zobrazí se živý náhled textury, kterou jste odebrali.
Přesuňte hojivý kartáč přes nejmladší konec vrásek. Nejlepších výsledků dosáhnete, když použijete velikost štětce, která je o něco širší než samotná vráska. Velikost štětce můžete rychle upravit pomocí klávesnice. Opakovaným stisknutím levého držáku ( ( ) zvětšíte štětec nebo pravým držákem ( ) ). Poté klikněte na vrásek a držte stisknuté tlačítko myši a přetáhněte léčivý kartáč podél cesty vrásek směrem k jeho původu, jako by na něj malujete.
Při malování na vrásky si všimnete dvou věcí. Nejprve se nad vaším počátečním vzorkovacím bodem objeví malé znaménko plus ( + ) a začne se pohybovat spolu s vámi, přičemž při procházení vráskami se zrcadlí cesta vašeho kartáčového kurzoru. Oblast přímo pod znaménkem plus je dobrá textura, ze které se odebírá vzorek, takže je snadné přesně zjistit, odkud textura vychází. Při tažení dávejte pozor na znaménko plus, abyste se ujistili, že zůstane nad dobrou texturou a ne putuje do jiné problémové oblasti.
Photoshop také ve skutečnosti nespojuje texturu s původními hodnotami barvy a jasu problémové oblasti, dokud neuvolníte tlačítko myši. Takže jak jste malujete, nemusí to vypadat tak dobře, jak jste čekali. Tady to vypadá spíš, že pomocí nástroje Clone Stamp Tool jednoduše klonuji pixely přes vrásky:

Hodnoty barev a jasu oblasti budou vypadat špatně, jako byste malovali. Malé znaménko plus ukazuje oblast vzorkování dobré textury.
Když ale uvolním tlačítko myši, Photoshop smíchá novou texturu s původní barvou a jasem oblasti a vráska zmizí:

Po smíchání původního tónu a barvy byla oblast „zahojena“.
Je to dobrý nápad vyzkoušet si dobrou texturu z různých oblastí, když si uděláte cestu z jednoho vrásku do druhého, protože to pomůže vyhnout se opakujícím se vzorům na kůži osoby. Jednoduše stiskněte a podržte klávesu Alt (Win) / Option (Mac) pro změnu kurzoru zpět k cílovému symbolu a poté kliknutím na jinou oblast nastavíte jako nový vzorek.
V závislosti na délce vrásek a množství dostupné dobré textury nemusí být možné pokrýt celé vrásky jediným souvislým tahem barvy. V těchto případech použijte řadu kratších tahů, vždy počínaje nejmladším koncem vrásek a směrem k jeho původu. Pokud uděláte chybu, stiskem kláves Ctrl + Z (Win) / Command + Z (Mac) na klávesnici zrušíte tah štětce a akci opakujte.
Budu i nadále odstraňovat další menší vrásky pod okem tím, že na ně natřu dobrou texturou, podle potřeby měníme velikost mého kartáčku pomocí levé a pravé klávesy držáku tak, abych vždy držel kurzor jen trochu širší než sama vráska. Zde je výsledek:

Zatím vrásky úplně odstraníme, ale později je vrátíme.
Teď, když jsem vyčistil oblast kolem jednoho velkého vrásku, které běží pod jeho okem, budu mít jednodušší čas jej odstranit (vráska, ne oko). Budu řešit to v sekcích, spíše než se pokusit dostat to všechno s jedním kontinuálním tahem štětce. Nejprve stisknu a podržíte Alt (Win) / Option (Mac) a kliknu na oblast dobré textury poblíž a nastavím ji jako můj ukázkový bod:
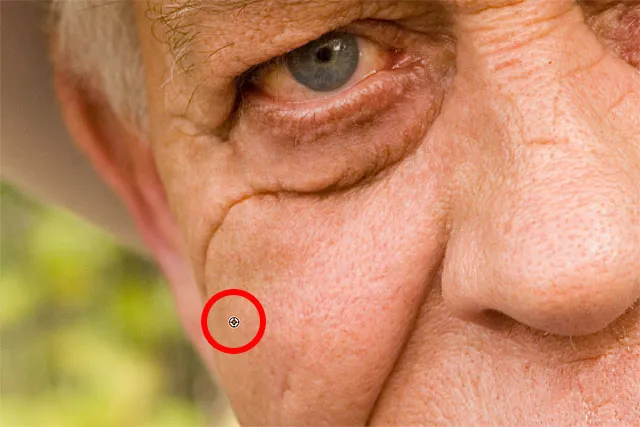
Nastavení nového vzorkového bodu pro dobrou texturu.
Poté kliknu na nejmladší konec vrásek a začnu malovat podél jeho cesty, uvolňující tlačítko myši, když se dostanu na místo přímo pod jeho očima:

Malba podél první části vrásek od nejmladšího konce.
Uvolním tlačítko myši, ve kterém Photoshop spojí dobrou texturu s původním tónem a barvou a první část vrásek je nyní pryč:

Zatím je vše dobré.
Budu pokračovat svou cestou podél cesty vrásek, vzorkováním textury z různých oblastí a očistěním jakýchkoli malých problémových míst:

Pokračování s krátkými tahy podél vrásek.
Nakonec, když dosáhne koutku oka a dotkne se několika drobnějších problémů, vráska zmizí:

Velká vráska byla alespoň prozatím úplně odstraněna.
Prohlížení před a po porovnání
S léčivým kartáčem budu pokračovat v cestě kolem obrázku, abych odstranil další vrásky. Chcete-li zobrazit porovnání vaší retušovací práce před a po, abyste se ujistili, že jste na správné cestě, zapněte a vypněte vrstvu Reduce Wrinkles kliknutím na ikonu viditelnosti (ikona oka) na panelu Vrstvy:
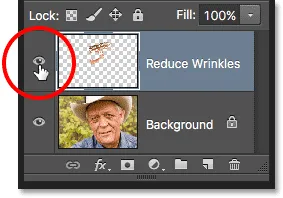
Klepnutím na ikonu viditelnosti vrstvy.
Když je vrstva vypnutá, uvidíte původní, nedotčený obrázek. Zde se dívám na detail jeho čela, jak se objevilo před odstraněním vrásek:

Obrázek před odstraněním vrásek.
Opětovným kliknutím na ikonu viditelnosti (prázdný čtverec, kde bývala oční bulva) se vrstva Reduce Wrinkles znovu zapne a uvidíte, jak obrázek vypadá s odstraněnými vráskami:

Stejná oblast po odstranění vrásek.
Použití tabletu pera spíše než myši může tento typ retušovací práce drasticky urychlit, protože nám to umožňuje dynamicky řídit velikost kartáče pomocí tlaku pera. Pokud ale nemáte přístup k peru, je to v pořádku. Pomocí kláves levé a pravé závorky na klávesnici můžete podle potřeby změnit velikost štětce.
Zde je vedle sebe porovnání, jak můj obrázek vypadal původně (vlevo) a jak to vypadá nyní po odstranění zbytku vrásek (vpravo):
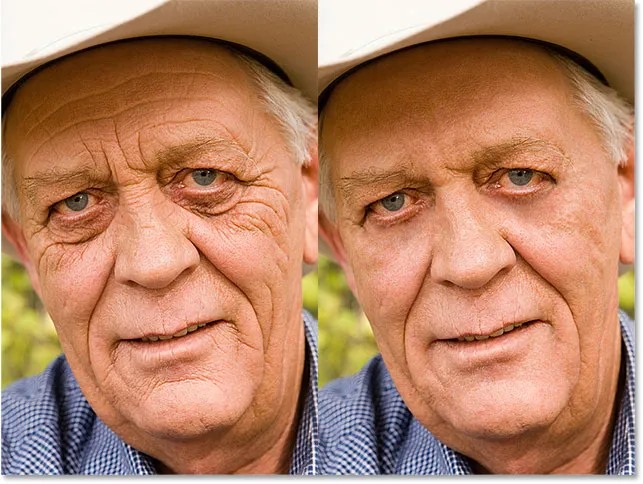
Původní obrázek (vlevo) a odstraněné vrásky (vpravo).
Krok 7: Změňte režim prolnutí vrstev na světlejší
Photoshop's Healing Brush, spolu s trochou času, úsilí a trpělivosti z mé strany, odvedl skvělou práci při odstraňování mužských vrásek. Ale kdybych mu měl v tuto chvíli ukázat obrázek, nejsem si tak jistý, že na něj udělá dojem. On a každý, kdo ho zná, ví, že má na tváři velmi zřetelné vrásky a tyto vrásky jsou součástí jeho charakteru a osobnosti. Pravděpodobně by byl naštvaný a možná dokonce uražen, kdyby byli najednou pryč. Aby věci vypadaly přirozeněji, musíme snížit dopad naší retušovací práce tím, že necháme projít část původního obrázku.
Naštěstí existuje několik jednoduchých způsobů, jak toho dosáhnout. Nejprve můžeme přivést zpět více původní textury kůže kolem vrásek změnou režimu prolnutí vrstvy Omezit vrásky z Normálního (výchozí režim) na Světlejší . V levém horním rohu panelu Vrstvy najdete režim prolnutí:
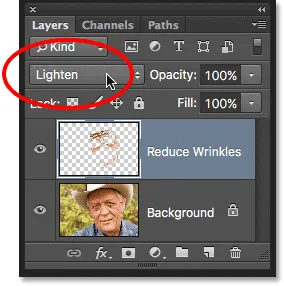
Změna režimu prolnutí vrstvy Reduce Wrinkles na Lighten.
Když je režim prolnutí nastaven na Lighten, zůstanou viditelné pouze pixely ve vrstvě Reduce Wrinkles, které jsou světlejší než pixely v původním obrázku pod ní. Protože vrásky jsou obvykle tmavší kvůli stínu, který vrhají na kůži, zůstanou skryté. Ale všechny ostatní pixely, které jsou v původním obrázku světlejší, než jsou ve vrstvě Reduce Wrinkles, se zobrazí skrz.
Vlevo je efekt s režimem prolnutí nastaveným na Normální. Vpravo je výsledek v režimu Lighten blend. Rozdíl může být jemný v závislosti na vašem obrazu, ale tady je to zejména patrné na jeho čele a kolem jeho oka napravo, kde se vrátily některé z vrcholů vrásek:
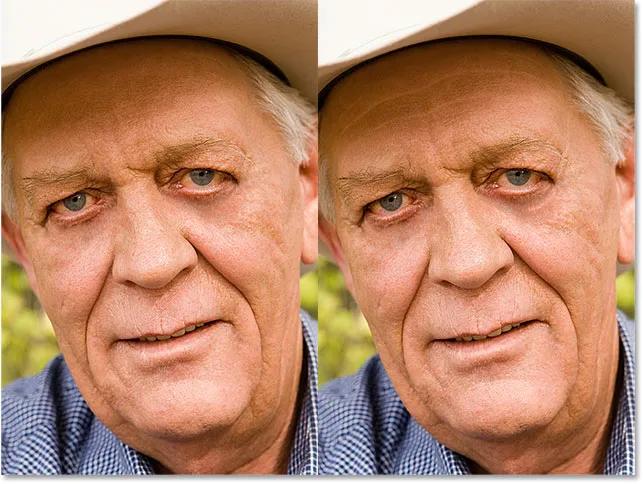
Porovnání režimů prolnutí Normal (vlevo) a Lighten (right).
Další informace: Pět základních režimů prolnutí aplikace Photoshop pro úpravy fotografií
Krok 8: Snižte krytí vrstvy
Nakonec, aby se vrásky vrátily zpět, jednoduše snižte krytí vrstvy Reduce Wrinkles. Možnost Průhlednost najdete přímo naproti možnosti Režim prolnutí na panelu Vrstvy. Čím více ji snížíte z výchozí hodnoty 100%, tím více odhalíte vrásky. Samozřejmě je nechceme přivést zpět úplně, ale hodnota krytí někde mezi 40% a 60% obvykle funguje dobře. Pro tento obrázek půjdu s 60%:
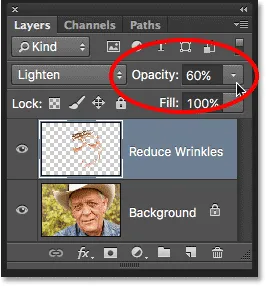
Snížení neprůhlednosti vrstvy Reduce Wrinkles.
A tady vidíme, že po snížení neprůhlednosti jsou vrásky opět viditelné. Přesto díky naší retušovací práci s léčivým štětcem jsou mnohem lehčí a mnohem méně rušivé než dříve:
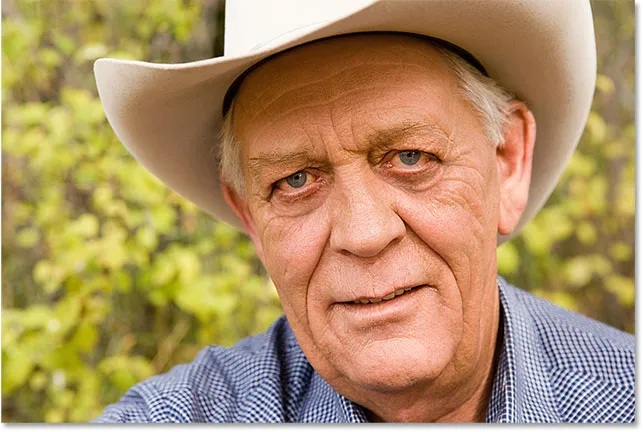
Konečný výsledek.