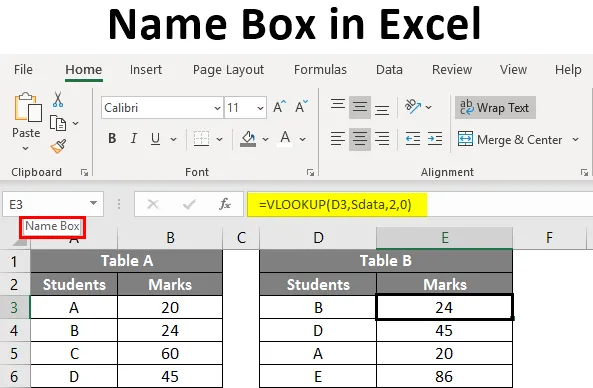
Okno s názvem Excel (obsah)
- Jak zadat jméno do rámečku?
- Jak upravit a odstranit název rozsahu dat?
- Jak používat název pole v Excelu?
Definice jmenného pole v Excelu
Pole umístěné na levé straně lišty vzorců, které adresuje vybranou buňku nebo skupinu buněk v tabulce, se nazývá Název pole. Na níže uvedeném snímku zvýrazněném červenou barvou je pole Název.
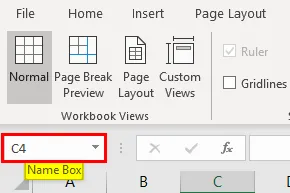
Toto pole Název pomáhá řešit skupinu buněk pomocí jména namísto adresování kombinací řádků a sloupců. V tomto tutoriálu se budeme zabývat tím, jak vytvořit pole Jméno a jak jej použít při práci s daty.
Jak zadat jméno do rámečku?
Vezměme si malý příklad údajů o studentovi, jak je uvedeno níže. V níže uvedeném poli Název obrazovky představující vybranou buňku A1.
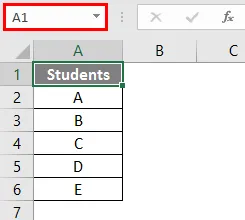
Nyní si z tabulky vybereme pouze studentská data kromě záhlaví „Studenti“.
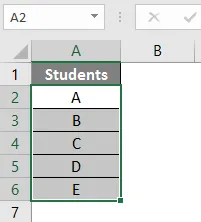
Po výběru dat přejděte do pole s názvem a zadejte název, který chcete pojmenovat rozsah dat. Zde uvádím název rozsahu dat jako „Studenti“. Po zadání jména stiskněte klávesu Enter a název se vytvoří.

Nyní, kdykoli chceme vybrat rozsah dat studenta, můžeme vybrat z rozevíracího seznamu Název níže.
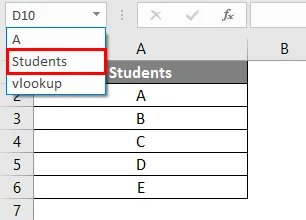
Pokud přidáme údaje o známkách studentů, jak je uvedeno níže.
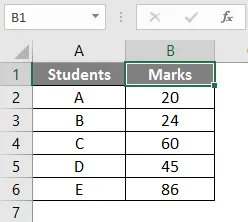
Do sloupce A jsme již dali jméno „studenti“. Název však můžeme dát kombinovaným údajům studentů a známek jako „Smarks“.
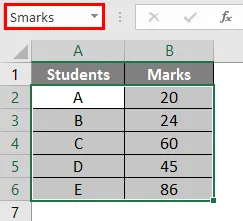
Jak upravit a odstranit název rozsahu dat?
Viděli jsme, jak pojmenovat rozsah dat. Nyní uvidíme, jak název upravit a odstranit.
# 1 - Upravte název rozsahu dat
V případě, že nesprávně zadáme jméno nebo chceme jméno změnit. Nesprávně jsme uvedli jméno „Smakrs“ pro rozsah údajů o studentech, což by mělo být „Smarks“. Nyní změníme název z „Smakrs“ na „Smarks“
Pole Jméno nemá možnost upravit dané jméno, měli bychom změnit jméno v „Správci názvů“, který je v nabídce „Vzorce“. Kliknutím na „Správce jmen“ zobrazíte dostupné názvy.

Klikněte na možnost „Upravit“ nahoře.
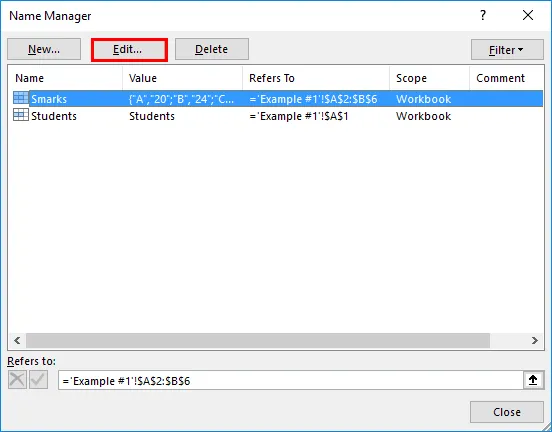
Abychom dostali níže uvedené pole „Upravit název“.
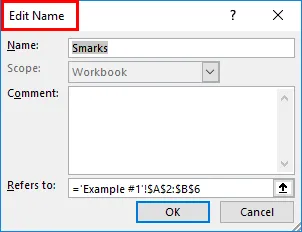
Podle potřeby upravte název na „ Smark “.
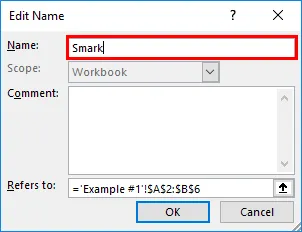
V případě, že chceme zvětšit nebo zmenšit rozsah buněk, můžeme změnit volbu „Odkazuje na“.
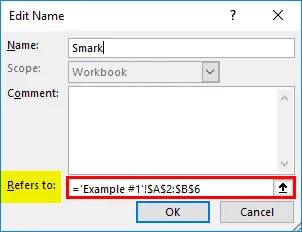
# 2 - Smazání názvu rozsahu
Je to podobné tomu, jak název upravujeme. Klikněte na „Správce jmen“. Vyberte název oblasti, kterou chceme odstranit. Klikněte na možnost „Odstranit“ nahoře.
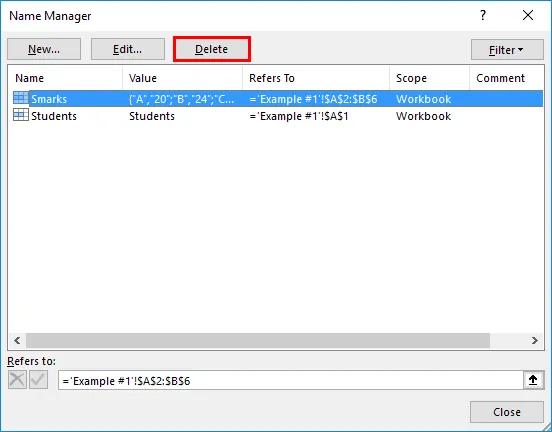
Takto vytvoříme, upravíme a odstraníme jméno v poli pro jméno.
Jak používat název pole v Excelu?
Podívejme se na to, jak použít pole s několika příklady.
Tuto šablonu Excel Name Name Box si můžete stáhnout zde - Template Excel Name BoxPříklad č. 1 - Počítání vzorců s názvem
Předpokládejme, že chceme spočítat počet studentů ze studentského stolu. Můžeme použít počítací vzorec s názvem rozsahu. V níže uvedeném snímku obrazovky zadáme pouze poloviční název rozsahu a systém automaticky zobrazí název. Vyberte jméno a zavřete vzorec.
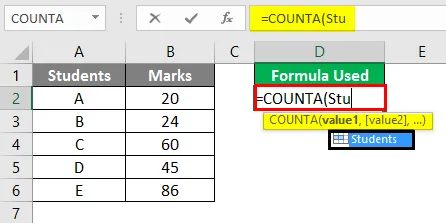
Níže vidíte výstup.
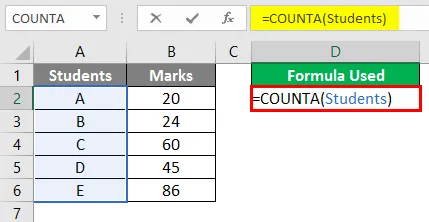
Protože počet studentů je pět, měl by se zobrazit 5. Pamatujte, že to není COUNT, je to vzorec COUNTA.
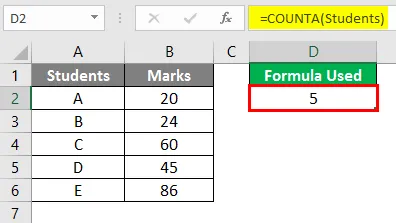
Příklad č. 2 - SUM s rámečkem Name
Nyní uvidíme, jak provést operaci SUMA pomocí funkce name. Naším úkolem je sčítat známky všech studentů. Ve vzorci SUM dáme název rozsahu „Smarks“, který jsme vytvořili dříve místo rozsahu B2 až B6.
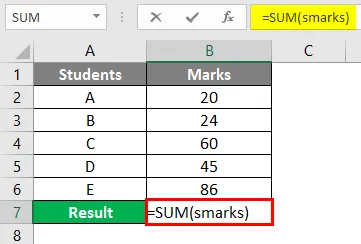
Po použití vzorce je výstup zobrazen níže.
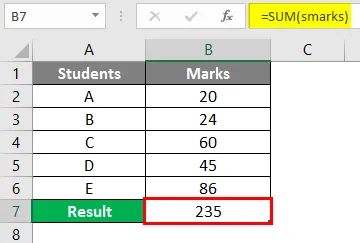
Chcete-li tedy nahradit adresu rozsahu, můžeme použít název rozsahu. Rozsah názvů se také objeví, pokud zadáme prvních několik písmen rozsahu názvů.
Příklad 3 - VLOOKUP s jmenovkou
Musíme najít VLOOKUP pro tabulku B, abychom našli značky z tabulky A.
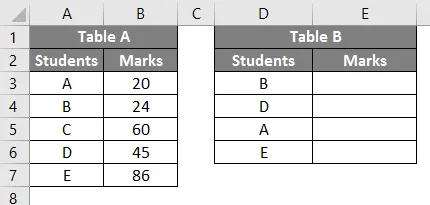
Vytvořte název „Sdata“ pro data v tabulce A, jak je uvedeno níže.
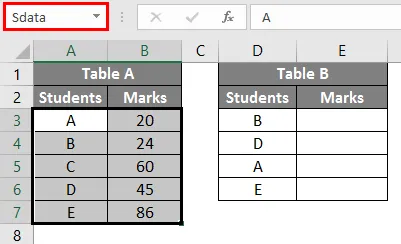
Nyní vložte vzorec VLOOKUP do tabulky B.
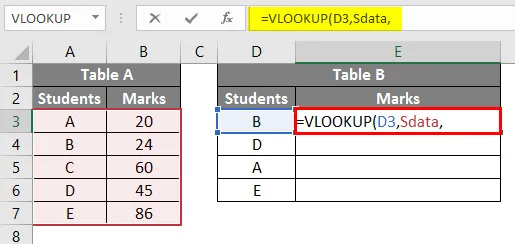
Jakmile vyberete „lookup_value“ jako E3, dá se pole tabulky jako „Sdata“, což je název rozsahu dat z tabulky A. Protože rozsah má 2 sloupce, vstupní sloupec index jako 2, pak zadejte nulu (pro True).
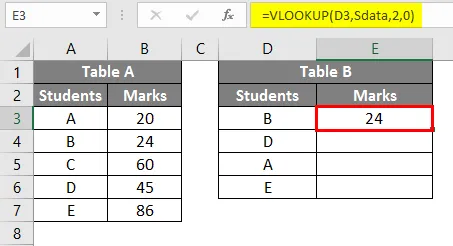
Rozbalte vzorec a získejte známky pro ostatní studenty.
Příklad č. 4 - Název Excelu pro Constant
Funkci názvu Excelu můžeme použít také pro vytvoření konstanty. Uvidíme jeden příklad, jak to lépe pochopit. Zvažte tabulku s údaji o počtu hodin zaměstnanců níže.
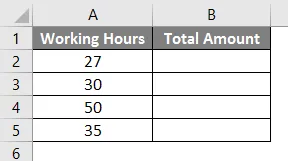
Poplatek za hodinu bude 20 rupií. Takže vytvoříme konstantu s hodnotou 20. Klikněte na menu Vzorce vzorců.
Klikněte na Správce jmen a objeví se následující okno.
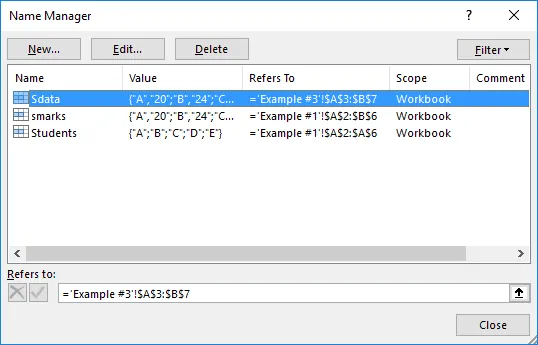
Klikněte na možnost „Nový“ a dostanete se na níže uvedenou obrazovku.
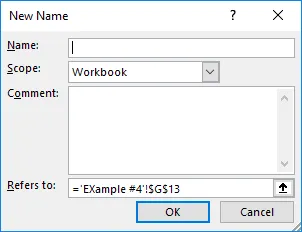
Zadejte název jako sazba 20 a v položce „Odkazuje na“ uveďte konstantní hodnotu 20, jak je uvedeno níže, a klikněte na OK.
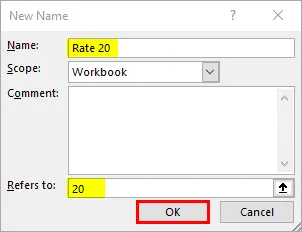
Nyní jděte do naší tabulky a zadejte vzorec pro násobení s použitím konstanty názvu. Spusťte vzorec se symbolem Equal a vyberte možnost počet hodin.
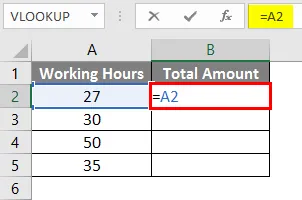
Přidejte symbol násobení.
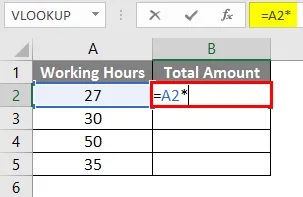
Nyní zadejte konstantní jméno, které jsme vytvořili.
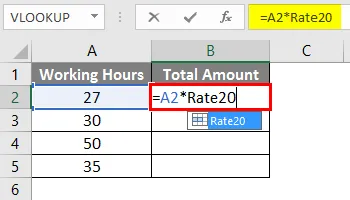
Vyberte Rate20 a stiskněte klávesu Enter. Vynásobí počet hodin 20.

Přetáhněte vzorec z buňky B2 do B5.
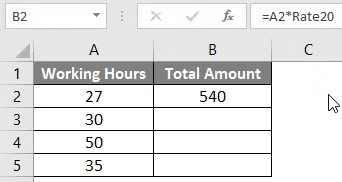
Co si pamatovat o jméně v Excelu
- Při zadávání názvu rozsahu se ujistěte, že by neměly být žádné mezery, protože to nezabere, pokud mezi ně zadáme mezery.
- Do názvu nezahrnujte interpunkční znaménka.
- Název bude rozlišovat velká a malá písmena, proto bude stejná skutečnost, zda jméno dáme jako „Hai“ nebo „hai“. Při vyvolání rozsahu můžete použít velká a malá písmena.
- Název by měl začínat písmenem nebo zpětným lomítkem „\“ nebo podtržítkem „_“. Pokud to název nezačne jiným písmenem, Excel vám způsobí chybu.
- Název lze použít na úrovni listu nebo sešitu, záleží na našem výběru při vytváření názvu ve správci jmen.
- Název by měl být jedinečný, protože neumožňuje duplicitní hodnoty.
- Název může být například jedním znakem: „A“.
Doporučené články
Toto je průvodce pojmenováním v Excelu. Zde diskutujeme o tom, jak používat Name Box v Excelu spolu s praktickými příklady a šablonou Excel ke stažení. Můžete si také prohlédnout naše další doporučené články -
- Počet jmen v Excelu
- Odpovídající sloupce v Excelu
- IF VLOOKUP Formula v Excelu
- Odkaz na 3D buňky v Excelu