
Excel Vyberte vzorec (obsah)
- ZVOLTE vzorec v Excelu
- Jak používat CHOOSE Formula v Excelu?
ZVOLTE vzorec v Excelu
MS Excel poskytuje několik vestavěných funkcí VBA, z nichž jednou je Choose Function, která slouží k výběru hodnoty podle pozice nebo indexu z daného seznamu hodnot. Indexové číslo může být číslo od 1 do 254 a hodnoty mohou být také od 1 do 254 hodnot.
Syntaxe Choose Function: Choose ()
Vrátí hodnotu. Číslo a hodnoty Select Function - Index jsou vyžadovány dva parametry nebo argumenty.
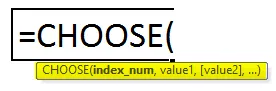
Jak používat CHOOSE Formula v Excelu?
VÝBĚR vzorce v Excelu je velmi jednoduchý a snadno použitelný. Podívejme se nyní, jak používat CHOOSE Formula v Excelu pomocí několika příkladů. Tyto příklady vám jistě pomohou s jasným pochopením funkce.
Tuto šablonu CHOOSE Formula Excel si můžete stáhnout zde - CHOOSE Formula Excel TemplateExcel VYBERTE vzorec - Příklad č. 1
Předpokládejme, že existuje pět barev „červená“, „modrá“, „černá“, „růžová“ a „zelená“.
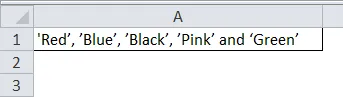
Nyní, pokud si uživatel chce vybrat barvu na základě své pozice. Jak tedy bude uživatel moci vybrat barvu na základě své pozice.
Protože si uživatel chce vybrat barvu na základě své pozice, kde potřebuje použít funkci volby. napište tedy do buňky B1 následující vzorec.
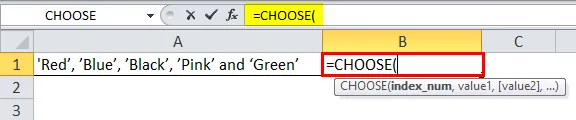
Nyní si vyžádá číslo indexu a hodnoty, odkud chce uživatel vybrat hodnotu. Nyní předpokládejme, že si uživatel chce vybrat 3. hodnotu, takže indexové číslo bude 3. Nyní bude požadovat hodnoty, protože uživatel má pět barev, z nichž chce zvolit 3. hodnotu.

Klikněte na tlačítko Enter.
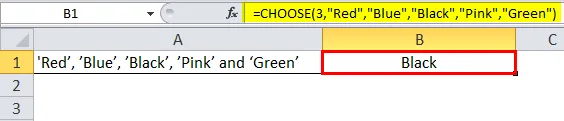
Shrnutí příkladu 1: Protože si uživatel chce vybrat 3. barvu z daných pěti barev „červená“, „modrá“, „černá“, „růžová“ a „zelená“. Na 3. pozici v daném pořadí je „černá“.
Totéž přichází s funkcí výběru. Uživatel může změnit hodnotu indexového čísla v rozmezí 1 až 5. Výsledek přijde podle indexového čísla uvedeného ve funkci.
Excel VYBERTE vzorec - Příklad č. 2
Uživatel má podrobnosti o zaměstnanci, jako je křestní jméno, CITY a datum odchodu do důchodu svého zaměstnance. Nyní si uživatel chce vybrat své město ze stolu.
Jak tedy bude uživatel moci vybrat město na základě jeho pozice v tabulce.
Otevřete MS Excel, přejděte na list1, kde si uživatel chce vybrat město na základě jeho pozice.
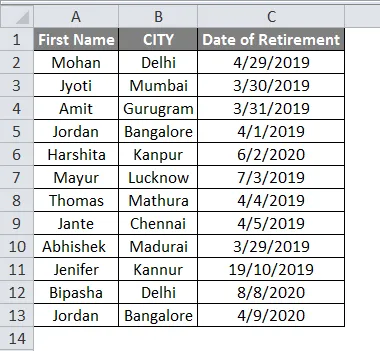
Vzhledem k tomu, že si uživatel chce zvolit název města zaměstnance na základě jeho pozice v tabulce, kde musí použít funkci volby. Takže napište do vzorce E2-
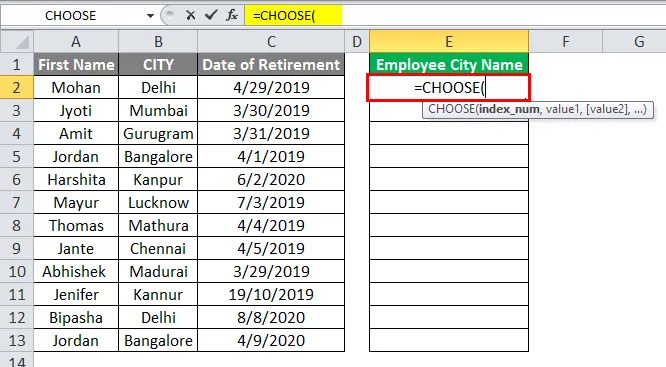
Nyní si vyžádá číslo indexu a hodnoty, odkud chce uživatel vybrat hodnotu. Protože uživatel chce vybrat název města pro každého zaměstnance, který je k dispozici ve druhém sloupci tabulky. Indexové číslo tedy bude 2.
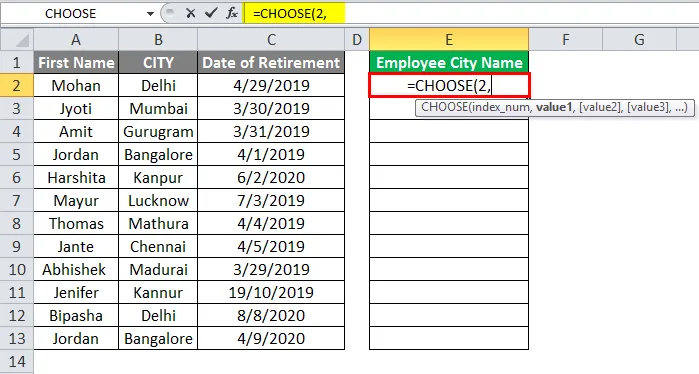
Nyní bude požadovat hodnoty, takže jako uživatel má nějaký personál, kde každý patří do nějakého města. Nyní musí vybrat rozsah jména a města.

'NEBO'
Stačí vybrat oblast města, což je v pořádku, v tomto případě bude indexové číslo 1, protože je vybrán pouze jeden rozsah hodnot, kterým je město.
= VYBRAT (1, B4: B15)
Prozatím bereme v hodnotě jméno a jméno zaměstnance. Nyní klikněte na tlačítko Enter.
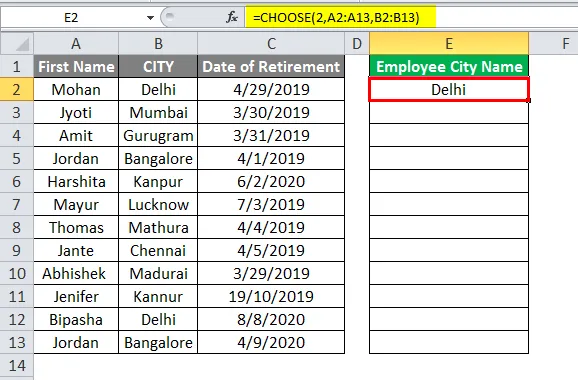
Stejným vzorcem aplikujte na buňku E5 až E15 přetažením vzorce E4.
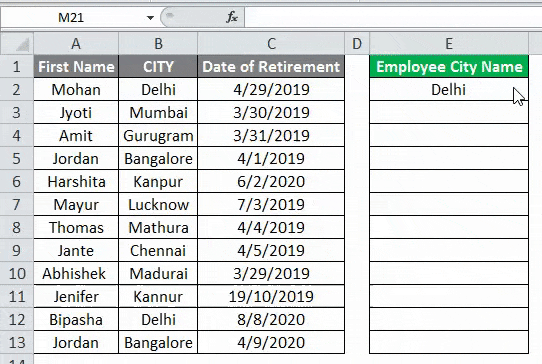
Shrnutí příkladu 2: Protože si uživatel chce vybrat název města svého zaměstnance z dané tabulky údajů o personálu. Podobně si uživatel může zvolit křestní jméno, město nebo datum odchodu do důchodu svého zaměstnance.
Totéž přichází s funkcí výběru. Uživatel může změnit hodnotu indexového čísla v rozmezí 1 až 3. Výsledek přijde podle indexového čísla uvedeného ve funkci.
Excel VYBERTE vzorec - Příklad č. 3
Uživatel má podrobnosti o zaměstnancích, jako je jméno zaměstnance, domovské město a měsíční plat (Rs.) Svých zaměstnanců.
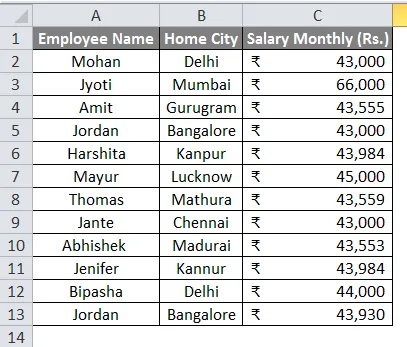
Nyní chce uživatel zvolit náhodná data z tabulky podrobností o zaměstnancích. Jak tedy bude uživatel moci vybrat náhodná data na základě své náhodné polohy v tabulce.
Otevřete MS Excel, přejděte na list2, kde si uživatel chce na základě své pozice zvolit náhodná data.
Protože uživatel si chce vybrat zaměstnance náhodná data na základě jeho pozice v tabulce, kde potřebuje použít funkci select s funkcí RANDBETWEEN Excel. Takže napište do vzorce E2-
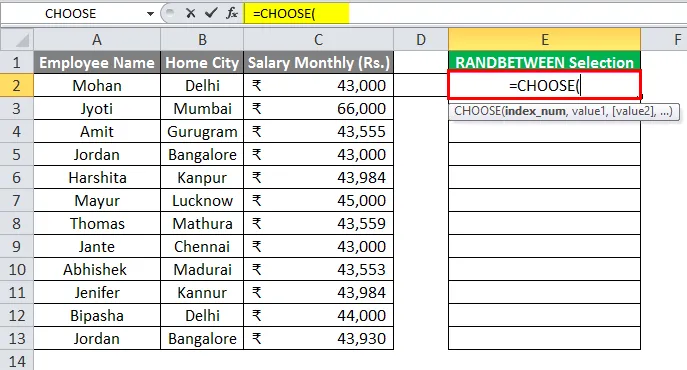
Nyní si vyžádá číslo indexu a hodnoty, odkud chce uživatel vybrat hodnotu.
Protože uživatel chce vybrat náhodná data zaměstnance, která jsou k dispozici v tabulce zaměstnanců. Musí tedy použít funkci RANDBETWEEN.
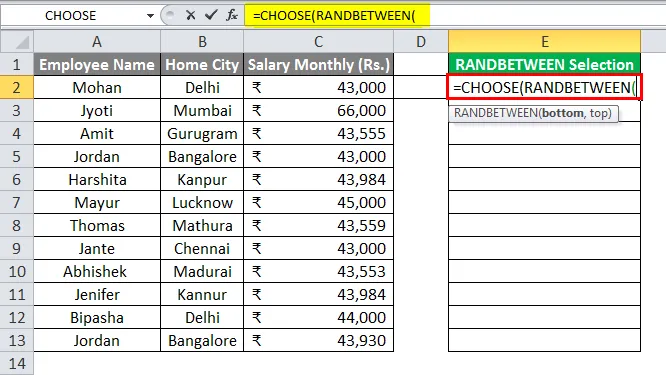
Nyní bude požadovat hodnoty. Takže stačí vybrat celý rozsah dat a dát RANDBETWEEN rozmezí 1 až 3.
= VYBRAT (RANDBETWEEN (1, 3), A2: A13, B2: B13, C2: C13)
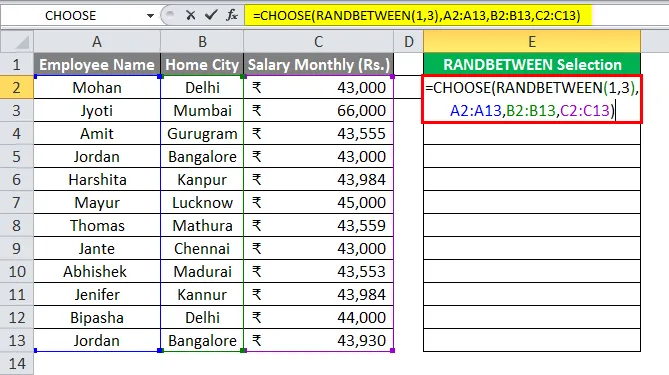
Nyní klikněte na tlačítko Enter.
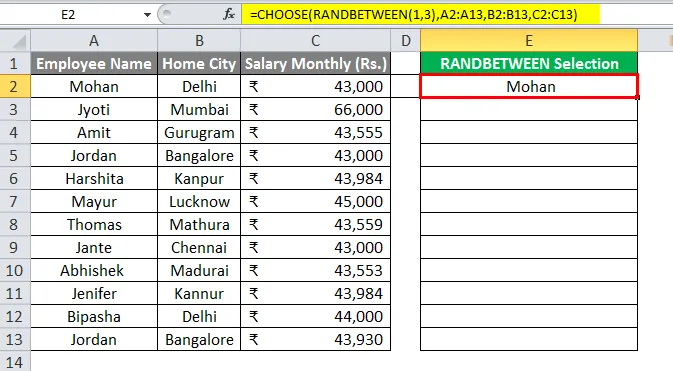
Stačí použít stejný vzorec na buňku E3 až E13 přetažením vzorce E2.

Shrnutí příkladu 3: Jak si uživatel chce vybrat náhodná data zaměstnanců z dané tabulky dat zaměstnanců. Jak vidíme ve výsledku, náhodná data přicházejí z podrobností personálu.
Ve sloupci E se zobrazuje náhodně jméno zaměstnance, domovské město nebo plat. Změní se pokaždé, když uživatel změní jakákoli data v tabulce.
Co si pamatovat
- Indexové číslo může být číslo od 1 do 254 a hodnoty mohou být také od 1 do 254 hodnot.
- Indexové číslo bude vždy číslo. Nesmí překročit celkový počet hodnot uvedených ve funkci výběru. V opačném případě dojde k chybě # HODNOTA.
- Pokud je číslo indexu zlomek, automaticky odstraní část zlomku na nejbližší celé číslo.
Doporučené články
Toto byl průvodce výběrem vzorce v Excelu. Zde diskutujeme o tom, jak používat vzorec CHOOSE v Excelu spolu s praktickými příklady a šablonou Excel ke stažení. Můžete si také prohlédnout naše další doporučené články -
- SUMPRODUCT Formula v Excelu
- COUNTIF vzorec v Excelu
- COUNTIF není prázdné v Excelu
- Jak používat průměrný vzorec v Excelu?