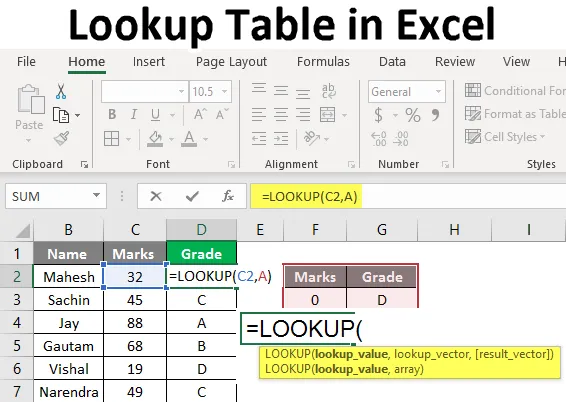
Vyhledávací tabulka v Excelu (obsah)
- Vyhledávací tabulka v Excelu
- Jak používat vyhledávací tabulku v Excelu?
Vyhledávací tabulka v Excelu
Funkce vyhledávání není tak známá jako Vlookup a Hlookup, zde musíme pochopit, že když provádíme funkci Lookup, vrací vždy přibližnou shodu. Neexistuje tedy žádný pravdivý nebo nepravdivý argument, jako tomu bylo ve funkci Vlookup a Hlookup. V tomto tématu se budeme učit o Lookup Table v Excelu.
Kdykoli vyhledávání najde přesnou shodu ve vyhledávacím vektoru, vrátí odpovídající hodnotu v dané buňce a když nenajde přesnou shodu, vrátí se zpět a vrátí poslední možnou hodnotu, ale z předchozího řádku.
Kdykoli máme k dispozici větší hodnotu ve vyhledávací tabulce nebo vyhledávací hodnotě, vrací poslední hodnotu z tabulky a když máme nižší než nejnižší, vrátí # N / A, jak jsme to pochopili v předchozím příkladu.
Pamatujte na následující vzorec pro vyhledávání:
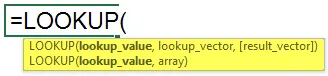
= Vyhledávání (hodnota vyhledávání, vektor vyhledávání, vektor výsledku)
Zde nám dejte vědět o argumentech:
Hodnota vyhledávání : Hodnota, kterou hledáme
Vyhledávací vektor : Rozsah hodnoty vyhledávání - (1 řádek ze 1 sloupce)
Výsledný vektor : Musí být stejné velikosti vyhledávacího vektoru, je volitelný
- Může být použit mnoha způsoby, např. Třídění studentů, kategorizace, načítání cca. Pozice, věková skupina atd.
- Vyhledávací funkce předpokládá, že vyhledávací vektor je ve vzestupném pořadí.
Jak používat vyhledávací tabulku v Excelu?
Zde jsme vysvětlili, jak používat vyhledávací tabulku v Excelu, s následujícími příklady, jak je uvedeno níže.
Tuto šablonu vyhledávací tabulky Excel si můžete stáhnout zde - šablonu vyhledávací tabulky ExcelPříklad č. 1
- Pro tento příklad potřebujeme data od studentů školy s jejich jménem a známkami v konkrétním předmětu. Nyní, jak vidíme níže uvedený obrázek, máme data studentů podle potřeby.
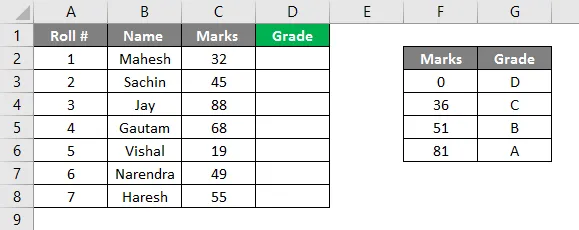
- Také zde potřebujeme vyhledávací vektor, hodnotu, která definuje známky ve stupních. Vidíme obrázek, na pravé straně obrázku jsme se rozhodli pro kritéria pro každý stupeň, budeme ho muset dělat ve vzestupném pořadí, protože jak všichni víte, Podívejte se pokaždé, když se předpokládá, že data jsou ve vzestupném pořadí. Nyní, jak vidíte, jsme zadali náš vzorec ve sloupci D2, = vyhledávání (C2, F2: G6). Zde C2 je hodnota vyhledávání a F2: G6 je vyhledávací tabulka / vyhledávací vektor.
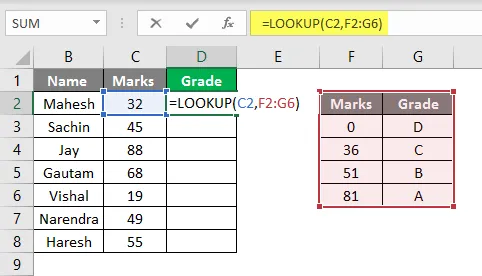
- Můžeme definovat naši vyhledávací tabulku tím, že jí přiřadíme jméno jako libovolnou abecedu, předpokládejme A, takže místo toho můžeme napsat A, pokud je to rozsah F2: G6. Takže na obrázku níže vidíte, že naší třídě jsme dali jméno A.
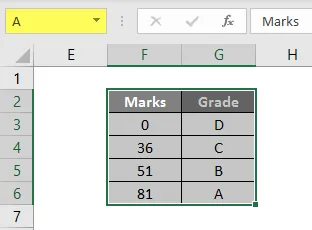
- Nyní při použití vzorce můžeme místo jeho rozsahu umístit A, stejné, jaké vidíte na obrázku níže. Použili jsme vzorec = = vyhledávání (C2, A), takže zde C2 je naše hodnota vyhledávání a A je naše tabulka vyhledávání nebo rozsah vyhledávání.
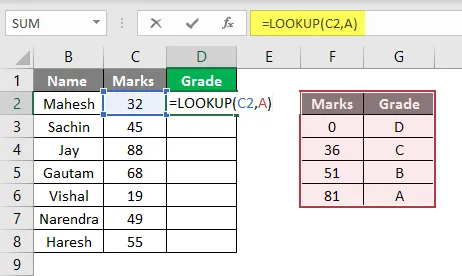
- Nyní vidíme, že Maheshovy značky jsou 32, takže z naší vyhledávací / hodnotící tabulky začne vyhledávání hledat hodnotu 32 a až 35 značek a její známku jako D, takže ukáže stupeň „D“
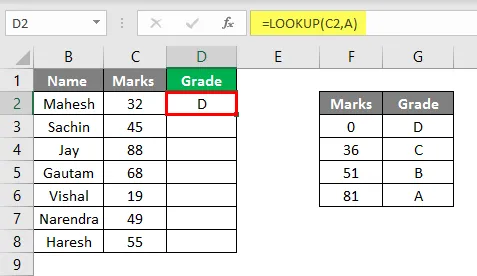
- Pokud táhneme totéž do D8, můžeme vidět známky všech studentů podle níže uvedeného obrázku.
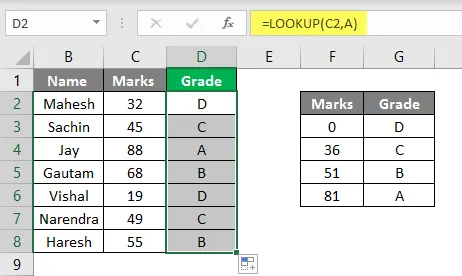
- Jak je vidět na výše uvedeném obrázku, vidíme, že jsme odvodili stupeň z poskytovaných značek. Podobně můžeme tento vzorec použít i pro jiné účely, podívejme se na další příklad.
Příklad č. 2
- Podobně jako v předchozí tabulce jsme shromáždili údaje o společnosti se jménem, jejich platem a jejich označení. Z obrázku níže vidíme, že naší vyhledávací tabulce jsme dali jméno „B“.
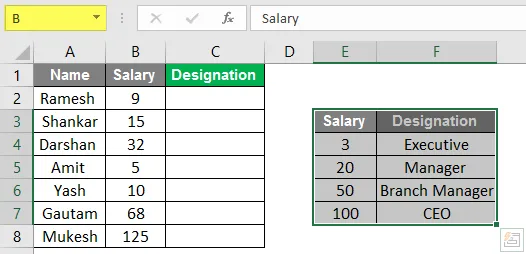
- Nyní potřebujeme, aby byla data vyplněna ve sloupci označení, takže zde dáme vzorec do C2.
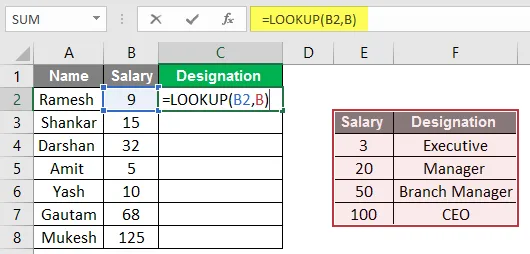
- Zde vidíme výsledek ve sloupci označení.
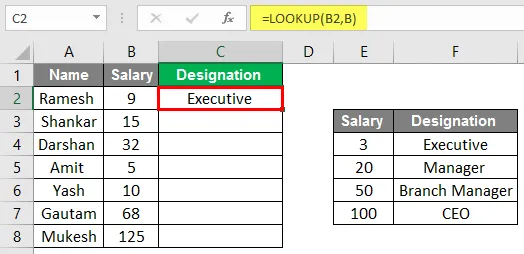
- Nyní vidíme, že po přetažení jsme získali označení zaměstnanců podle jejich platu. Tuto operaci jsme provozovali stejně jako v nedávném příkladu, namísto značek jsme uvažovali o platu zaměstnanců a místo stupně jsme uvažovali o určení.
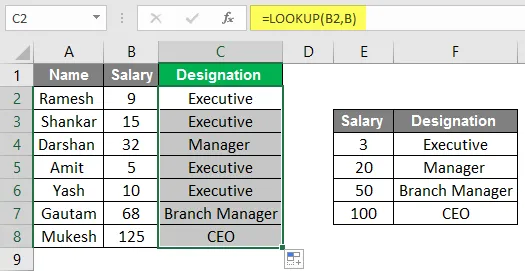
- Můžeme tedy použít tento vzorec pro naše různé účely, akademické, osobní a někdy i při tvorbě ceníku obchodního modelu, k kategorizaci věcí podle způsobů nákladných a levných věcí.
Příklad č. 3
- Zde můžeme jako improvizaci vytvořit simulátor pomocí vyhledávacího vzorce. Podle obrázku níže vidíme, že jsme použili stejná data a místo tabulky nyní můžeme dát data.
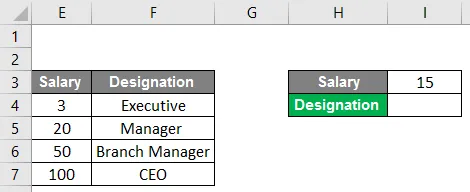
- Můžeme to vidět v buňce č. I4 jsme použili vyhledávací vzorec, takže kdykoli vložíme hodnotu do buňky ne. I3 , náš vyhledávací vzorec prozkoumá data a vloží příslušné označení do buňky.
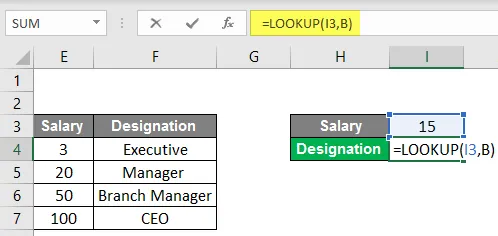
- Například zde jsme vzali hodnotu 15 jako plat, takže vzorec vyhledá tabulku a poskytne nám označení podle tabulky, která je výkonná.
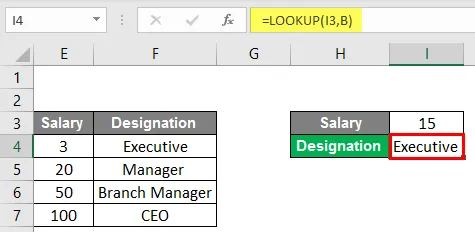
- Můžeme tedy do buňky vložit libovolnou hodnotu. Ale je to háček, kdykoli vložíme hodnotu, která je vyšší než 100, zobrazí označení jako CEO a když vložíme hodnotu nižší než 3, zobrazí se # N /A.
Závěr
Funkce vyhledávání může vyhledat hodnotu z jednoho sloupce nebo z jednoho řádku rozsahu. Vyhledávací hodnota vždy vrací hodnotu na vektor, Vyhledávací dotazy jsou dvou typů vyhledávacího vektoru a vyhledávacího pole. Vyhledávání lze použít pro různé účely, jak jsme již viděli výše, vyhledávání lze použít při třídění pro studenty, kteří mohou vytvářet věkové skupiny a také pro různá díla.
Důležité informace o vyhledávací tabulce v Excelu
- Při používání této funkce musíme mít na paměti, že tato funkce předpokládá, že vyhledávací tabulka nebo vektor jsou seřazeny vzestupně.
- A musíte vědět, že tento vzorec nerozlišuje velká a malá písmena.
- Tento vzorec vždy provádí přibližnou shodu, takže pravdivé nepravdivé argumenty se s vzorcem neuskuteční.
- Může vyhledávat pouze v jednom sloupci.
Doporučené články
Toto byl průvodce vyhledávací tabulkou v Excelu. Zde jsme diskutovali Jak používat vyhledávací tabulku v Excelu spolu s příklady a šablonou Excel ke stažení. Můžete se také podívat na tyto užitečné funkce v Excelu -
- Jak používat RATE Formula v Excelu?
- Zaokrouhlování v Excelu (vzorec, příklady)
- Vytvoření časové osy v Excelu
- Metody použití zřetězení v Excelu