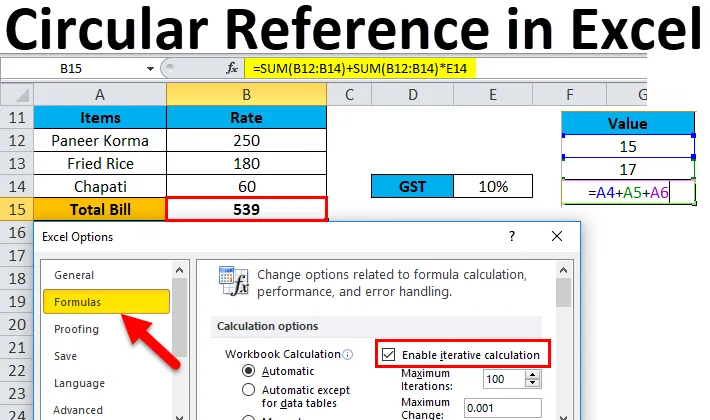
Kruhový odkaz Excel (obsah)
- Kruhový odkaz v Excelu
- Jak používat kruhový odkaz v Excelu?
- Najít kruhový odkaz v Excelu
Kruhový odkaz v Excelu
Při práci se vzorci v aplikaci Excel se mnohokrát zobrazí chybová zpráva. Někdy to může souviset s Circular Reference. K tomuto problému dochází, když zahrneme stejnou buňku do výpočtu vzorce, kde vzorec existuje, což znamená, že zahrnuje i buňku vzorce, potom Excel zobrazí chybovou zprávu.
Co je to kruhový odkaz v Excelu?
Při použití vzorce v buňce, pokud obsahuje přímo nebo nepřímo vlastní buňku (kde se vzorec nachází), nazývá se to Excel Circular Reference.
Většinou bychom se této podmínce měli vyhnout v Excelu, ale někdy se to stane, když požadujeme vytvoření kruhového odkazu.
Jak používat kruhový odkaz v Excelu?
Použití Je velmi jednoduché a snadné. Pojďme pochopit situaci chyby Circular Reference s několika příklady.
Tuto šablonu aplikace Circular Reference Excel si můžete stáhnout zde - Circular Reference Excel TemplatePříklad č. 1
- Nyní, když vidíme, že buňka A4 a A5 má nějakou hodnotu a v buňce A6, musíme přidat tyto hodnoty včetně hodnoty v buňce A6 samotné.
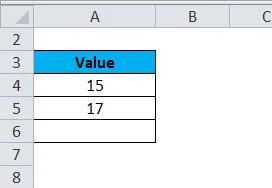
- Takže zadáme vzorec jako na níže uvedeném snímku obrazovky.
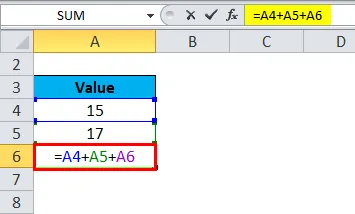
- Když stiskneme klávesu Enter, zobrazí se chybová zpráva, jak je ukázáno níže.
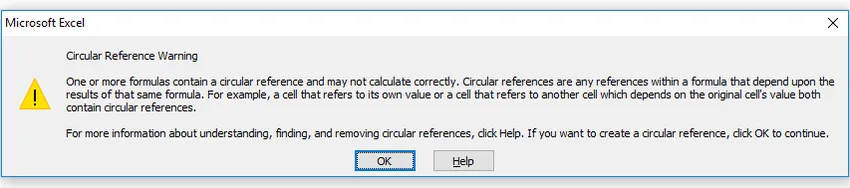
- Pokud kliknete na OK nebo zavřete okno kliknutím na křížové tlačítko, Excel jej vezme jako nulovou hodnotu nebo jako poslední vypočítanou hodnotu v buňce.
- Pokud kliknete na Nápověda, získáte další informace.
- Nyní jsme klikli na OK a v buňce A6 se zobrazí 0. (Viz obrázek níže)
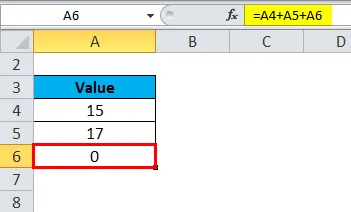
Možná vás překvapí, že v některých případech Excel dokončí vzorec, přičemž poslední výpočet má podmínku Circular reference, aniž by se zobrazila chybová zpráva a vrátila hodnotu v buňce.
Za určitých podmínek můžeme při výpočtu vyžadovat vytvoření kruhového odkazu. Vezměme si příklad k vytvoření scénáře, kde je třeba zahrnout kruhový odkaz.
Příklad č. 2
Předpokládejme, že jdete do restaurace a obědváte. Dostanete účet, který musíte zaplatit před odjezdem. GST (daň z zboží a služeb) z celkových nákladů je 10%, takže musíme vypočítat celkovou fakturaci.
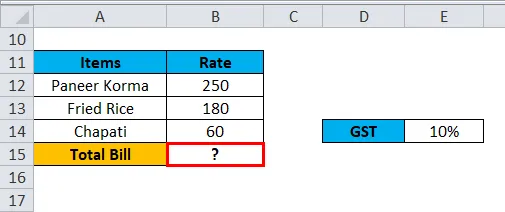
Zde použijeme vzorec jako na níže uvedeném snímku obrazovky.
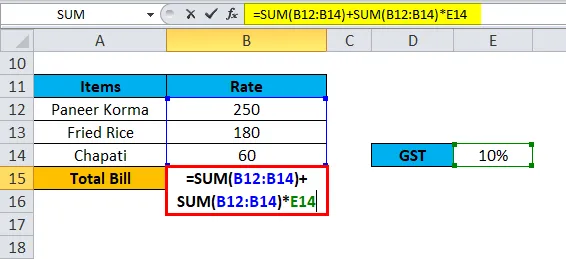
Zde shrneme všechny ceny položky a vypočítáme 10% z této částky. Poté přidá tuto částku daně k celkové ceně zboží. Poskytne vám celkové náklady.
Ale zde kruhový odkaz je součástí vzorce, nebude počítat celkový účet. V této situaci je třeba provést další změny v nastavení aplikace Excel pro další výpočet.
V tomto scénáři zobrazí chybovou zprávu, jak je uvedeno ve výše uvedeném příkladu 1 (obrázek 3).
Najít kruhový odkaz v Excelu
Postupujte podle následujících kroků:
- Přejděte na kartu SOUBOR .
- V levém podokně klikněte na Možnosti . Viz obrázek níže.
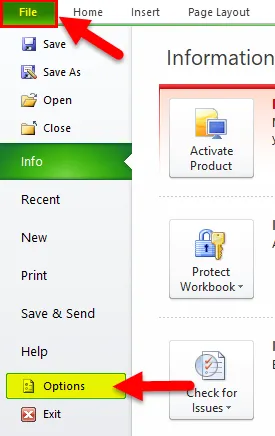
- Otevře se dialogové okno pro možnosti aplikace Excel.
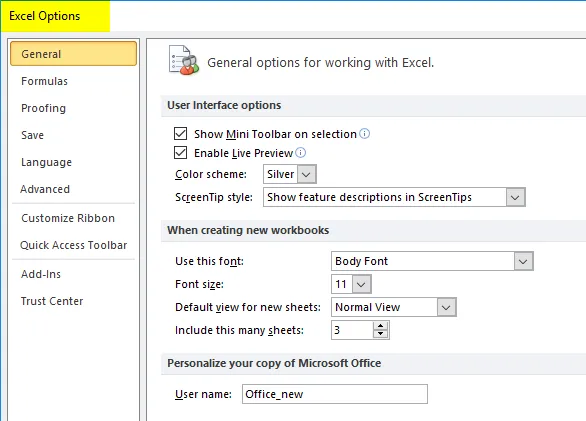
- Klikněte na kartu Vzorce .

- Zaškrtněte políčko „ Povolit iterativní výpočet“, jak je uvedeno na obrázku níže.
- Klikněte na OK.
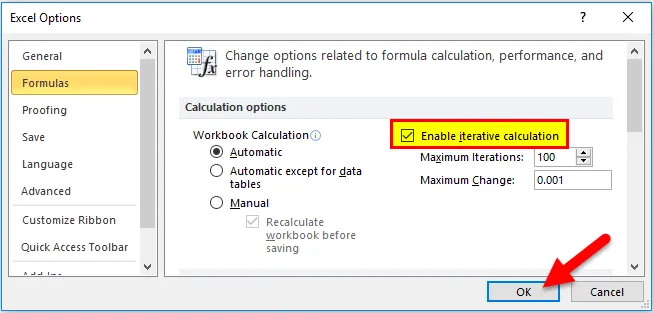
- Vypočítá celkový účet v buňce B15. Viz obrázek níže.
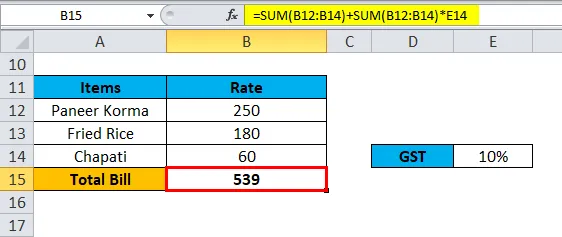
Povolením této možnosti opakovaného výpočtu bude opakovat opakovaný výpočet, dokud nebude splněna konkrétní numerická podmínka.
Tuto možnost lze zapnout dvěma způsoby .
Vidíme, že v sekci Povolit iterační výpočty jsou k dispozici dvě možnosti, jak je znázorněno na obrázku níže.
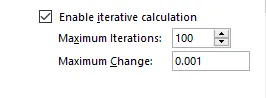
- Maximální iterace: Jak je zde vidět, výchozí hodnota je 100. Což znamená, že Excel zopakuje výpočty 100krát a zkusí to vyřešit.
- Maximální změna: Excel se pokusí opakovat výpočet 100krát a zastaví, když zjistí, že rozdíl mezi iteracemi není větší než 0, 001.
Co si pamatovat
- Měli bychom se vyhnout cirkulačnímu odkazu, protože to má vliv na výkon a při každém otevření sešitu se zobrazí varovná zpráva.
- Může to být také důvod pro další problémy, které nejsou okamžitě viditelné.
Doporučené články
Toto byl průvodce Circular Reference v Excelu. Zde diskutujeme o tom, jak najít a použít kruhový odkaz v Excelu spolu s praktickými příklady a stahovatelnou šablonou Excel. Můžete si také prohlédnout naše další doporučené články -
- Příklady funkce SUM v Excelu
- Co je relativní reference v Excelu?
- Použití absolutní reference Excelu
- Funkce vyhledávání cílů v Excelu