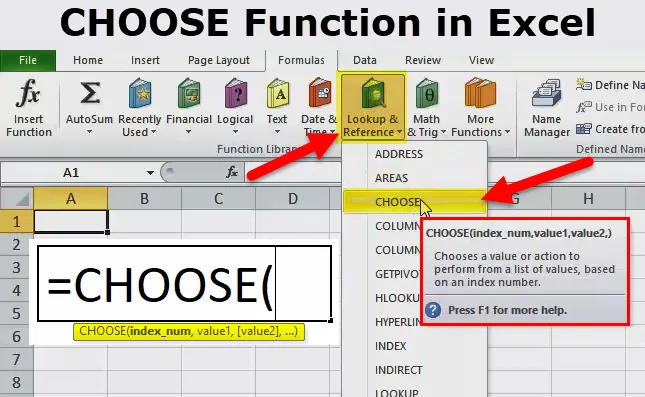
VYBRAT Funkce ve formátu Excel (obsah)
- ZVOLTE Funkce v Excelu
- ZVOLTE vzorec v Excelu
- Jak používat funkci VYBRAT v Excelu?
ZVOLTE Funkce v Excelu
Funkce CHOOSE v Excelu se používá k získání hodnoty ze seznamu dat na základě vybrané pozice.
ZVOLTE vzorec v Excelu
Níže je vzorec VYBRAT v Excelu:
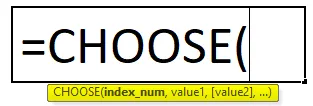
Vzorec CHOOSE obsahuje následující argumenty:
- Index_num = Pozice hodnoty, pro kterou hledáme. Vždy to bude číslo mezi 1 a 254.
- Hodnota 1 = První hodnota / seznam, ze kterého si vyberete.
- Hodnota 2 (volitelné) = Druhá hodnota / seznam, ze kterého si můžete vybrat.
Ve volbě funkce může být parametrem hodnoty buněk nebo rozsah buněk. Pokud je Index_num 1, vrátí hodnotu 1.
Vysvětlení funkce VYBRAT v Excelu
Když hledáme hodnotu odpovídající indexovému číslu, nebo používáme funkci Vlookup, pak jsme si uvědomili, že musíme vybrat data zleva. Protože funkce Vlookup pracuje na pravé straně hodnoty vyhledávání.
Tyto problémy lze vyřešit pomocí funkce VYBRAT v Excelu. Zde si probereme některé příklady řešení výše uvedených problémů.
Co je VYBRAT ve funkci Excel?
Funkce výběru v Excelu se velmi snadno používá. Funkce CHOOSE poskytuje hodnotu z daného seznamu podle zadaného indexu nebo pozice.
Jak používat funkci VYBRAT v Excelu?
Vezměme si několik funkcí VYBRAT v příkladech Excelu před použitím sešitu funkce Vybrat:
Tuto šablonu funkce ZVOLIT si můžete stáhnout zde - ZVOLIT funkci Excel šablonyPříklad č. 1
Předpokládejme, že máme řady od 1 do 4 a ovoce Orange, Apple, Water Melon a Banana. Nyní ve výsledku chceme pro 1. místo, mělo by to být Orange, 2. místo by mělo být Apple a tak dále.
Pro tento problém použijeme funkci select.
- Klikněte na kartu Vzorce.
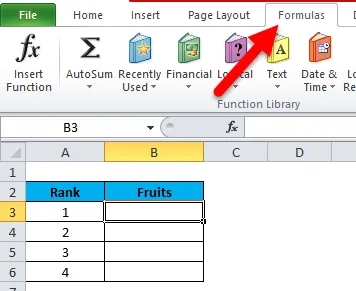
- Poté klikněte na vyhledávání a reference a vyberte VYBRAT Funkci.
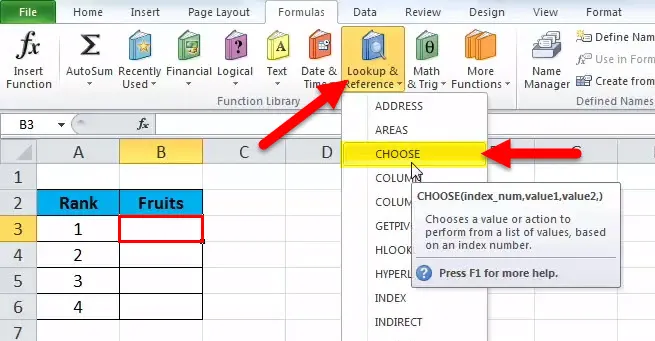
- V buňce B3 jsme napsali = vyberte, pak otevřete závorku a klikněte na funkci vložení. Otevře se dialogové okno argumentů funkcí podle níže uvedeného snímku obrazovky.
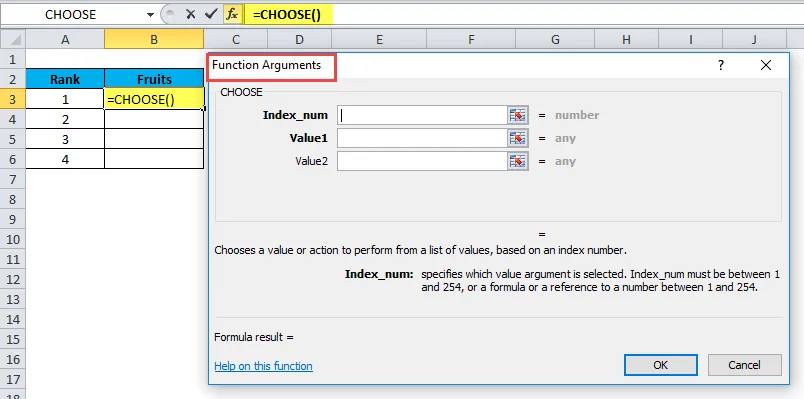
- V Index_num - vyberte buňku A3, pro kterou hledáme hodnotu.
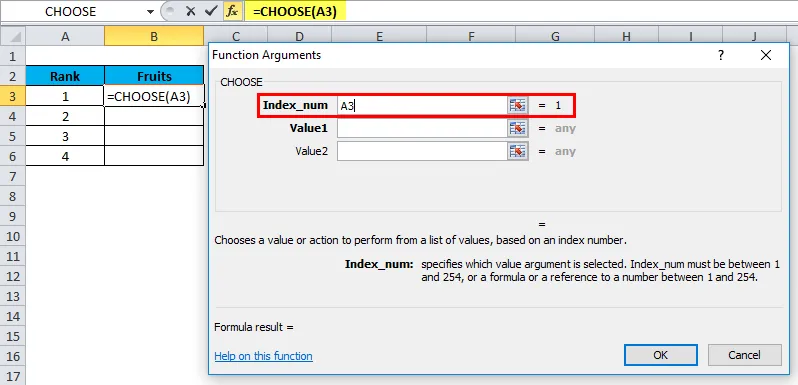
- V hodnotě 1 - Pass První hodnota seznamu, tj. Název ovoce Orange. Parametr automaticky vezme parametr jako text ve dvojitých uvozovkách.
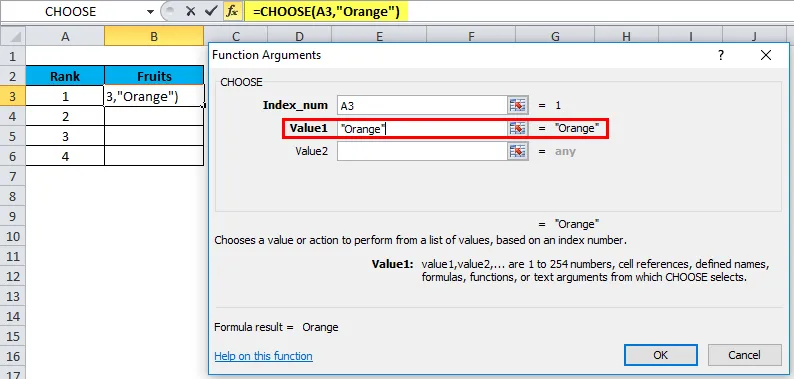
- V hodnotě 2 - Pass Druhý název ovoce Apple.
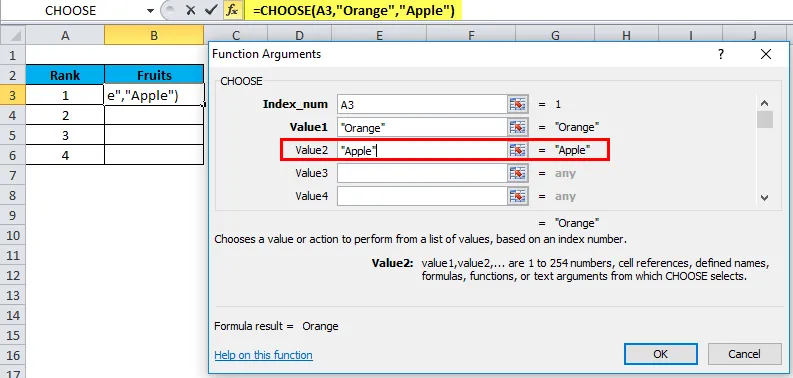
- V hodnotě 3 - Předejte třetí název ovoce Water Melon.
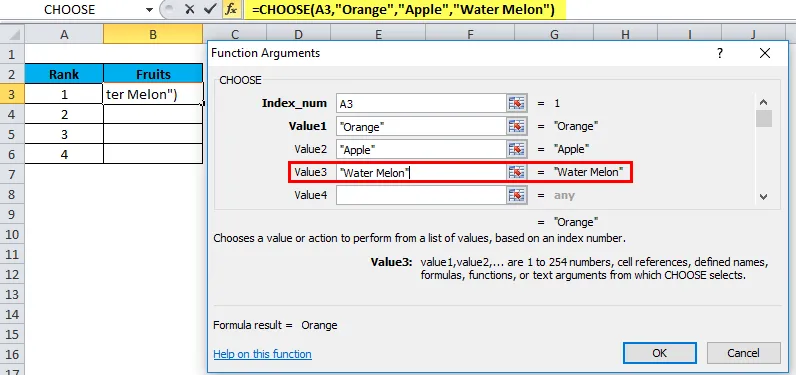
- V hodnotě 4 - Předejte čtvrté jméno ovoce Banán.
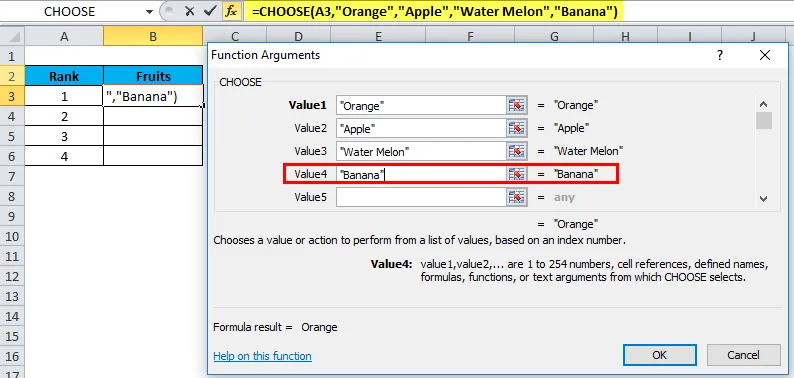
- Klikněte na ok.
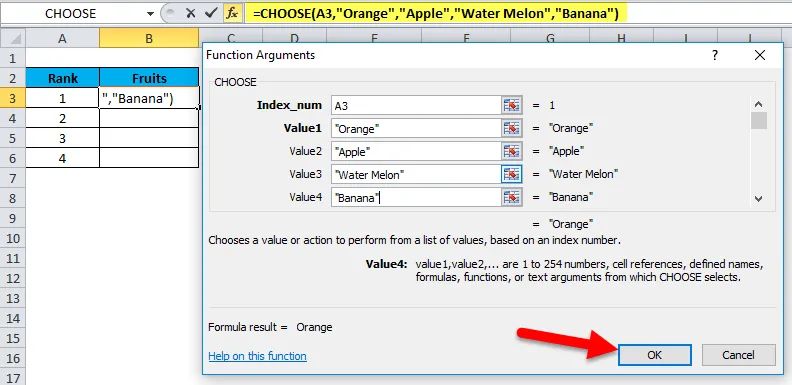
Výsledek bude uveden níže:
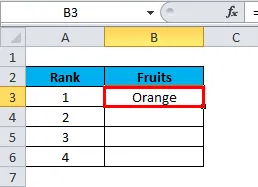
Přetáhněte hodnotu z B3 na B6 a získáte níže uvedené výsledky:
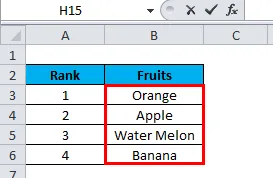
Příklad č. 2
Předpokládejme, že máte níže uvedený seznam a chcete vybrat hodnotu, která existuje na 3. pozici z níže uvedeného seznamu:
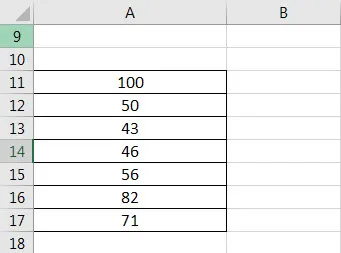
Nyní můžete použít vzorec = VYBRAT (3, A11, A12, A13, A14, A15, A16, A17)
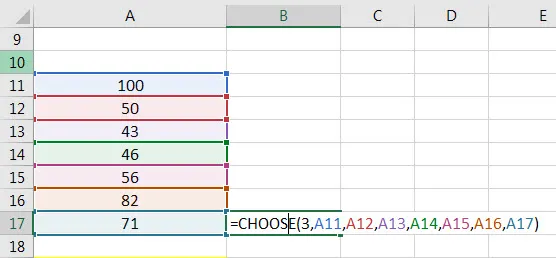
Výsledek je 43.
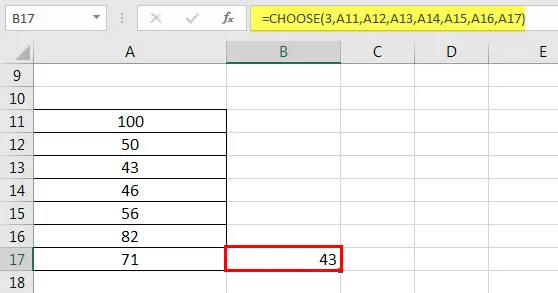
Příklad č. 3
Můžeme také předat rozsah namísto hodnot. Viz níže uvedený příklad:
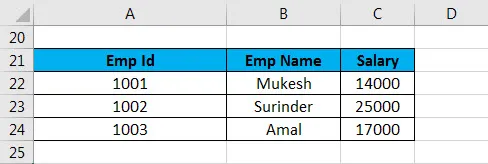
= ZVOLTE (3, A22: A24, B22: B24, C22: C24) - první argument jsme vzali jako 3, protože chceme vidět výše platu, což je třetí sloupec ve výše uvedených datech. Výše uvedená data jsou údaje o zaměstnancích společnosti. Nyní chceme vidět částku platu dané společnosti. Zde použijeme funkci select s funkcí sum.
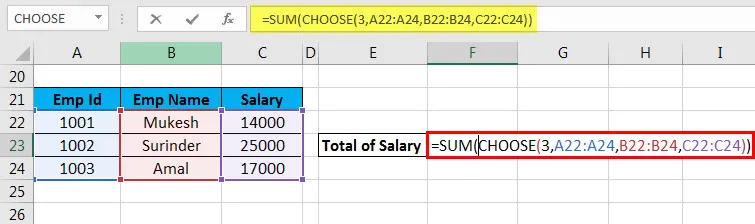

3. index_num vybere hodnotu z 3. rozsahu. Pokud předáme 2. index jako index_num, vybere hodnotu z 2. rozsahu.
Příklad č. 4
Bereme příklad zaměstnance společnosti XYZ.
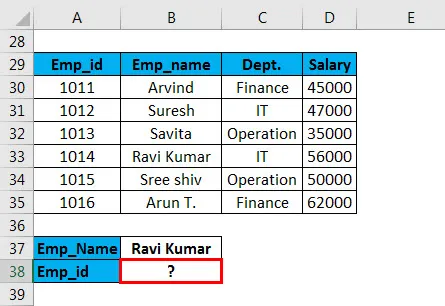
Ve výše uvedeném příkladu chceme vybrat Emp_id odpovídající Emp_name. Zde použijeme funkci Vlookup spolu s funkcí VYBRAT. Syntaxe je:
= VLOOKUP (G30, VYBRAT ((1, 2, 3, 4), $ B $ 30: $ B $ 35, $ C $ 30: $ C $ 35, $ D $ 30: $ D $ 35, $ A $ 30: $ A $ 35), 4, FALSE)

Zde předáváme pole na místě prvního argumentu ve funkci VYBRAT. Index 1 označuje sloupec B, index 2 označuje sloupec C, index 3 označuje sloupec D a index 4 označuje sloupec A.
Výsledek je:
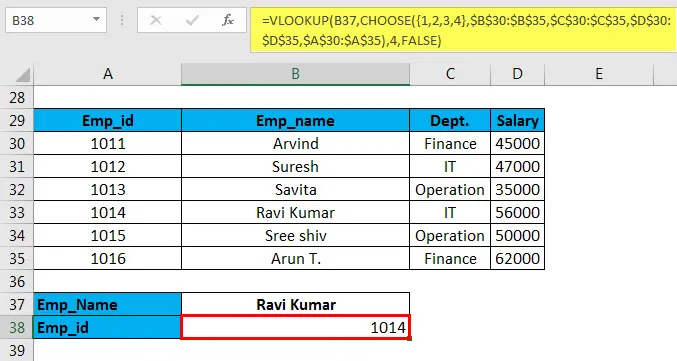
Tato metoda se také nazývá Vzorec vyhledávání vlevo s funkcí vyhledávání.
Doporučené články
Toto byl průvodce funkcí VYBRAT v Excelu. Zde diskutujeme o vzorci CHOOSE v Excelu a o tom, jak používat funkci CHOOSE v Excelu, spolu s praktickými příklady a šablonou Excel ke stažení. Můžete si také prohlédnout naše další doporučené články -
- Nejlepší příklady funkce FV v Excelu
- Funkce YIELD Excel s příklady
- Různé použití VBA Excel programování
- Funkce MS Excel COUNTIF