
Úvod do designu loga v Illustratoru
Vytváření loga v aplikaci Adobe Illustrator je jedním z nejznámějších a nejpopulárnějších programů pro úpravu grafiky a po celém světě je běžně využívají i grafičtí designéři, editoři, umělci a weboví umělci. Adobe Illustrator poskytuje platformu pro všechny umělce, kteří převádějí svou představivost na digitální platformu.
Adobe Illustrator obsahuje několik výkonných a jedinečných nástrojů, které usnadňují a zjednodušují použití programu pro začátečníky i profesionály. V tomto článku se naučíme, jak vytvořit logo v aplikaci Adobe Illustrator. Naučme se, jak na Illustratoru vytvořit jednoduché logo slavné APPLE COMPANY.
Jak vytvořit logo v aplikaci Adobe Illustrator
Níže naleznete kroky k vytvoření jednoduchého loga v aplikaci Adobe Illustrator.
Krok 1: V programu vytvořte nový soubor formátu A4.
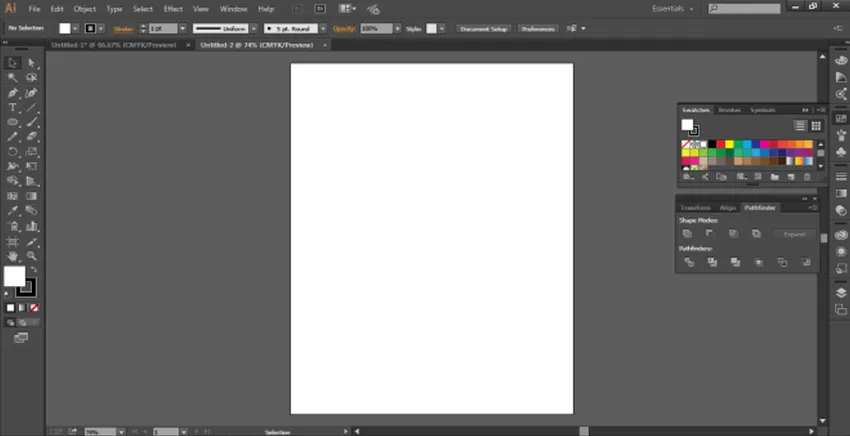
Krok 2: Pomocí nástroje Ellipse vytvořte Ellipse na stránce.
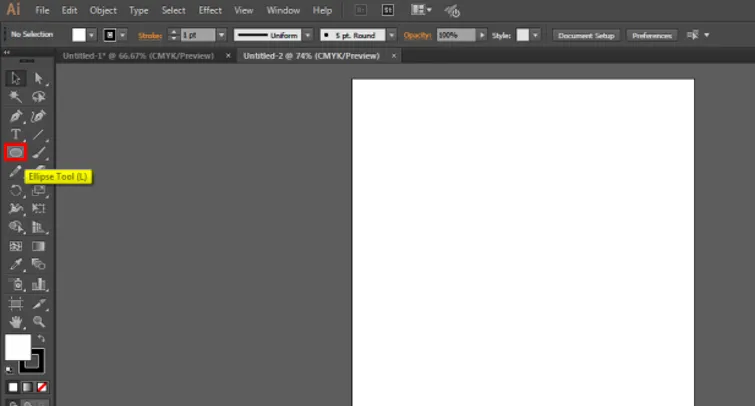
Krok 3: Zkontrolujte, zda jsou inteligentní vodítka zapnutá. Tato možnost je k dispozici pod VIEW.
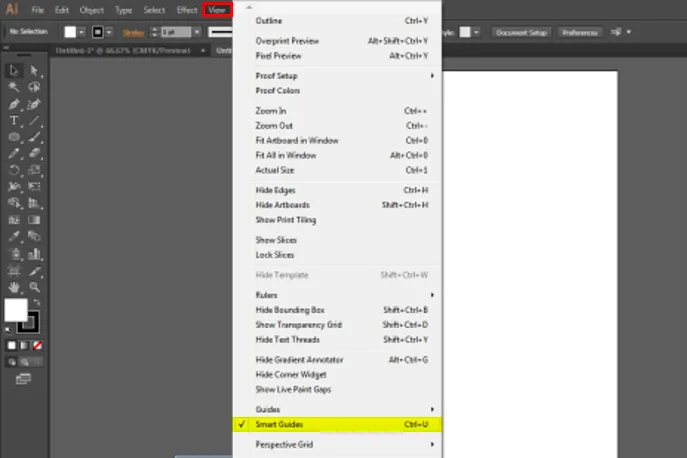
Krok 4: Zkopírujte kruh podle obrázku níže.
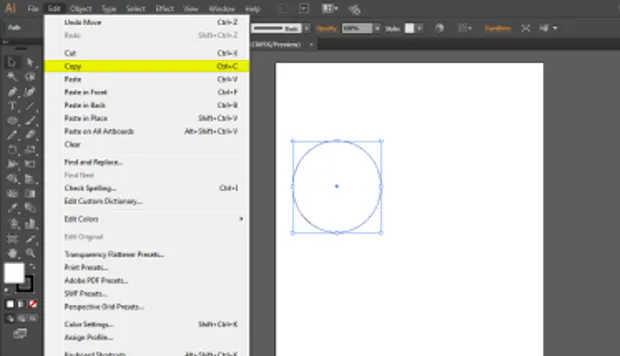
Krok 5: Vložte kruh podle obrázku níže. To je třeba udělat velmi trpělivě a úhledně.
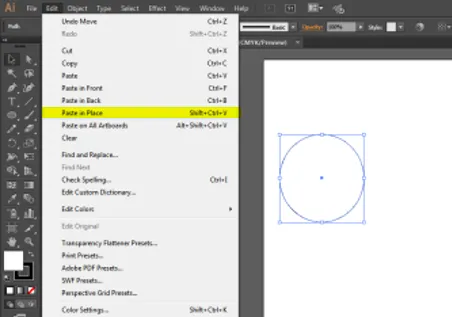
Krok 6: Dále umístěte druhý kruh přesně podle obrázku.
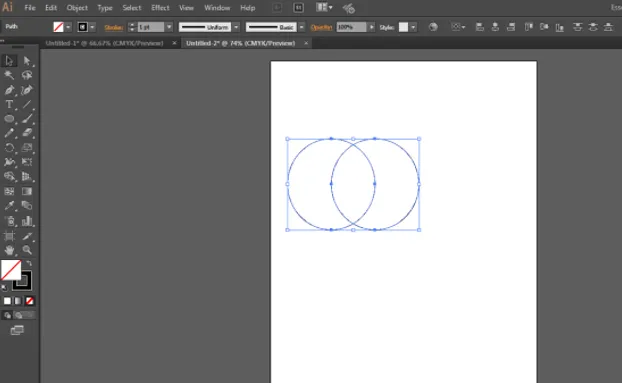
Krok 7: Vyberte oba kruhy a přejděte na panel pathfinder. Panel nástrojů pathfinder je k dispozici na panelu Windows. Nástroje pathfinder umožňují sloučení více objektů pomocí některých zvláštních režimů a možností. Můžeme dokonce upravit novou kombinaci vytvořenou pomocí nástrojů Pathfinder. Nástroje nástroje Pathfinder zahrnují možnosti jako Spojení, Průnik, Odečíst, Mínus zpět, Rozdělit, Oříznout, Sloučit, Oříznout, Obrys, Tvrdý mix, Měkký mix a Trap. Každý z nástrojů vykonává různé funkce, které pomáhají uživateli vytvářet jednodušším způsobem různé objekty a návrhy. Klikněte na tlačítko UNITE, které je prvním tlačítkem na panelu pathfinder
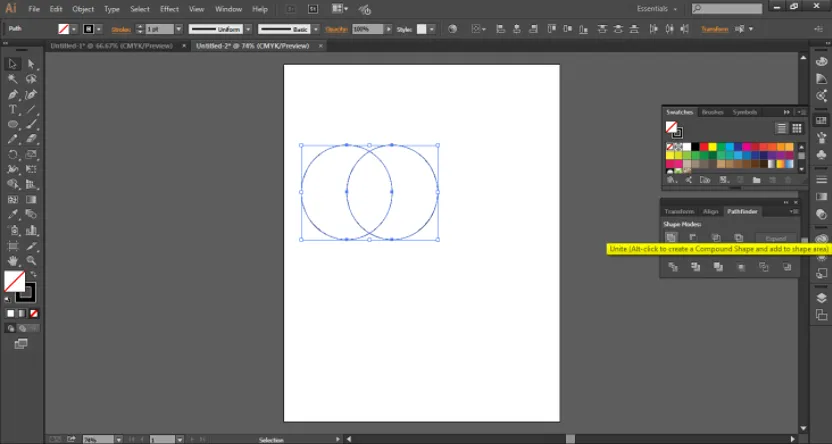
Krok 8: Pomocí nástroje pro přímý výběr vytvořte tvar úpravou kotevních bodů tvaru. Nástroj pro přímý výběr je také velmi užitečným nástrojem v aplikaci Illustrator, který pomáhá uživateli přepracovat nebo upravit jakýkoli tvar nebo objekt. Funguje na kotevních bodech tvaru, které lze pomocí tohoto nástroje upravit.
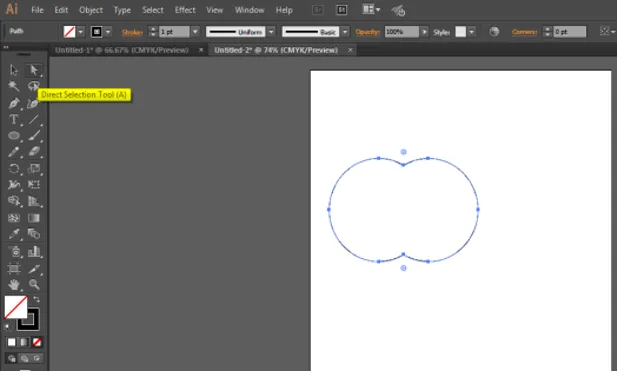
Krok 9: Konečný tvar bude vypadat, jak je znázorněno na obrázku níže.
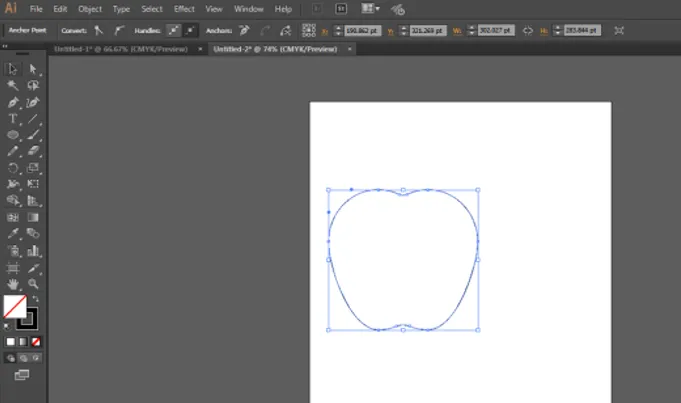
Krok 10: Dále vytvořte další elipsu na stejné stránce jako na obrázku.
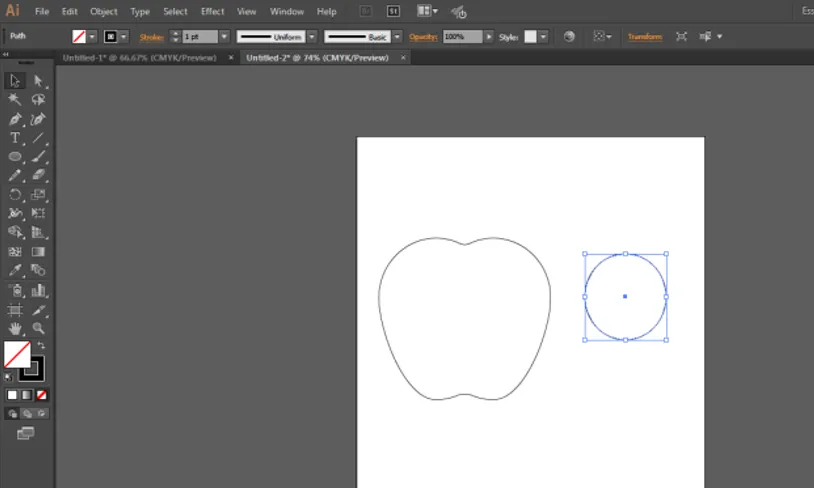
Krok 11: Přetáhněte a umístěte kruh do pravého rohu již vytvořeného Apple.
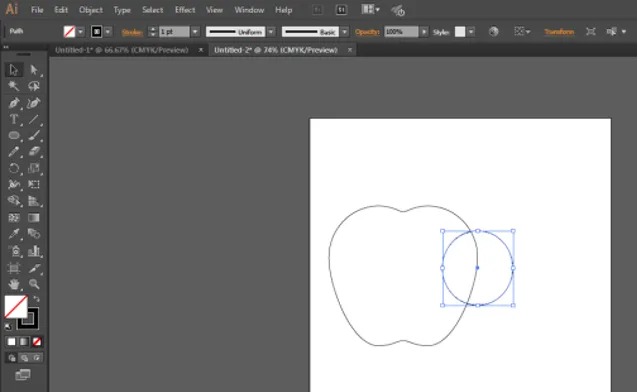
Krok 12: Vyberte oba tvary, tj. Kruh a Apple. Nyní znovu použijte panel pathfinder a tentokrát klikněte na možnost MINUS. Výsledek je zobrazen na obrázku níže.
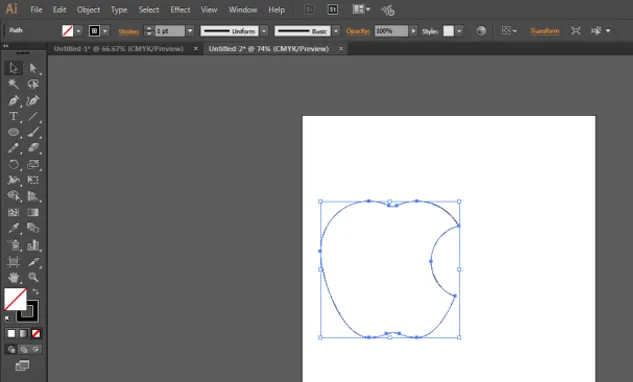
Krok 13: Dále vytvořte další kruh na stejné stránce.
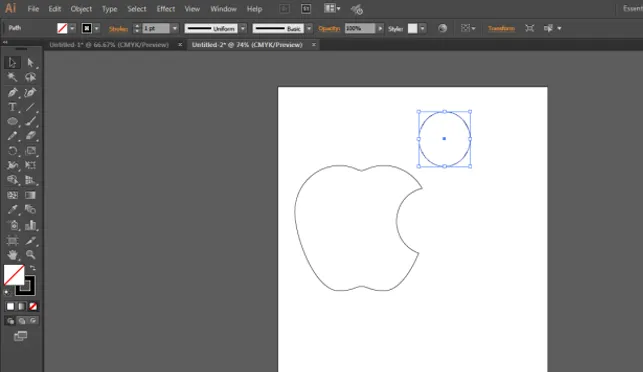
Krok 14: Vyberte kruh a vytvořte duplikát tohoto kruhu a umístěte druhý kruh podle obrázku.
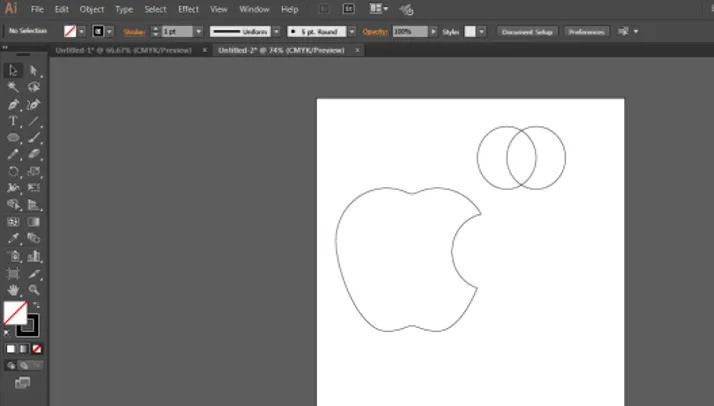
Krok 15: Vyberte oba kruhy a znovu použijte panel pathfinder a tentokrát klikněte na možnost průniku. Konečný výsledek je uveden na obrázku níže.
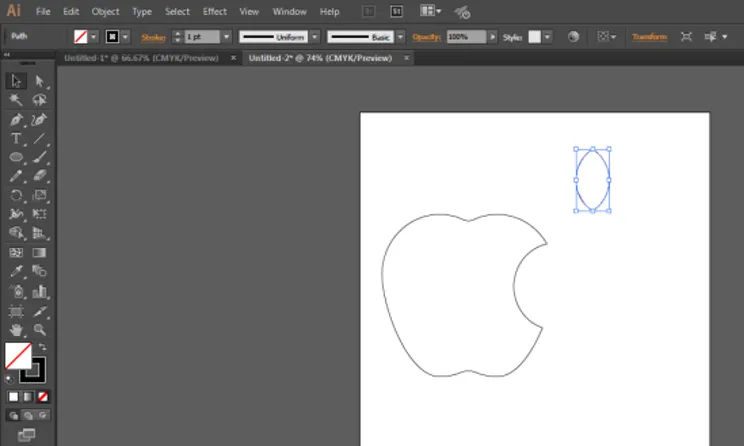
Krok 16: Dále změňte velikost a otočte list a umístěte jej podle obrázku níže.

Krok 17: Použijte černou barvu a když jsou vybrány oba tvary, klikněte na černou barvu v paletě nástrojů barev.
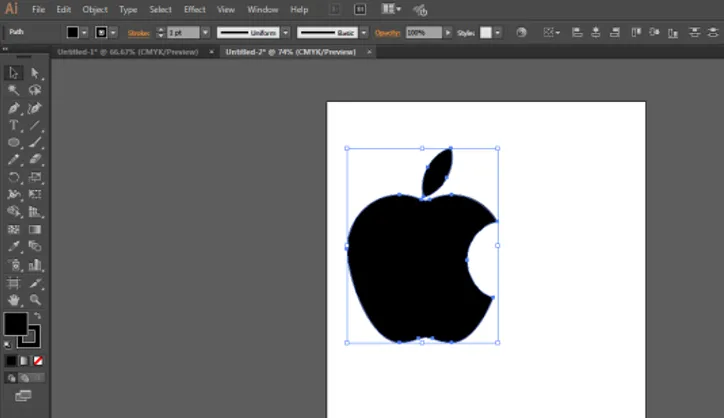
Krok 18: Konečný výsledek je uveden na obrázku níže.
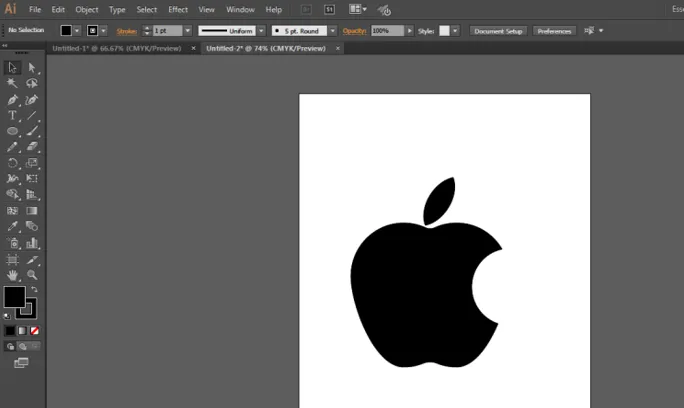
Závěr
Toto byl malý příklad toho, jak v aplikaci Adobe Illustrator navrhnout nebo vytvořit jednoduché logo. Můžeme navrhnout složitější loga v programu pomocí jednoduchých, ale výkonných nástrojů softwaru. Dalším způsobem, jak vytvořit stejné logo, je použití nástroje pero a trasování loga tak, jak je. Nástroj Pathfinder je snadný způsob, jak vytvářet objekty a návrhy, které zahrnují základní tvary a čáry. Pokud potřebujeme navrhnout loga nebo jiná umělecká díla, musíme pro tento účel použít nástroj pero. Hlavním nástrojem ve výše uvedeném příkladu je nástroj Pathfinder, který pomáhá uživateli vytvářet více objektů pomocí různých režimů interakce.
Doporučené články
Toto byl průvodce Logo Design v Illustratoru. Zde probereme úvod a kroky k vytvoření loga v aplikaci Illustrator. Další informace naleznete také v dalších navrhovaných článcích -
- Výukové programy k tématu Co je Adobe Muse
- Adobe Lightroom zdarma
- Co je to 3ds Max a jeho použití?
- Nástroj pro tvorbu tvarů v aplikaci Illustrator
- Odebrat pozadí v Illustratoru
- Nástroj pro výběr v aplikaci Illustrator