
Úvod do třídění v Tableau
Třídění je velmi důležitá funkce pro analýzu dat. Pomáhá nám uspořádat data v požadovaném pořadí viz. vzestupně nebo sestupně, nebo na základě kombinace faktorů. Zdánlivě jednoduchý koncept nabývá na důležitosti v Tableau, protože vizualizace jsou prezentovány zvláštním způsobem na základě použité metody třídění. V Tableau nabízejí různá uspořádání třídění různé pohledy na data prostřednictvím vizualizací. Tableau se tedy neomezuje na tradiční způsoby třídění pro uspořádání dat; spíše ji aplikujeme na vizualizaci a pomáhá nám odvodit poznatky prostřednictvím vizuálních výsledků. V Tableau lze třídění pracovat s více rozměry.
Podrobnější třídění v Tableau s ilustracemi
Nyní se pokusme porozumět hloubce, která byla nabídnuta k analýze, tříděním v Tableau. Pro demonstraci použijeme data produktu Distribuční objem pro produkt. Rozměry v tabulce jsou distribuční jednotka, kód DU, region, režim a město. Distribuční objem je měřítkem. Distribuční jednotka je geografická jednotka menší než Region.
1. Nejprve načtěte data. V nabídce Data klikněte na „Nový zdroj dat“, nebo klikněte na „Připojit k datům“. Obě možnosti jsou zobrazeny na následujících dvou screenshotech. Výběrem vhodného typu zdroje dat načtěte data. V tomto případě je typ zdroje dat Microsoft Excel.
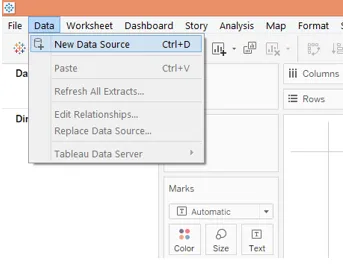
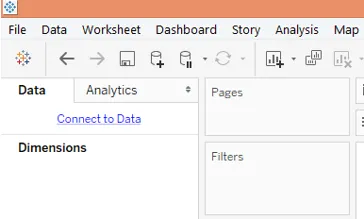

2. Data se načtou, jak je vidět na kartě Zdroj dat níže.

3. Nyní přejděte na kartu listu. Na kartě listu vidíme rozměry a míru pod příslušnými sekcemi, jak je ukázáno níže.
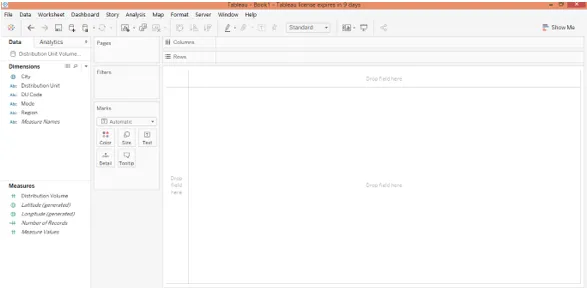
4. Nyní přetáhněte distribuční jednotku a oblast dimenzí do oblasti řádků a změřte distribuční objem do oblasti sloupců. Klikněte na ikonu vodorovného sloupcového grafu v části „Zobrazit mě“. Generuje se následující vizualizace, která zobrazuje distribuční jednotku s distribučním objemem a také region, do kterého distribuční jednotka patří. Zpočátku je výsledek seřazen v abecedním pořadí podle dimenze „Distribuční jednotka“.
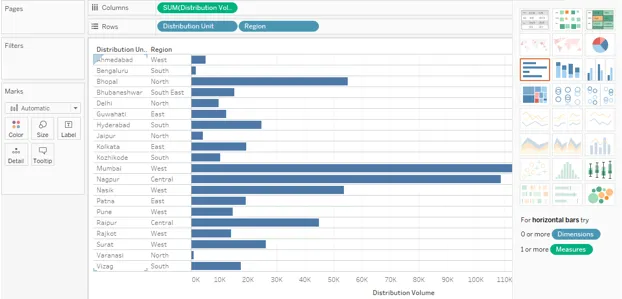
5. Nyní projdeme různé způsoby třídění. Jeden z nejjednodušších způsobů je uveden na níže uvedeném snímku obrazovky. Klikněte na symbol AZ poblíž záhlaví kóty. Ve výchozím nastavení je výsledek seřazen v abecedním pořadí hodnot kót. Kliknutím na symbol se výsledek setřídí v opačném abecedním pořadí.
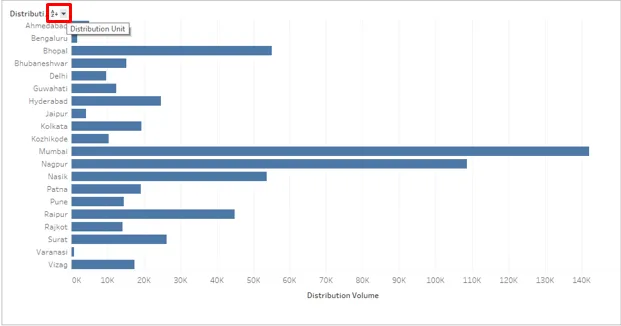
6. Klikněte na rozevírací tlačítko, jak je znázorněno na níže uvedeném snímku obrazovky. Jsou zde dvě možnosti viz. Abecední a SUM (distribuční objem). Můžeme tedy vidět, že jsou k dispozici všechny možné způsoby třídění, protože výsledek lze třídit v abecedním pořadí dimenze i podle míry ve vzestupném nebo sestupném pořadí. Klepnutím na možnost SUM (Distribuční objem) usnadníte třídění podle míry.
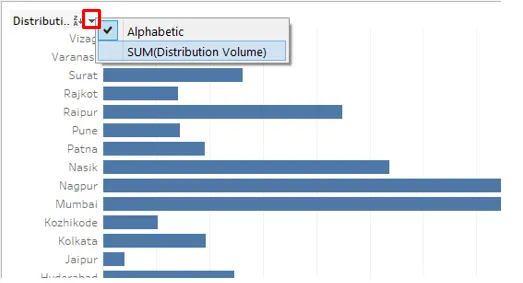
7. Po výše uvedeném postupu se výsledek třídí následovně. Jak je vidět, výsledek byl seřazen v sestupném pořadí podle míry.
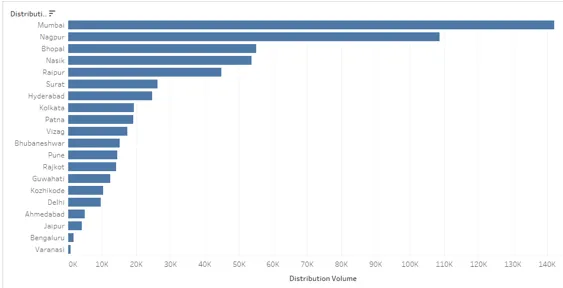
8. Znovu klikněte na symbol třídění a výsledek se setřídí ve vzestupném pořadí, jak je uvedeno níže. Opětovným kliknutím na symbol třídění dojde k vymazání třídění.

9. Výsledek lze také třídit kliknutím na symbol třídění, jak je uvedeno níže
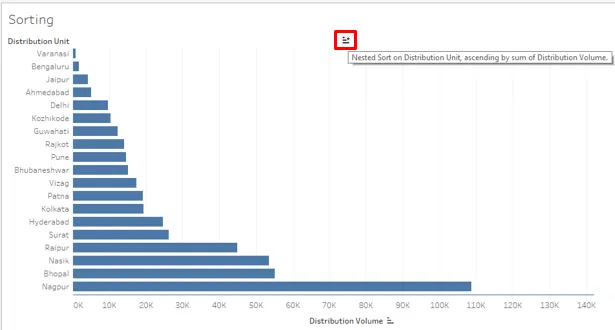
10. Klikněte na symbol třídění na panelu nástrojů, jak je znázorněno níže.
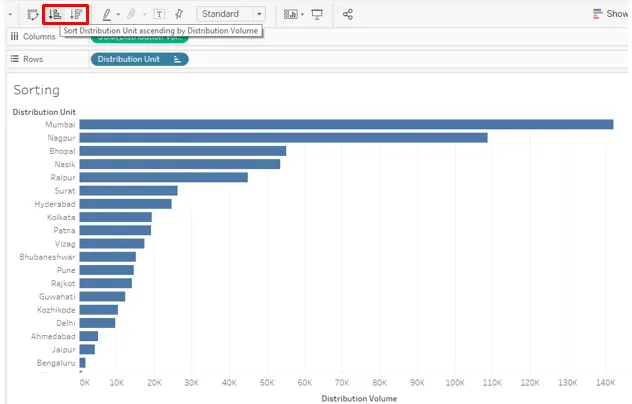
11. Výše uvedené techniky třídění nám pomáhají třídit data rychle a snadno. Nyní se pokusíme objevit další možnosti. V rozbalovací nabídce kóty klikněte na „Vymazat třídění“. Vymaže druh, který byl použit dříve.
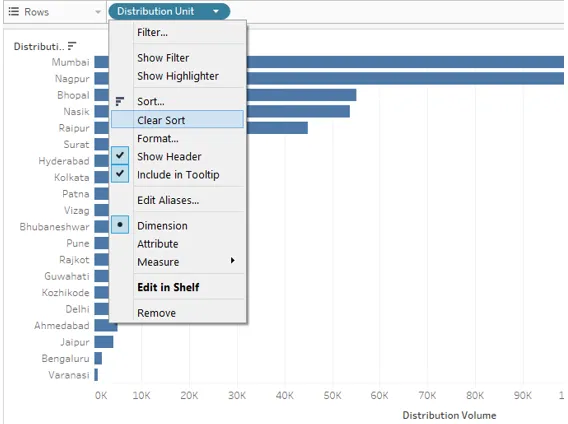
12. Jakmile je třídění zrušeno, klikněte na možnost Seřadit těsně nad možností Vymazat třídění v rozevírací nabídce. Kliknutím na možnost Seřadit se vygeneruje dialogové okno, jak je znázorněno na níže uvedeném snímku obrazovky. Jsou zde dvě možnosti viz. “Seřadit podle” a “Seřadit pořadí”. Dále budou mít více možností. Uvidíme je jeden po druhém.
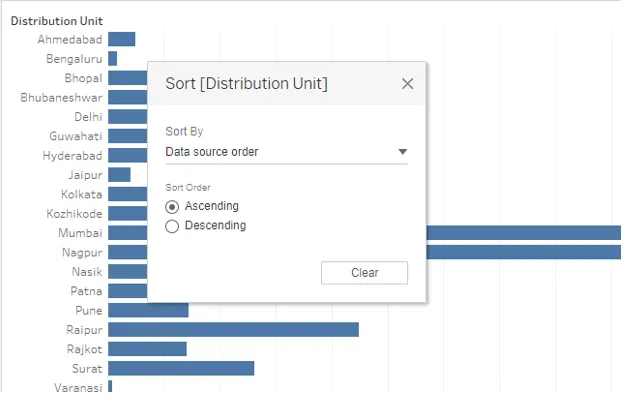
Jak je vidět výše, výchozí třídění podle je „Pořadí zdroje dat“. Toto pořadí je v zásadě abecední pořadí.
13. Rozbalovací nabídka Seřadit podle zobrazuje více možností. Abecední pořadí třídí výsledek v abecedním pořadí hodnot kót. Chcete-li prozkoumat další možnosti, vyberte možnost „Pole“.
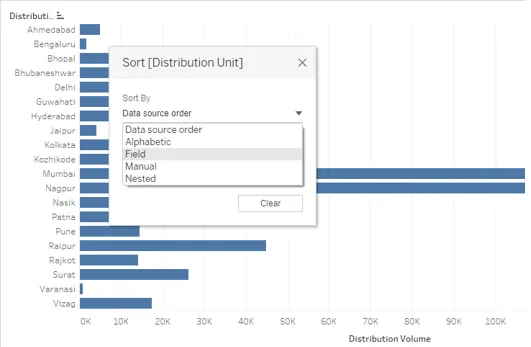
14. Když v poli Seřadit podle vybereme „Pole“, objeví se v dialogovém okně další dvě sekce, a to „Název pole“ a „Agregace“. Název pole znamená, na které pole máme v úmyslu použít třídění. Pamatujte, že pokud pole není ve vizualizaci přítomno, ani jeho výběr v sekci Název pole neovlivní výsledek. V agregaci můžeme vybrat požadovanou agregační funkci. To znamená, jak bychom chtěli agregovat pole v konečném výsledku, např. Jako průměr nebo medián hodnot. Uvidíme to podrobně v nadcházející části. Zpočátku nebyl výsledek tříděn podle míry, ale výběrem Vzestupně v “Seřadit pořadí” a Pole v “Seřadit podle” byl výsledek seřazen vzestupně.
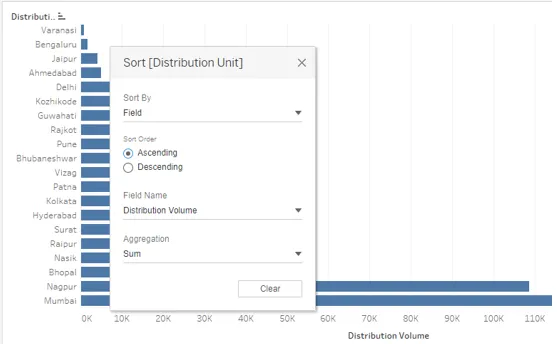
15. Jak je vidět níže, výsledek byl seřazen sestupně. To je další způsob, jak lze výsledky třídit.
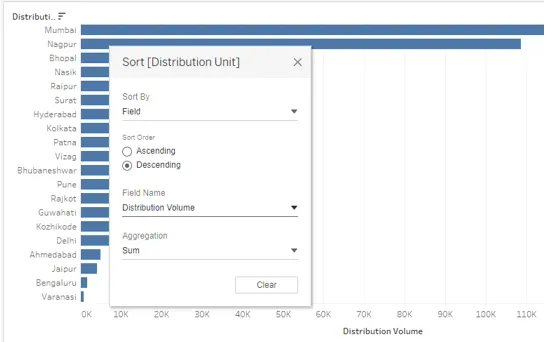
16. V části Název pole vidíme, že je vybrána aktuálně Distribuční jednotka. Podle našeho požadavku si můžeme vybrat libovolné pole. Jen se ujistěte, že je vybráno odpovídající pole, jinak by byl nesprávný výsledek vrácen níže. Zde byla jako hodnota Název pole vybrána Distribuční jednotka a řazení se nestalo tak, jak chceme. Je to proto, že distribuční jednotka je hodnota dimenze a ne míra, tj. Číselná proměnná. Tableau nad tím automaticky použil funkci Count v sekci Agregace. Občas můžeme úmyslně použít funkci Count, ale aby fungovala správně, musíme zvážit několik věcí, které uvidíme v následující části.
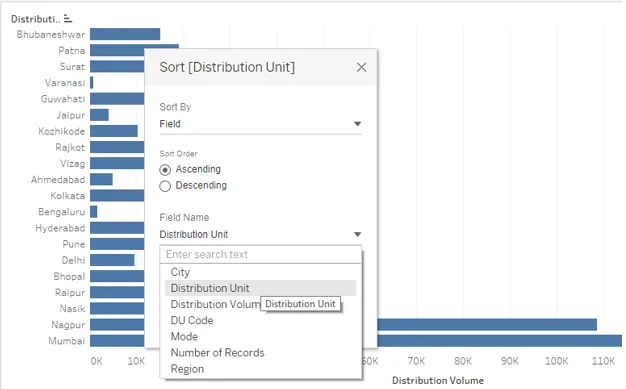
17. Níže uvedený snímek obrazovky ukazuje různé matematické / statistické funkce nebo agregační funkce (v databázovém jazyce), které by mohly být použity nad hodnotou Název pole. Použití vhodné funkce vrátí pouze správný výsledek. Použijeme-li funkci Průměr, jak je uvedeno níže, bude vypočítána a zahrnuta do výstupu průměrná (distribuční jednotka) průměrná hodnota opatření. Jak je vidět, výsledek není seřazen vzestupně podle průměru hodnot kóty. Důvodem je skutečnost, že při výběru agregační funkce v dialogovém okně musíme zajistit, aby se stejná agregační funkce aplikovala na opatření všude, tj. V oblasti Sloupce a na kartě Značky (pokud je opatření přítomno v označí kartu).
Funkce Medián vypočítá střední hodnotu a výsledek seřadí podle toho. Počet spočítá, kolik hodnot pro dané pole existuje, a na základě tohoto počtu dojde k třídění. Když zvolíme Count (Distinct), nebude se počítat všech hodnot, ale pouze jedinečných hodnot. Procentil vezme v úvahu, jaké hodnoty jsou pod určeným procentem. Při použití funkce na míru v oblasti Sloupce nebo na kartě Značky se funkce zeptá na určení procentuální hodnoty. V případě agregace je však výchozí procentuální hodnota 95%. Std. Dev a Variance jsou statistické funkce. Std. Dev a Variance se týkají standardních odchylek a rozptylu vzorku, zatímco Std. Dev (Pop.) A Variance (Pop.) Se týkají populačních dat.

18. Následující obrázek ukazuje, že máme funkci AVG aplikovanou na míru (Distribuční objem) v oblasti Sloupce. Výběr průměru v agregaci pro třídění, stejně jako v předchozím snímku, bude fungovat, pouze pokud je tato podmínka splněna. Agregovaná funkce na obou místech by měla být stejná pro dosažení správného výsledku.

19. Další ukázka toho, jak lze třídit pomocí různých agregačních funkcí, je uvedena níže. Zde vidíme, jak nám výběr CNT, tj. Funkce počítání nad měrou v oblasti Sloupce a také v sekci Agregace v dialogovém okně Seřadit, poskytl tříděné výsledky na základě počtu hodnot pro distribuční jednotku.
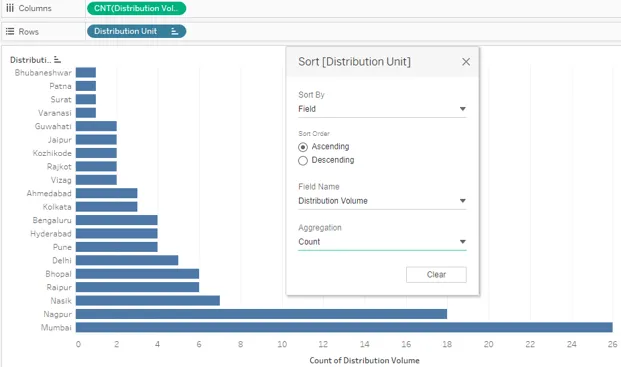
20. Nyní použijeme funkci Standardní odchylka v sekci agregace. Jak je vidět, následující obrázek ukazuje, jak použití výsledku STDEV tj. Funkce standardní odchylky roztřídilo výsledek. Jak již bylo zmíněno, je nezbytné mít stejnou funkci aplikovanou v oblasti Sloupce i v sekci Agregace. Pro určité distribuční jednotky je standardní odchylka nulová. Je to proto, že standardní odchylka bere v úvahu čtvercové odchylky od střední hodnoty.

21. Výsledek třídění pomocí funkce percentilu funguje na základě hodnoty percentilu vybraného jako na níže uvedeném snímku obrazovky. Vybereme 10 jako procentuální hodnotu. Uvidíme, zda řazení pomocí funkce percentilu funguje správně.
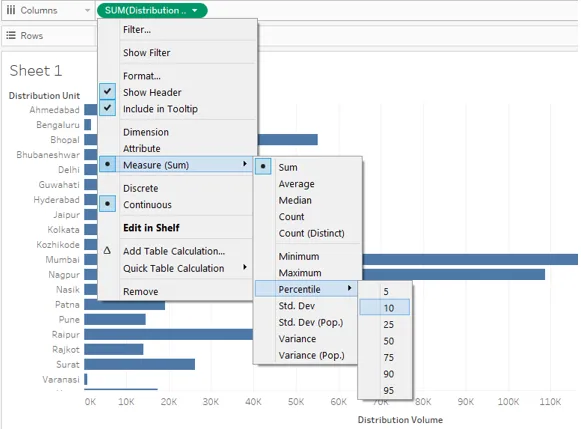
22. Použili jsme funkci Percentile na místech, tj. V oblasti Sloupce i Agregační sekci. Výsledek však není správný. Všimněte si opatrně, přes míru, tj. Distribuční objem, jsme použili funkci percentilu s hodnotou 10 a výchozí hodnota percentilu pro funkci percentilu v dialogovém okně je 95, což způsobilo nesoulad.
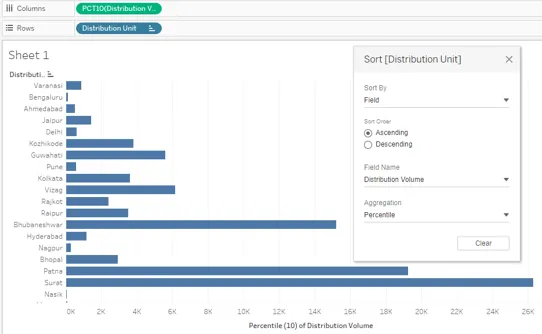
23. Nyní jsme vybrali 95 jako procentuální hodnotu na obou místech a dostali správný výsledek. Následující obrázek ukazuje seřazený výsledek získaný správným použitím funkce percentilu.

24. Nyní uvidíme, jak funguje možnost „Ruční“ v Seřadit podle. Jak název napovídá, pomocí možnosti Ruční můžeme posunout nahoru nebo dolů hodnotu na základě pozice, na které ji chceme. Tažením hodnoty kóty nahoru nebo dolů ji tedy můžeme posunout podle potřeby a výsledek seřadit. Manuální nemusí být proveditelnou možností třídění, pokud existuje několik hodnot pro dimenzi, například několik kategorií atd. Následující obrázek ukazuje, jak funguje ruční řazení. Černá čára v dialogovém okně Seřadit ukazuje, že aktuálně se hodnota kóty právě pod ní pohybuje.

25. Poslední možnost v Seřadit podle je „Vnořená“. V dřívějších verzích Tableau však vnořené třídění vyžadovalo složité kroky, nyní však přichází jako možnost připravená k použití, jak je vidět na níže uvedeném snímku obrazovky. Vnořené řazení je užitečné, pokud máme v úmyslu třídit dimenzi v jiné dimenzi na míru. Stejně jako v tomto případě, budeme třídit distribuční objem regionu a distribuční jednotky podle vzestupného nebo sestupného pořadí.
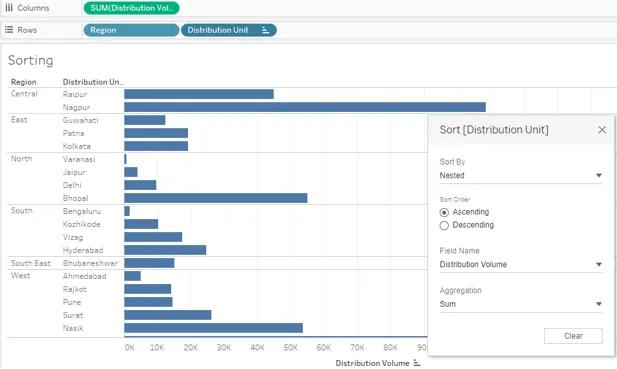
26. V předchozích oddílech jsme viděli několik standardních metod třídění výsledků v Tableau. Zkusili jsme prozkoumat každý úhel. Nyní uvidíme nekonvenční techniku třídění. Tato technika nám umožňuje třídit výsledek rychlým způsobem, jako bychom se někdy mohli zajímat o horní a dolní nebo minimální a maximální hodnoty. Metoda je ilustrována následující demonstrací.
Nejprve přetáhněte dimenze Oblast a distribuční jednotku do oblasti Řádky a změřte distribuční objem do oblasti Sloupce. Kliknutím na ikonu textových tabulek na kartě „Zobrazit mě“ se zobrazí následující výsledek.
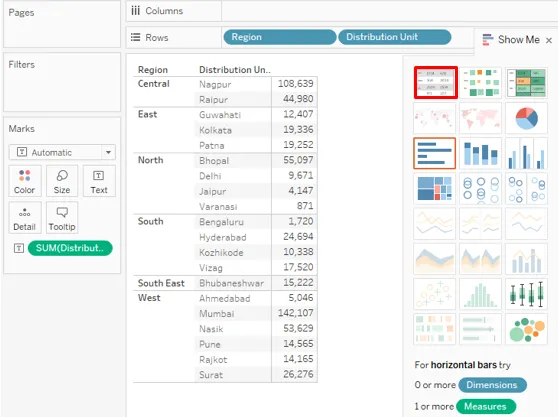
27. Nyní přetáhněte distribuční objem podruhé. Tentokrát ji přetáhněte přes Detail na kartě Marks, jak je ukázáno na níže uvedeném snímku obrazovky.
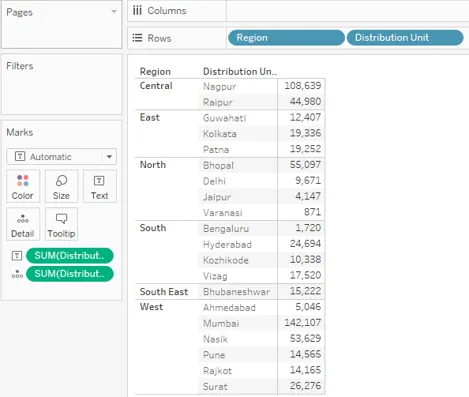
28. Změňte typ měření Distribuční objem, který byl přetažen přes Detail na kartě Značky, na „Diskrétní“, jak je uvedeno níže na obrázku vlevo. Snímek napravo ukazuje, že změnou typu opatření na Diskrétní se bude opatření zobrazovat v modré barvě. Nyní lze diskrétní proměnnou použít jako dimenzi.

29. Přetáhněte nově vytvořené diskrétní měřítko do oblasti Řádky a umístěte jej před dimenzi Oblast. Jak je vidět, přímo jsme dostali seřazený výsledek. Výsledek byl seřazen vzestupně podle diskrétní míry „Distribuční objem“.

30. V případě, že chceme distribuční jednotku vizualizovat rozumně podle distribučních objemů podle regionů, ve kterých spadají a jsou vhodně seřazeny, můžeme postupovat níže. Zpočátku přetáhneme kóty Region a Distribuční jednotka do oblasti Řádky a změříme Distribuční objem do oblasti Sloupce. Tím se vytvoří skupiny podle regionu. Abychom rozlišili každou skupinu, přetáhneme oblast na Barva na kartě Značky. Pro seřazení výsledku v každé skupině klikneme na symbol třídění poblíž nadpisu kóty, tj. Distribuční jednotky. Výsledky se třídí zvlášť v každé skupině, jak je vidět na následujícím obrázku.
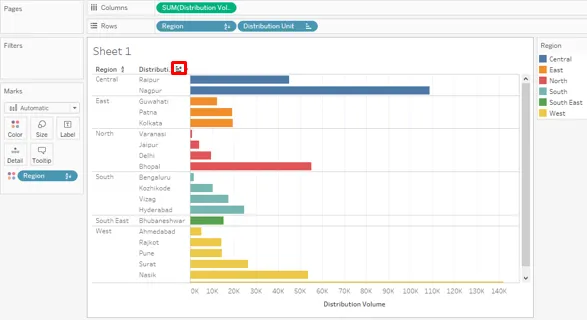
Závěr
Třídění je velmi důležitý nástroj pro analýzu dat. Tableau nabízí různé způsoby třídění výsledků od nejjednodušších po ty nejsložitější, kombinující více faktorů. Vyčerpávající možnosti, které nabízí Tableau pro třídění dat a jejich dynamické vizualizace, dodávají Tableau jedinečný charakter.
Doporučené články
Toto je průvodce tříděním v Tableau. Zde diskutujeme úvod a podrobně ilustrace třídění v tablo. Další informace naleznete také v následujících článcích -
- Bublinový graf v Tableau
- LOOKUP Funkce v Tableau
- Skládaný sloupcový graf v Tableau
- Tepelná mapa v Tableau
- Kompletní průvodce tříděním v C # s příklady
- Třídění v Pythonu
- Jak je sloupcový graf používán v Matlabu (příklady)