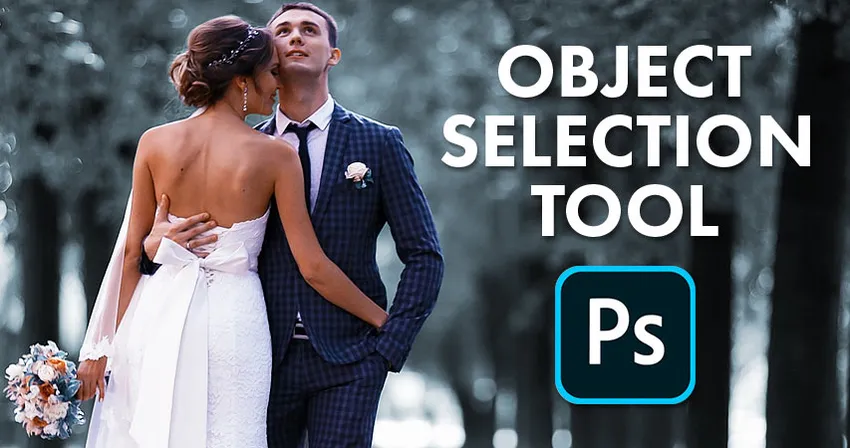
Přáli byste si někdy, abyste na svých fotografiích mohli vybrat lidi nebo předměty pouhým přetažením? Nyní můžete s novým nástrojem pro výběr objektů ve Photoshopu CC 2020!
V tomto tutoriálu vám ukážu, jak používat nový nástroj pro výběr objektů ve Photoshopu CC 2020 k rychlému výběru lidí, zvířat nebo jiných objektů na vašich fotografiích! Na rozdíl od příkazu Vybrat předmět Photoshopu, který se dívá na celý obrázek a pokouší se automaticky identifikovat předmět, nástroj pro výběr objektu umožňuje identifikovat předmět sám tím, že kolem něj nakreslí hrubý výběr. Jakmile nakreslíte rychlý výběr, Photoshop automaticky zmenší výběr na okraje objektu. A pokud počáteční výběr není dokonalý, můžete snadno přidat nebo odečíst oblasti, opět jen přetažením kolem nich. Uvidíme, jak to funguje.
Nástroj pro výběr objektů je zcela nový od aplikace Photoshop CC 2020. Chcete-li tedy pokračovat, ujistěte se, že vaše kopie aplikace Photoshop CC je aktuální.
Pro tento tutoriál budu používat tento obrázek, který jsem stáhl z Adobe Stock. Pomocí nástroje pro výběr objektů vyberu svatební pár v popředí. A poté, co je pár vybrán, ukážu vám rychlý způsob, jak nechat svůj předmět v barvě a zbytek fotografie změnit na černobílý:

Původní obrázek. Fotografický kredit: Adobe Stock.
Začněme!
Kde najdu Nástroj pro výběr objektů?
Ve Photoshopu CC 2020 se nástroj pro výběr objektů nachází na panelu nástrojů, vnořený pomocí nástroje pro rychlý výběr a nástroje pro kouzelnou hůlku. Má klávesovou zkratku W :
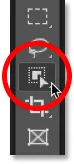
Nástroj pro výběr objektů na panelu nástrojů.
Pokud byl některý z dalších nástrojů v daném slotu dříve aktivní, klikněte a podržte ikonu nástroje, dokud se neobjeví rozbalovací nabídka, a pak z nabídky vyberte nástroj pro výběr objektů:
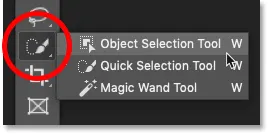
Výběr nástroje pro výběr objektu z nabídky.
Související: Jak přizpůsobit panel nástrojů ve Photoshopu CC
Možnosti nástroje pro výběr objektu
Podívejme se rychle na několik důležitých možností pro nástroj pro výběr objektů v pruhu voleb. Tyto možnosti je třeba nastavit před nakreslením výběru, protože se vztahují pouze na následující výběr.
Režim
Existují dva typy výběru, které můžeme nakreslit pomocí nástroje pro výběr objektů - obdélník a laso - a přepínáme mezi nimi pomocí volby Režim . Obdélník je výchozí režim a umožňuje vám nakreslit jednoduchý obdélníkový rámeček, jako byste to mohli udělat pomocí nástroje Obdélníkový rámeček. A Lasso funguje jako Lasso Tool, což vám umožní nakreslit výběr volného tvaru kolem objektu:

Z nabídky Režim vyberte typ výběru (Obdélník nebo Lasso).
Spropitné! Jak používat polygonální laso s nástrojem pro výběr objektů
Zde je skrytý trik, který lze použít s Nástrojem pro výběr objektů. Když nakreslíte svůj počáteční výběr s režimem nastaveným na laso, můžete přejít na nástroj polygonální laso stisknutím a podržením klávesy Alt (Win) / Option (Mac) na klávesnici. Nástroj Polygonální laso umožňuje jednoduše kliknout na objekt a vybrat jej. Až dokončíte výběr, uvolněte klávesu Alt (Win) / Option (Mac).
Ukázka všech vrstev
Ve výchozím nastavení Nástroj pro výběr objektů hledá objekty pouze v aktivní vrstvě. Pokud však chcete, aby byl váš výběr založen na složeném souboru všech vrstev v dokumentu, zapněte možnost Ukázka všech vrstev . Ve většině případů ji budete chtít nechat vypnutou:

Možnost Ukázka všech vrstev (ve výchozím nastavení vypnutá).
Automatické vylepšení
Funkce Auto-Enhance přidá na okrajích vašeho výběru mírné vyhlazení. Rozdíl s automatickým vylepšením je minimální, takže je obvykle dobré nechat jej vypnutý:
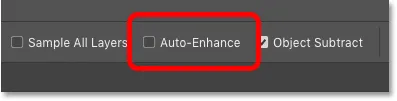
Možnost Automatické vylepšení (ve výchozím nastavení vypnuto).
Odečíst objekt
Volba Odečítání objektu umožňuje Photoshopu používat pokročilé technologie výběru objektů při odečtení nežádoucích oblastí od počátečního výběru. Když je odečítání objektů vypnuto, nástroj pro výběr objektů se chová stejně jako standardní obdélníkový rámeček nebo laso a jednoduše odstraní všechny pixely, které ručně přetáhnete. Odečítání objektů by mělo být téměř vždy ponecháno.
Podrobněji se podíváme na možnost Odečítání objektu o něco později v tomto tutoriálu:
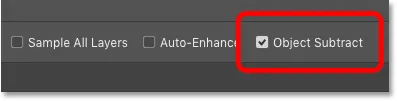
Možnost Odečíst objektu (ve výchozím nastavení zapnutá).
Jak vybírat objekty pomocí nástroje pro výběr objektů
Jak Nástroj pro výběr objektů funguje, je to, že nakreslíme obrys výběru kolem obecné oblasti, kde se objekt objeví. Photoshop se poté podívá dovnitř hranice tohoto výběru, aby našel objekt, a obtéká obrys výběru kolem něj. Jakmile je počáteční výběr na místě, můžeme do výběru přidat chybějící oblasti nebo odečíst oblasti od výběru, opět jen přetažením pomocí nástroje pro výběr objektů.
Krok 1: Nakreslete počáteční výběr kolem objektu
Začněte nakreslením výchozího výběru. Výchozí režim Obdélník obvykle funguje nejlépe. Kolem svatební pár nakreslím obdélníkový výběr. Pokuste se zůstat docela blízko k objektu a přitom jej stále držte zcela v mezích výběru:
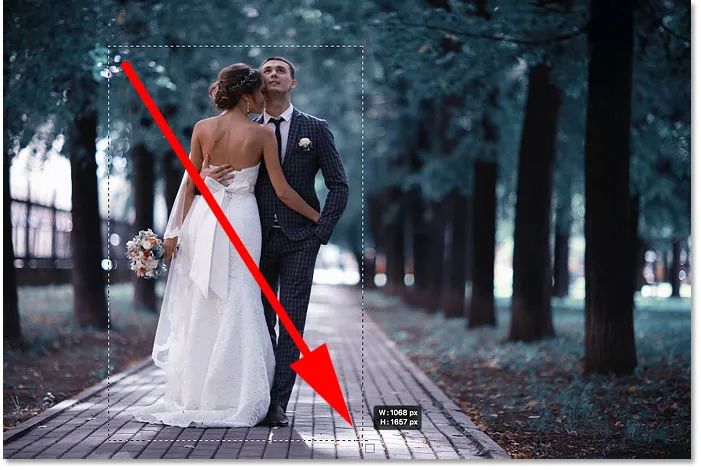
Kreslení počátečního pravoúhlého výběru kolem mého objektu (předmětů).
Spropitné! Jak přesunout osnovu výběru při kreslení
Pokud jste zahájili obrys výběru na nesprávném místě, držte stisknuté tlačítko myši a stiskněte a podržte mezerník na klávesnici. Přetažením myši přesuňte obrys výběru na místo a poté uvolněte mezerník a pokračujte v kreslení zbývající části výběru.
Počáteční výsledek
Jakmile objekt obklopíte osnovou výběru, uvolněte tlačítko myši. Photoshop analyzuje oblast v rámci výběru a po několika sekundách zmenší obrys kolem objektu:

Photoshop byl schopen izolovat pár od pozadí.
Krok 2: Hledejte problémy s výběrem
Zatímco počáteční výsledky jsou často působivé, obvykle nejsou dokonalé. Budete se chtít přiblížit a posouvat kolem objektu a hledat problémy s výběrem.
Například zde vidíme, že Photoshop odvedl docela špatnou práci při výběru květin v kytici:

Photoshop minul většinu květin.
Krok 3: Přidržte Shift a tažením přidejte do výběru
Chcete-li do svého výběru přidat chybějící část objektu, stiskněte a podržte klávesu Shift a přetáhněte kolem ní další obrys výběru:

Drží Shift a táhne obdélníkový výběr kolem kytice.
Photoshop znovu analyzuje oblast v rámci hranic výběru a právě tak se přidá chybějící část:

Kytice byla přidána do hlavního výběru.
Krok 4: Podržte Alt (Win) / Option (Mac) a tažením odečtěte výběr
Chcete-li z výběru odebrat nebo odečíst nežádoucí oblast, stiskněte a podržte klávesu Alt (Win) / Option (Mac) na klávesnici a přetáhněte ji.
S mým obrázkem si všimněte, že je vybrána také oblast mezi kyticí a šaty a je třeba ji odstranit:
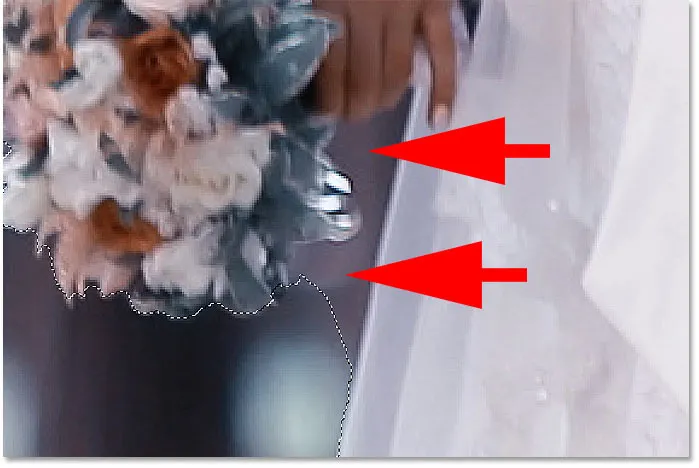
Oblast, kterou je třeba od výběru odečíst.
Změna režimu nástroje z Obdélník na Laso
Protože je tato oblast v úhlu, změníme možnost Režim na panelu Možnosti z obdélníku na laso :

Nastavení režimu na Lasso.
Kreslení výběru kolem oblasti
Laso režim nám umožňuje kreslit výběry volných tvarů pomocí nástroje pro výběr objektů. Držím svůj Alt (Win) / Option (Mac) klíč a budu kreslit kolem oblasti, která musí být odečtena. Všimněte si, že nedělám přesný výběr. Jednoduše kreslím kolem a mimo obecnou oblast:

Okolí oblasti, kterou je třeba od výběru odečíst.
Uvolněte tlačítko myši a nechtěná oblast je odstraněna:

Nástroj pro výběr objektu byl schopen odečíst oblast od výběru.
Co dělá volba Odečítání objektu?
Dříve, když jsme se dívali na možnosti nástroje pro výběr objektů v pruhu voleb, jsem zmínil, že odečítání objektů by mělo být obvykle ponecháno. Podívejme se rychle na to, co přesně dělá volba Odečítání objektu.
Tady je další problémová oblast s mým obrázkem. Prostor mezi bokem pánské sako a paže musí být odečten od výběru:
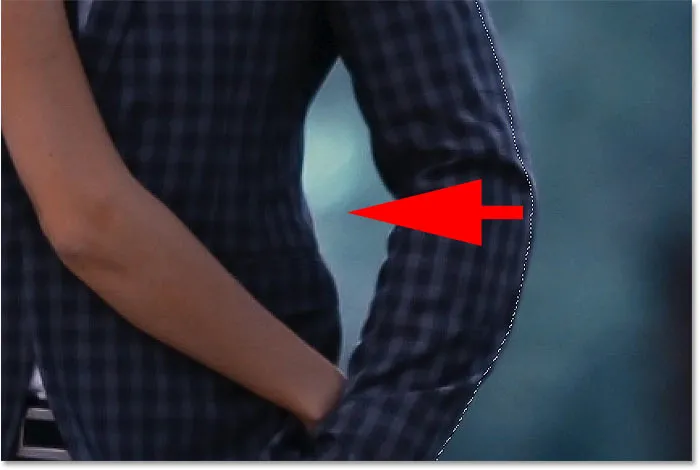
Další oblast, kterou je třeba od výběru odečíst.
Protože tato oblast vypadá, že se snadno vejde do obdélníkového pole, přepneme možnost Režim na panelu Možnosti z Lasa zpět na Obdélník :
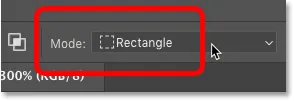
Nastavení režimu nástroje na "Obdélník".
Odstranění oblasti s vypnutým odečtením objektu
Vypnu odečtení objektu:
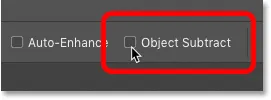
Vypnutí "Odečtení objektu" na panelu Možnosti.
A pak odečtením od výběru stisknu a podržíte Alt (Win) / Option (Mac) a přetáhnu kolem ní obrys obdélníkového výběru:

Odečtení oblasti s "Odečtení objektu" je vypnuto.
Ale všimněte si, že namísto odečtení pouze prázdné oblasti uprostřed Photoshop odečetl vše v rámci výběru. Je to proto, že vypnutím odečtu objektu deaktivujete pokročilou technologii, kterou nástroj pro výběr objektu používá k analýze obrazu. Místo toho se chová jako standardní obdélníkový rámeček nebo Lasso Tool a pouze odečte vše, co přetáhnete.
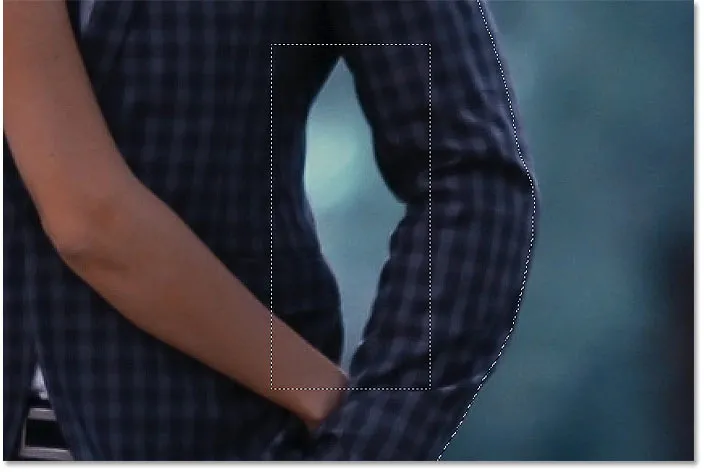
Celá oblast byla odstraněna s vypnutým "Object Subtract".
Jak vrátit krok pomocí nástroje pro výběr objektu
Vrátím zpět svůj poslední krok přechodem do nabídky Úpravy na panelu nabídek a výběrem možnosti Zrušit výběr objektů . Nebo bych mohl stisknout Ctrl + Z (Win) / Command + Z (Mac) na klávesnici. Photoshop nám s nástrojem pro výběr objektů dává více zpět, takže můžete stiskem kláves Ctrl + Z (Win) / Command + Z (Mac) opakovaně vrátit více kroků:
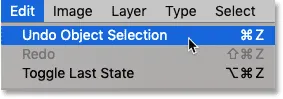
Přejděte na Úpravy> Zrušit výběr objektů.
Odstranění oblasti se zapnutým odečtením objektu
Tentokrát zapnu odečtení objektu:
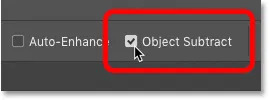
Zapnutí "Odečtení objektu".
Pak znovu podržím Alt (Win) / Option (Mac), když nakreslím stejný obrys obdélníkového výběru kolem oblasti:

Odečítání oblasti se zapnutím funkce Odečítání objektu.
A s zapnutým odečtením objektu je Photoshop schopen analyzovat oblast v rámci výběru, zjistit, která část výběru musí být odstraněna, a odečíst pouze oblast ve středu:
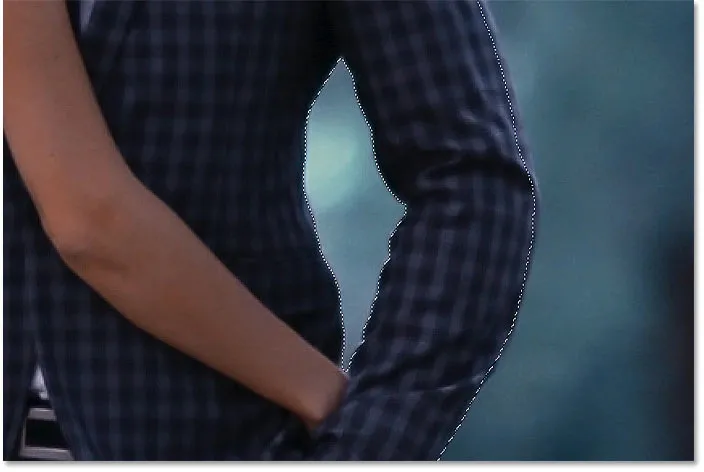
Výsledek s "Odečtení objektu" zapnut.
Kdy mám vypnout odčítání objektů?
Pokud se pokoušíte odečíst oblast a nástroj pro výběr objektů má příliš mnoho problémů, vypněte odečtení objektu, abyste ručně (a pečlivě) vybrali oblast sami. V opačném případě nechte zapnuté odečítání objektů, abyste dosáhli nejlepších výsledků.
Přepínání mezi režimy „Přidat“ a „Odečíst“
Při použití nástroje pro výběr objektů budete často muset přepínat mezi režimy „Přidat“ a „Odečíst“, abyste mohli doladit oblast výběru.
Například zde vidíme nějaké prázdné místo mezi párem, které je třeba od výběru odečíst:
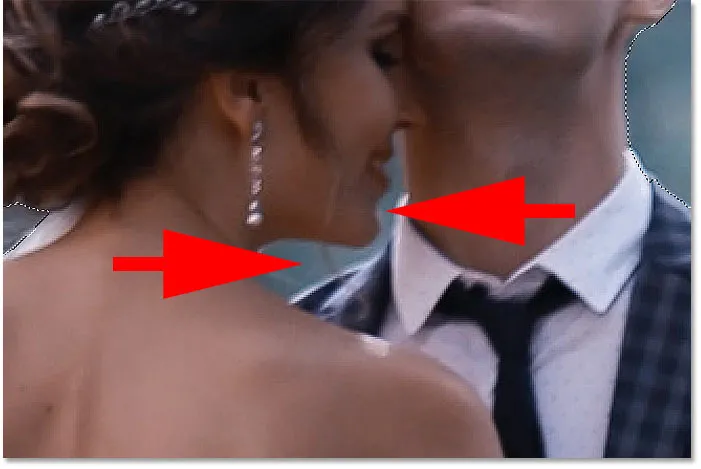
Další oblast, kterou je třeba zrušit.
Odčítání od výběru
Na panelu Možnosti nastavím režim na Lasso :

Nastavení režimu na Lasso.
A pak jej odečtím, podržím Alt (Win) / Option (Mac) a nakreslím hrubý obrys kolem oblasti:
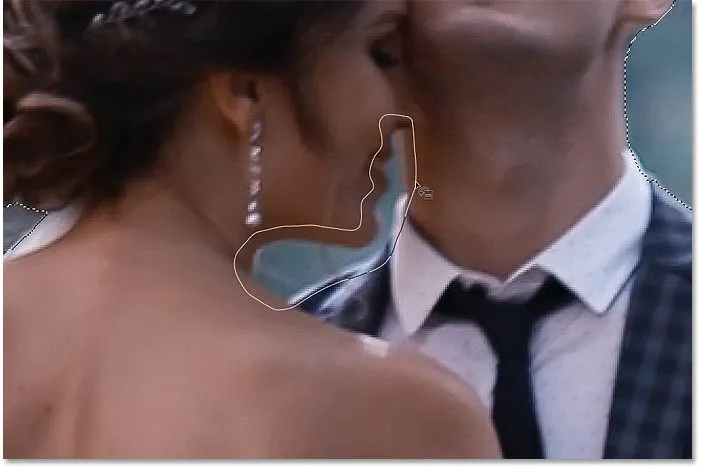
Přidržením Alt (Win) / Option (Mac) odečtěte výběr.
Ale všimněte si, že spolu s odečtením prázdného prostoru, Photoshop také odstranil některé mužské rameno a límec košile, což znamená, že musím přidat tyto oblasti zpět:
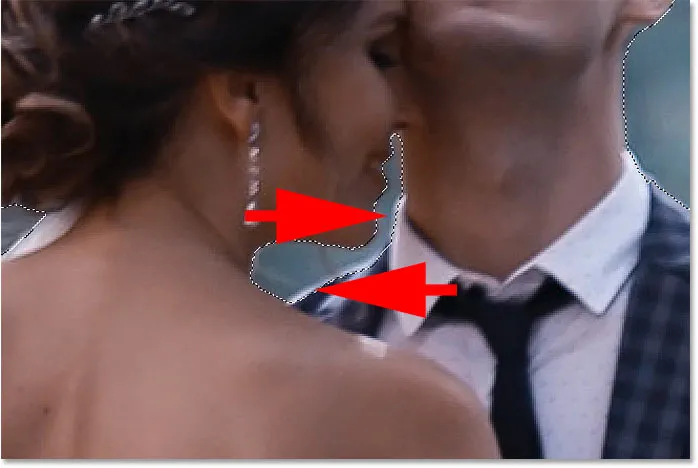
Photoshop odčítal příliš mnoho oblasti.
Přidá se zpět původní výběr
Chcete-li je přidat do výběru, podržím klávesu Shift, když je obcházím:

Přidržením klávesy Shift přidáte oblasti do výběru.
A nyní jsou tyto oblasti znovu vybrány:

Výsledek po přidání zadní části původního výběru.
Dokončení výběru
Pokračujte v cestě kolem objektu, přidržte klávesu Shift a přidejte ji do výběru nebo Alt (Win) / Option (Mac), abyste ji odečetli, dokud výběr nebude vypadat dobře. Zde je můj konečný výsledek, kdy byl svatební pár vybrán před pozadím:

Konečný výběr pomocí nástroje pro výběr objektů.
V tomto okamžiku můžete výběr upřesnit pomocí pracovního prostoru Photoshopu Select and Mask . Ale to si uložím pro další tutoriál, kde se podíváme konkrétně na nástroj pro výběr objektů s výběrem a maskou.
Jak převést odznačenou oblast na černou a bílou
Místo toho se podívejme na to, jak rychle převést zbytek obrázku na černobílý a zároveň ponechat náš objekt v barvě. Tato část předpokládá, že jste již vybrali předmět pomocí nástroje pro výběr objektů nebo pomocí jiných nástrojů pro výběr Photoshopu.
Krok 1: Invertujte výběr
V současné době máme vybráno naše téma (předměty) a vše ostatní je zrušeno. Chcete-li převést pozadí na černé a bílé, musíme převrátit výběr tak, aby bylo vybráno vše kromě našeho objektu. Chcete-li výběr převrátit, přejděte v panelu nabídek nahoru na nabídku Vybrat a zvolte Inverzní :
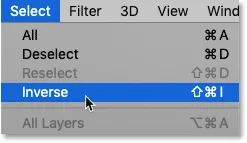
Přejít na Vybrat> Inverzní.
Krok 2: Přidejte vrstvu úpravy černobílé
Chcete-li převést zbytek obrázku na černobílý, použijeme vrstvu úprav černobílé.
Na panelu Vrstvy klikněte na ikonu Nová výplň nebo úprava vrstvy :
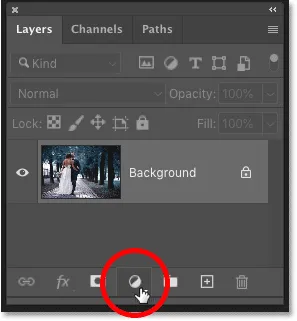
Klikněte na ikonu „Nová výplň nebo vrstva úprav“.
A vyberte ze seznamu Black & White :
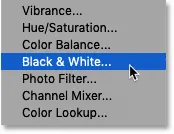
Přidání vrstvy úpravy černobílé.
Photoshop přidá vrstvu úprav nad obrázek a automaticky převede náš obrys výběru do masky vrstvy:
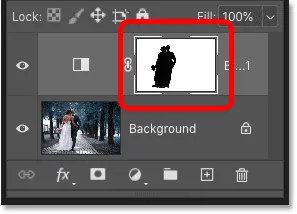
Panel Vrstvy ukazující vrstvu úprav a masku vrstvy.
Okamžitě je okolní oblast převedena na černou a bílou, zatímco náš objekt zůstává v plné barvě:

Oblast kolem objektu je nyní černobílá.
Související: Vytvořte snadný efekt selektivní barvy s Photoshopem!
Krok 3: Přetažením barevných posuvníků dolaďte černobílý převod
Ovládací prvky pro vrstvu nastavení Černobílé se zobrazí na panelu Vlastnosti Photoshopu. Chcete-li upravit převod černé a bílé, přetáhněte jednotlivé posuvníky barev doleva nebo doprava.
Každý barevný jezdec zesvětluje nebo ztmavuje různé části obrazu na základě své původní barvy. Posuvník Reds tedy ovlivňuje jas červených oblastí, jezdec Yellows působí žlutě atd. Pokud posuvník nemá žádný vliv na jas obrázku, je to proto, že žádná část obrázku tuto barvu neobsahovala. Černobílé převody se zabývám mnohem podrobněji v mém tutoriálu Převod barevných fotografií na černobílé:
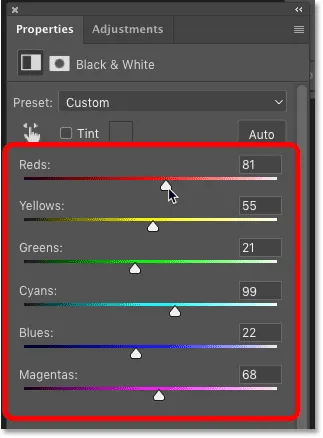
Tažením barevných posuvníků upravte černé a bílé oblasti.
Protože pozadí v mém obrázku obsahovalo spoustu azurové, mírně jsem zvýšil jas přetažením jezdce azurů doprava. A tady je můj konečný výsledek:

Konečný výsledek s použitím nástroje pro výběr objektů a úpravy vrstvy černobílé.
A tady to máme! Takto můžete rychle vybrat objekty na svých fotografiích pomocí zcela nového nástroje pro výběr objektů ve Photoshopu CC 2020! Podívejte se na naši sekci Photoshop Basics, kde najdete další návody. A nezapomeňte, že všechny naše výukové programy Photoshopu jsou k dispozici ke stažení ve formátu PDF!