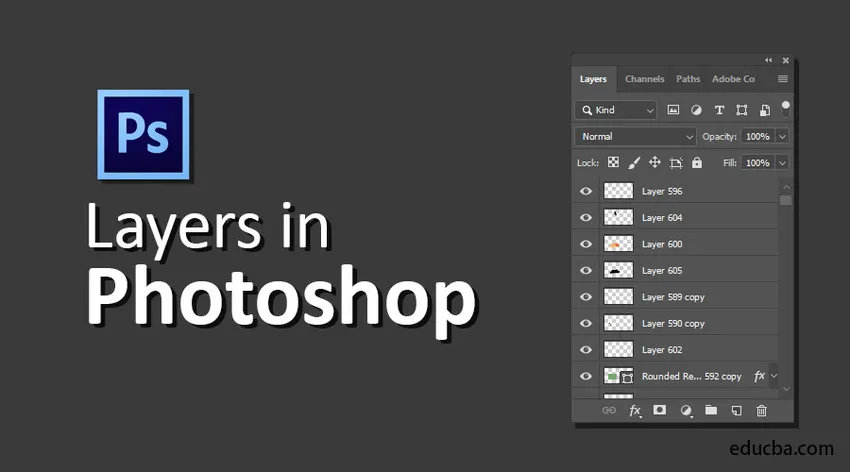
Úvod do vrstvy ve Photoshopu
Vrstvy se považují za jednu z nejpevnějších vlastností Photoshopu, protože se jedná o nezávislé části dat, které lze uspořádat nebo posunout, aby vytvořily vaši organizaci obrázků. Pomocí vrstev můžete kreslit, upravovat, vkládat a přemisťovat prvky do jedné vrstvy, aniž by to ovlivnilo ostatní. Vrstvy se skládají z špinavých i průhledných prvků. Vrstvy vám poskytují neomezené šance na testování beze strachu z nesprávného umístění skutečných informací. Níže naleznete pět nejdůležitějších funkcí vrstev.
- Krytí : Můžete si vybrat hodnoty v rozsahu od 0% do 100%.
- Pixelové vrstvy : Ty mají díry, kde jste odstranili obrazové informace nebo kde jsou kompaktní velikosti, než je vrstva uvedená níže, a umožňují tak prokázat základní fakta. To je zvláště užitečné pro výrobu koláží.
- Mají potenciál být kombinovány s různými vrstvami využívajícími různé režimy.
- Mají potenciál zaregistrovat náročné úpravy pomocí masky vrstvy. Alternativně lze omezit oblast, do které je úprava zaregistrována.
- Styly vrstev, které lze použít k registraci pozoruhodných efektů.
Typy vrstev ve Photoshopu
Photoshop Elements poskytuje pět typů vrstev:
1) Vrstvy obrázků
Normálně se označuje jako vrstva, kriticky digitální model holé acetátové stránky. Můžete vytvářet prázdné vrstvy a připojovat k nim obrázky, nebo můžete vytvářet vrstvy ze samotných obrázků. Pokud to paměť vašeho systému dovoluje, můžete mít množství obrazových vrstev.
2) Vyrovnávací vrstvy
Nastavovací vrstva je jedinečný typ vrstvy používané k úpravě kontrastu a barev. Výhodou použití vyrovnávacích vrstev pro vaše usměrnění je, že je nebudete registrovat přímo do obrazové vrstvy, je to, že je můžete zaregistrovat, aniž byste nezměnitelně narušili pixely.
3) Vyplňte vrstvy
Výplňová vrstva umožňuje připojit vrstvu rovnoměrné barvy, vzoru nebo přechodu. Podobně jako u vyrovnávacích vrstev se výplňové vrstvy skládají také z masek vrstev. Vrstvy výplně můžete zkontrolovat, přemístit, replikovat, odstranit a kombinovat s vrstvami úprav. Vrstvy výplně můžete kombinovat s ostatními vrstvami pomocí alternativních režimů prolnutí a krytí přítomných na panelu Vrstvy.
4) Tvarové vrstvy
Photoshop také umožňuje kreslit tvary pomocí nástrojů pro skicování. Tyto formy jsou založeny na vektorech, což znamená, že jsou popsány spíše pomocí matematických rovnic, které vytvářejí body a cesty, než pomocí pixelů. Tyto objekty můžete úmyslně upravit bez vytvoření mrzutosti a jsou trvale vytištěny s plochými okraji.
5) Zadejte vrstvy
Chcete-li k obrázkům připojit slova, klikněte na nástroj pro psaní a zadejte pouze text. Na panelu voleb můžete definovat volby, například velikost písma a rodinu, ale když stisknete tlačítko potvrzení na panelu voleb, vytvoříte vrstvu typu. Na panelu vrstev můžete vidět vrstvu s ikonou, která ukazuje T.
Jak vytvořit vrstvy ve Photoshopu?
Níže uvádíme několik kroků k vytvoření vrstev.
Nejprve vyberte nový dokument kliknutím na Soubor> Nový v nabídce.

Nový dokument
Dále vyberte vlastní šablonu a klikněte na vytvořit.
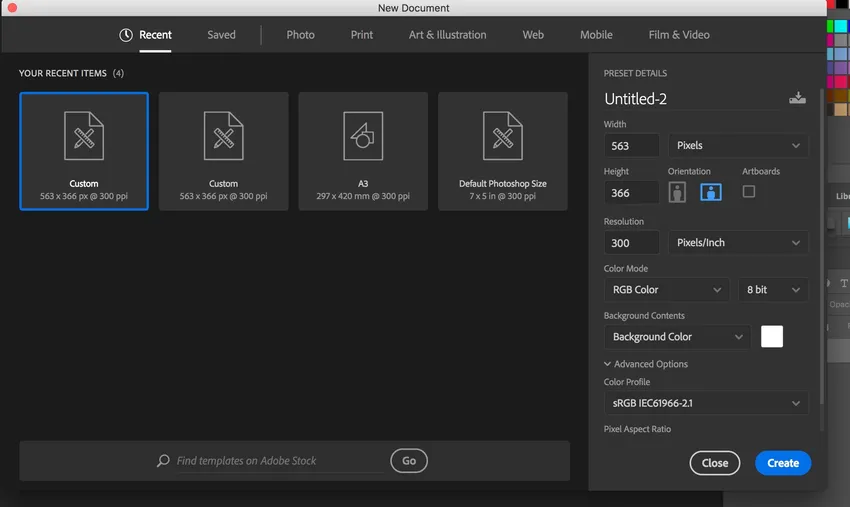
Vlastní šablona
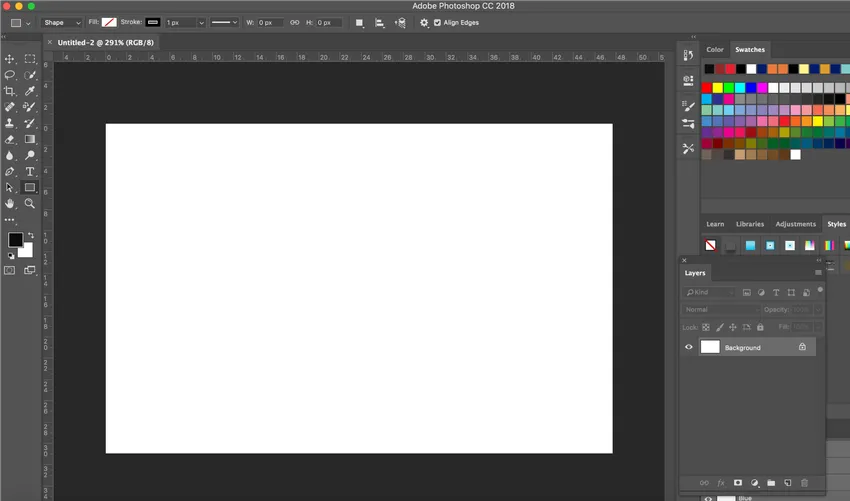
Byl vytvořen nový dokument
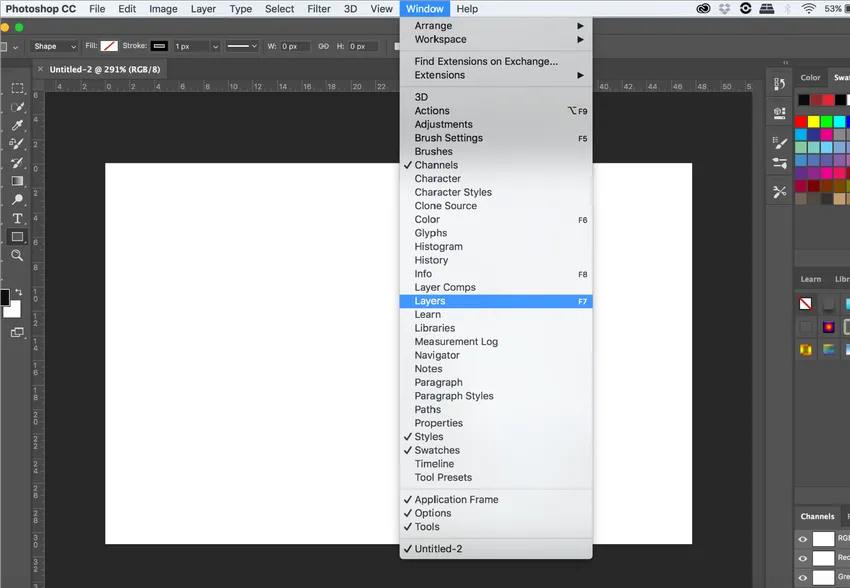
Vrstvy Možnost
Chcete-li získat panel vrstev na palubní desce, klikněte na Okna> Vrstvy, jak je uvedeno výše.

Panel Vrstvy
Při vytváření nového dokumentu vytvoří Adobe výchozí vrstvu pozadí. Vytvoříme tři objekty, dva tvary a text vytvořením tří vrstev. Chcete-li přidat novou vrstvu do dokumentu, jednoduše klikneme na ikonu Nová vrstva ve spodní části panelu Vrstvy, jak je ukázáno níže:
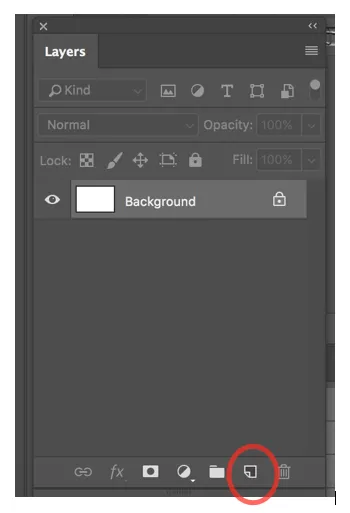
Vytvořit novou vrstvu
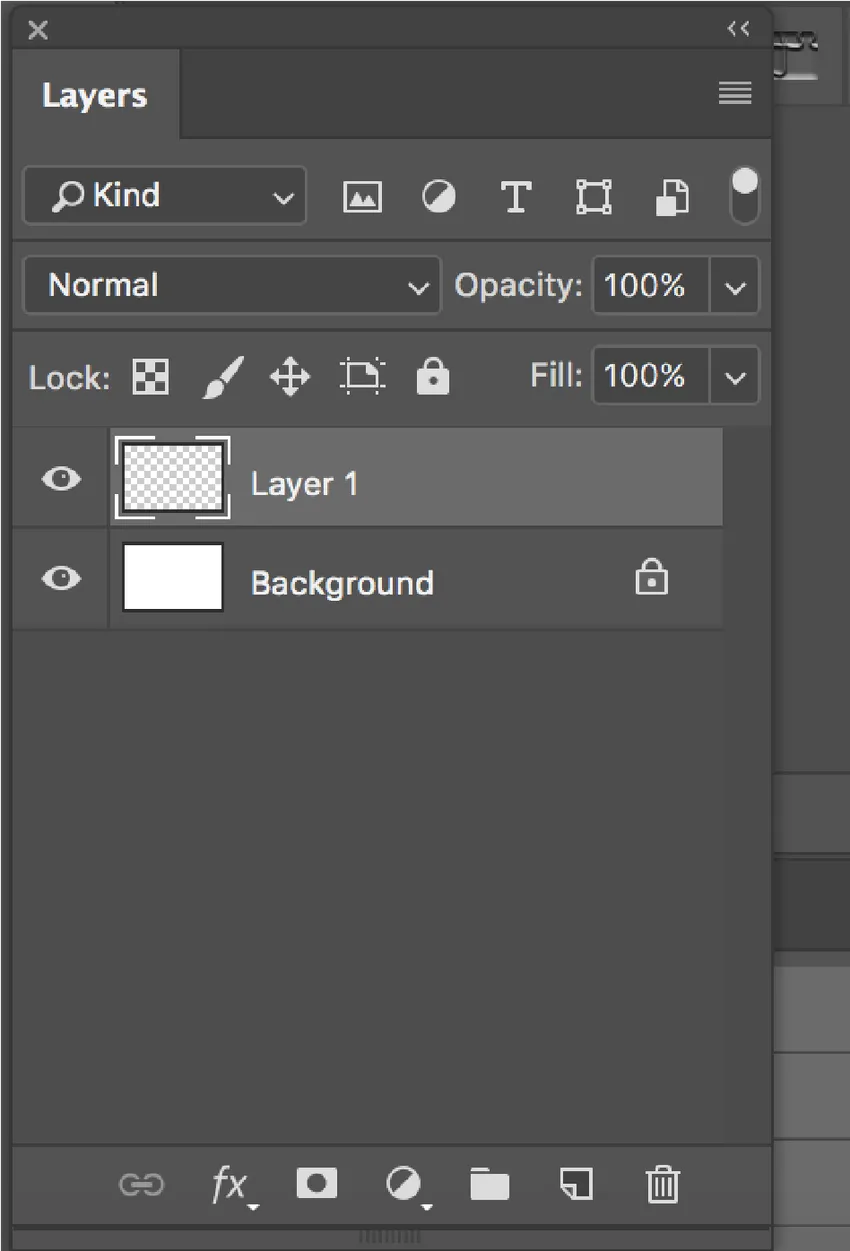
Nová vrstva byla vytvořena
Photoshop dá výchozí název jako vrstvu 1. Můžete dvakrát kliknout na vrstvu a pojmenovat ji. Podobně vytvoříme další dvě vrstvy. Vrstvy pojmenujeme jako Ellipse, Square a Text.
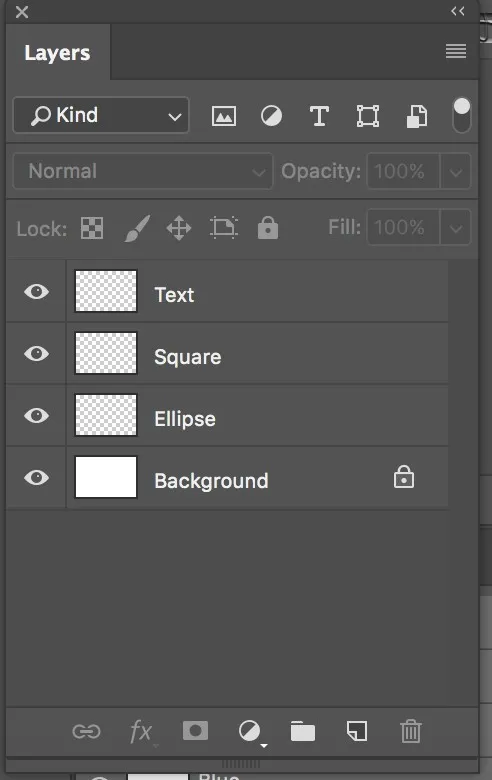
Tři vrstvy
Vedle názvu vrstvy je zobrazena miniatura náhledu, která je vyplněna vzorem připomínajícím šachovnici. Tento model je Photoshopovou metodou reprezentace přehlednosti.
Nyní vytvoříme elipsu jako první. Klikněte na vrstvu elipsy a poté do dokumentu nakreslete elipsu. Když kliknete na vrstvu elipsy, bude zvýrazněna.
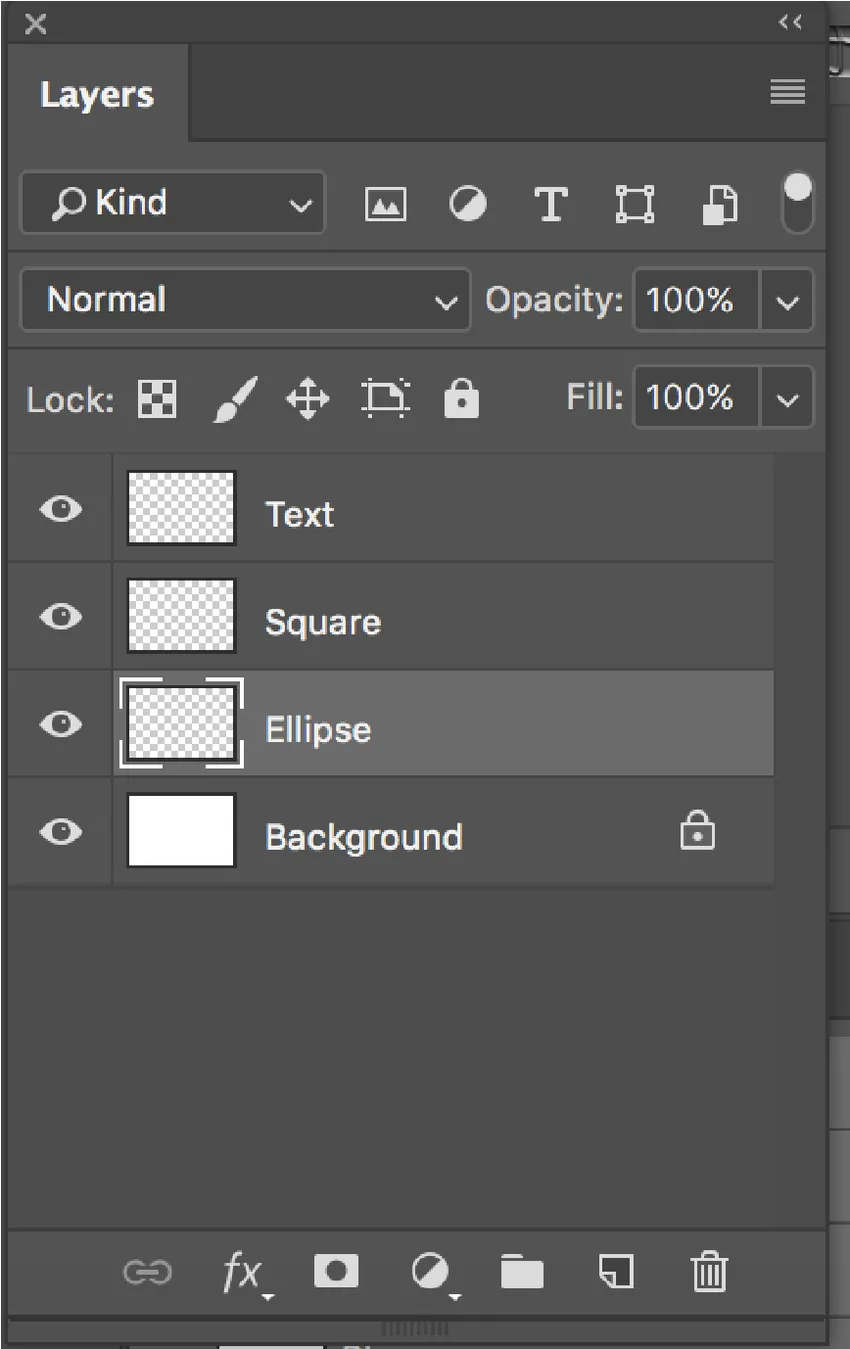
Zvýrazněna Ellipse Layer
Vyberte nástroj elipsy z panelu nástrojů na levé straně obrazovky a vyplňte jej barvou pomocí možnosti výplně v horní části obrazovky pod menu.
Podobně vytvořte čtverec a text kliknutím na příslušné vrstvy.
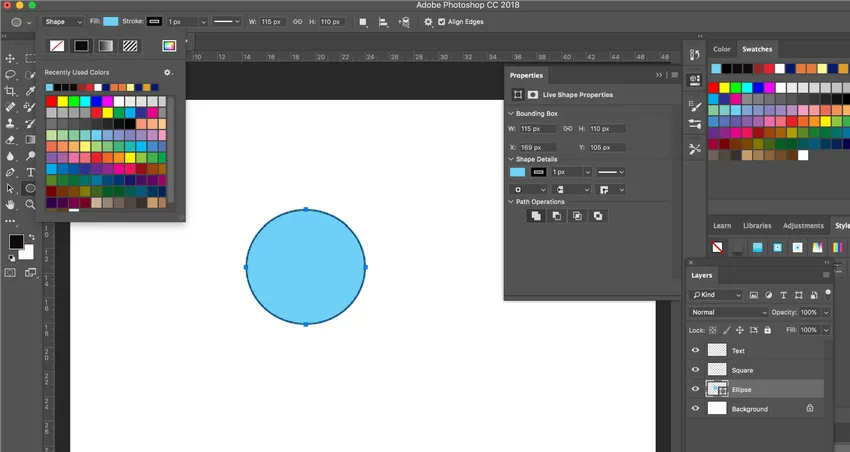
Tři objekty vytvořené se třemi příslušnými vrstvami
Vrstvy můžete pohybovat podle potřeby pouhým přetažením vrstev v panelu vrstev nahoru a dolů.
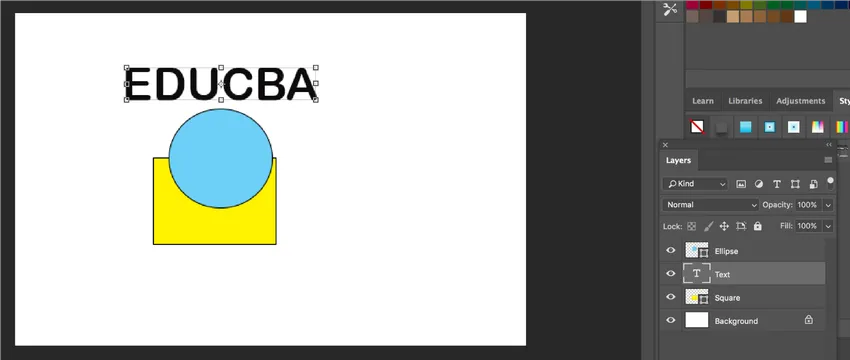
Pohyblivé vrstvy
Jakmile vytvoříte jednotlivé vrstvy, můžete objekty přesouvat pomocí nástroje pro přesun.
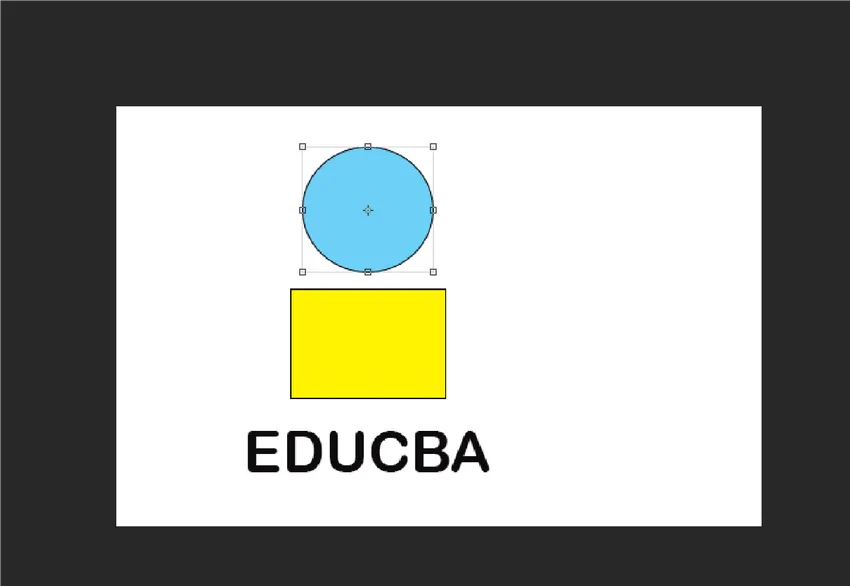
Přesouvání objektů pomocí nástroje Move
Tímto způsobem můžete ve Photoshopu vytvářet vrstvy.
Jak nastavit možnost vrstvy a podvrstev?
Sublayers by měly být použity ve složitějším dokumentu, kde je požadována organizace obsahu ve vrstvě. Můžete vytvořit vrstvu skupiny a vytvořit podvrstvu uvnitř skupiny nebo přesunout stávající vrstvy do skupiny a podskupiny je.
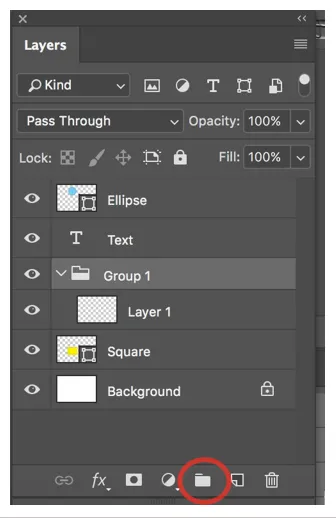
Jak přesunout objekt v jiné vrstvě?
Chcete-li přesunout objekt do jiné vrstvy, vyberte nejprve objekt, pomocí nástroje obdélníkového ohraničení vyberte část objektu, který chcete přesunout do jiné vrstvy, a poté stiskněte Command + J (Mac) nebo Ctrl + J (Windows) vytvořit novou vrstvu. Tím se vytvoří nová vrstva a výběr se přesune do nové vrstvy.
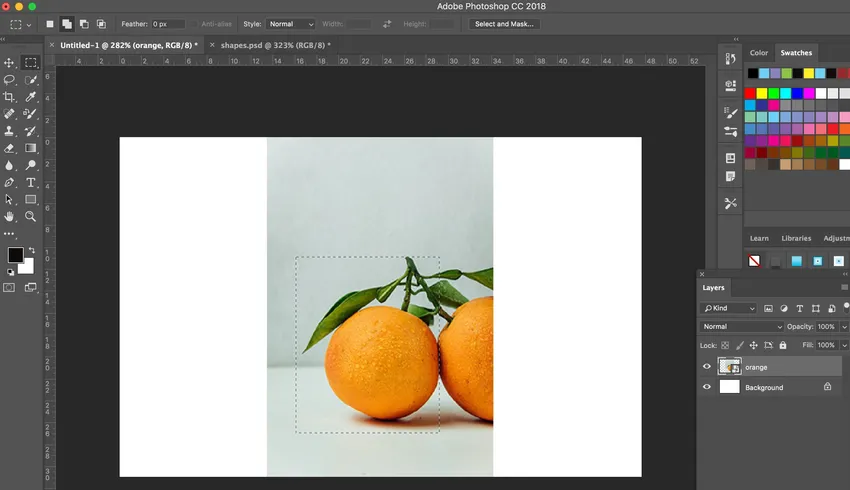
Výběr nástroje obdélníkového ohraničení
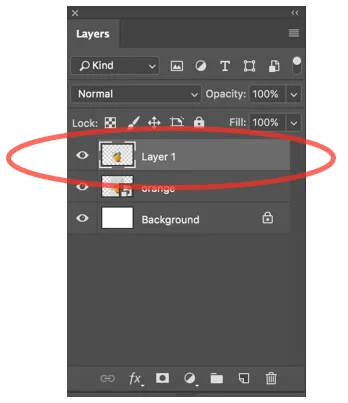
Nová vrstva byla vytvořena
Jak je ukázáno níže, nyní byla vytvořena nová vrstva.

Závěr
Vrstvy jsou ve Photoshopu důležité, protože pokud použijete výchozí vrstvu pozadí, není možné přesunout různé části obrázku nebo objektu. U jednotlivých vrstev se můžete volně pohybovat po objektu kliknutím na příslušnou vrstvu. Vrstvy se používají k oddělení konkrétního požadavku, takže je lze kdykoli odstranit nebo znovu upravit, pokud se provádí nedestruktivní úprava. Zejména skupiny vrstev vám pomáhají při sestavování a dohledu nad vrstvami. Skupiny můžete využít k uspořádání vrstev v racionálním sledu ak omezení poruchy na panelu vrstev.
Doporučené články
Toto je průvodce vrstvami ve Photoshopu. Zde diskutujeme o typech vrstev ve Photoshopu a o tom, jak vytvořit vrstvy ve Photoshopu. Další informace naleznete také v následujícím článku -
- Dešťový efekt ve Photoshopu
- Filtr olejové barvy ve Photoshopu
- Nástroje Adobe Photoshop
- Vypálit nástroj ve Photoshopu
- Tvarové vrstvy v After Effects