
Naučte se, jak zaostřit obrázky ve Photoshopu rychle a snadno pomocí filtru High Pass, a jak najít nejlepší nastavení ostření pro svůj obrázek! Pro Photoshop CC a CS6.
Když je čas na zaostření obrazu, většina uživatelů Photoshopu se obrátí na jeden ze dvou ostření filtrů, buď Unsharp Mask nebo Smart Sharpen. Filtr High Pass je ale také skvělý pro zaostření obrázků a jeho použití je mnohem jednodušší, s těmito dvěma filtry nenajdete žádnou z matoucích možností.
V tomto tutoriálu vysvětlím, co to znamená zaostřit obraz ve Photoshopu a proč je filtr High Pass tak výkonným nástrojem pro ostření. Dozvíte se, jak najít nejlepší nastavení, které se má s obrázkem použít, a ukážu vám, jak nedestruktivně použít filtr High Pass, abyste mohli obraz zaostřit bez provedení trvalých změn. Budu používat Photoshop CC, ale vše, co se naučíte, je plně kompatibilní s Photoshopem CS6.
Začněme!
Co znamená „ostření obrazu“?
Abychom pochopili, proč je filtr Photoshop High Pass tak dobrý při ostření obrázků, pomáhá pochopit, jak ostření obrazu funguje obecně.
Stejně jako dobrý kouzelnický trik je ostření obrazu iluzí. Funguje tak, že zvyšuje kontrast podél okrajů v obrázku. Photoshop považuje okraj za jakoukoli oblast, kde existuje velká, náhlá změna jasu mezi sousedními pixely.
Zvyšující se kontrast podél okrajů způsobuje, že světlá strana okraje je světlejší a tmavá strana tmavší. Váš mozek pak interpretuje zvýšený kontrast jako „ostřejší“. Čím více zvýšíme kontrast hran, tím ostřejší bude obraz.
Proč je filtr High Pass skvělý pro zaostření obrazu?
Takže ostření obrazu je hlavně o zvýšení kontrastu okrajů. Co to však má společného s filtrem High Pass aplikace Photoshop? Než budeme moci zvýšit kontrast podél okrajů, musíme nejprve najít tyto okraje. A High Pass je filtr pro detekci hran . Hledá okraje v obraze a zvýrazňuje je. Oblasti, které nejsou hrany, jsou ignorovány.
Jakmile jsou okraje zvýrazněny, můžeme kombinovat výsledky High Pass s jedním z režimů prolnutí zvýrazňujícího kontrast Photoshopu, abychom snadno zvýšili kontrast okrajů bez ovlivnění dalších částí obrazu!
Jak naostřit obrázky ve Photoshopu pomocí funkce High Pass
Teď, když víme, že naostření obrázku znamená zvýšení kontrastu podél okrajů a že horní hrana filtru Photoshopu tyto hrany detekuje, naučme se, jak zaostřit obraz pomocí High Passu!
Chcete-li pokračovat, můžete použít jakýkoli obrázek, který potřebuje nějaké zaostření. Použiji tuto fotografii, kterou jsem stáhl z Adobe Stock:
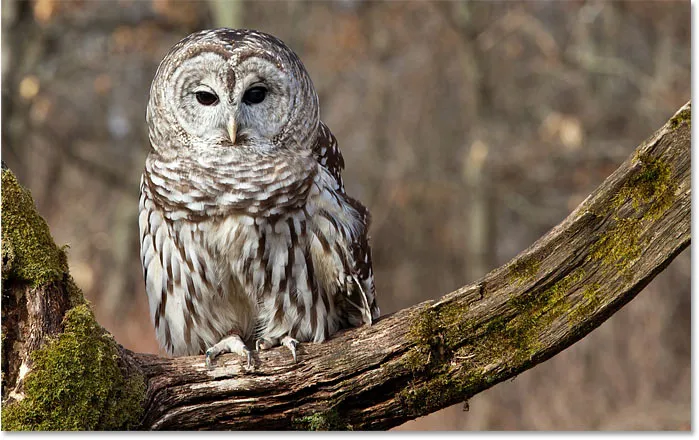
Původní obrázek. Fotografický kredit: Adobe Stock.
Krok 1: Převeďte vrstvu pozadí na inteligentní objekt
Začněte tím, že převedete vrstvu obrázku na inteligentní objekt . Tímto způsobem lze filtr High Pass použít jako nedestruktivní inteligentní filtr .
Na panelu Vrstvy obrázek sedí na vrstvě Pozadí:
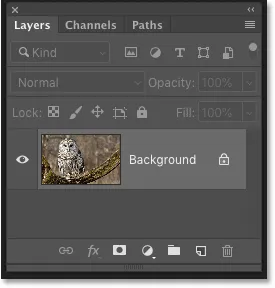
Panel Vrstvy zobrazující nezostřený obraz.
Chcete-li převést vrstvu na inteligentní objekt, klikněte na ikonu nabídky v pravém horním rohu panelu Vrstvy:
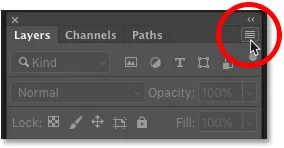
Klepnutím na ikonu nabídky Vrstvy.
Z nabídky vyberte Převést na inteligentní objekt :
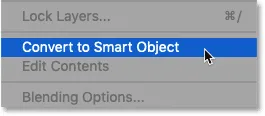
Výběr možnosti „Převést na inteligentní objekt“.
V pravém dolním rohu miniatury náhledu se zobrazí ikona inteligentního objektu, která nám říká, že obrázek je nyní bezpečně uvnitř inteligentního objektu.
Jakékoli ostření, které přidáme pomocí filtru High Pass, se nyní použije na samotný inteligentní objekt a původní obrázek zůstane nezraněný:
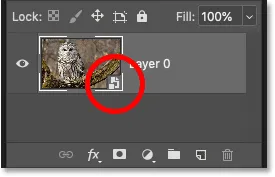
Ikona inteligentního objektu.
Krok 2: Vyberte horní propust
Dále vyberte filtr High Pass přechodem do nabídky Filter na panelu nabídek, výběrem položky Other a výběrem položky High Pass :
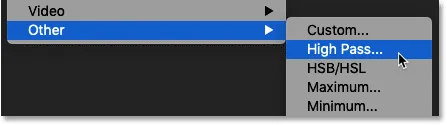
Přejít na Filtr> Jiné> Horní propust.
Jakmile vyberete možnost High Pass, váš obrázek bude šedý:
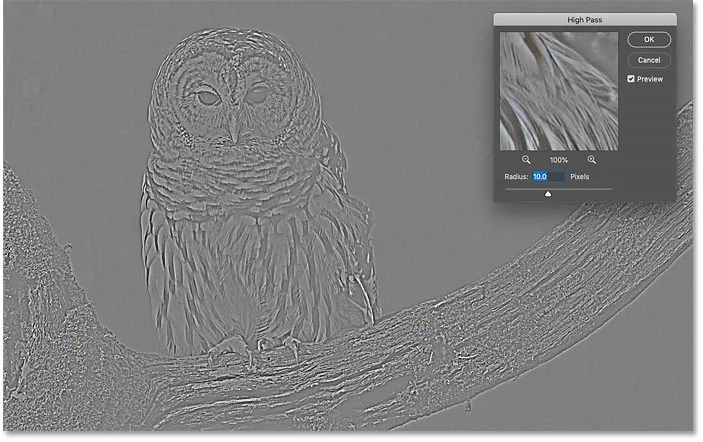
Počáteční výsledek po výběru filtru High Pass.
Krok 3: Upravte hodnotu Poloměr a zvýrazněte hrany
Dialogové okno filtru s vysokou propustností je velmi snadné, pouze pod oknem náhledu a pod ním posuvníkem Poloměr. Podívejme se, jak funguje filtr High Pass:
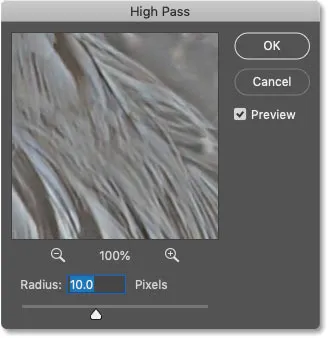
Filtr High Pass ve Photoshopu.
Jak funguje horní propust Photoshopu
High Pass funguje tak, že celý obraz vyplní plochou neutrální šedou. Poté vyhledá okraje v obraze (oblasti s náhlou změnou jasu mezi sousedními pixely) a zvýrazní je tím, že světlá strana okraje bude světlejší a tmavá strana tmavší. Nekrajové oblasti zůstávají ploché šedé.
Hodnota Poloměr ovlivňuje šířku zvýraznění okraje řízením počtu pixelů vycházejících ven z okraje, který by měl být zahrnut a zvýrazněn jako součást okraje.
Jinými slovy, hodnota poloměru 1 pixel by znamenala, že filtr High Pass zvýrazňuje pouze jeden pixel podél jedné strany okraje. Zvýšení hodnoty poloměru na 10 pixelů by však zvýraznění zvýraznilo směrem ven tak, aby obsahovalo 10 pixelů na obou stranách.
Jak najít nejlepší hodnotu poloměru pro zaostření obrazu
Protože cílem ostření obrazu je zvýšit kontrast pouze podél okrajů, chceme udržet šířku zvýraznění na minimu, což znamená, že nižší hodnoty poloměru fungují nejlépe.
Nejjednodušší způsob, jak najít nejlepší hodnotu Radius pro váš obrázek, je začít přetažením jezdce Radius úplně doleva na hodnotu 0, 1 pixelu :
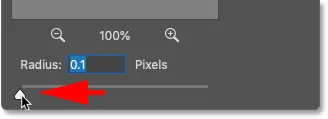
Nastavení poloměru na nejnižší hodnotu.
Při nejnižším nastavení je celý obraz vyplněn šedou barvou a nejsou vidět žádné hrany.
To neznamená, že v obraze nejsou žádné hrany nebo že filtr High Pass je nedokáže detekovat. Znamená to pouze, že hodnota Poloměr je v tuto chvíli příliš nízká na to, aby byly hrany vidět:
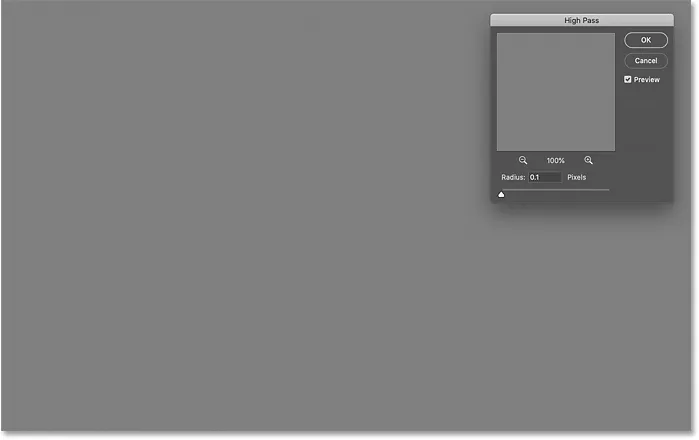
Při nastavení nejnižšího poloměru nejsou vidět žádné hrany.
Chcete-li zobrazit hrany, pomalu zvyšte hodnotu poloměru přetažením posuvníku doprava. Zvýším důl na 5 pixelů:
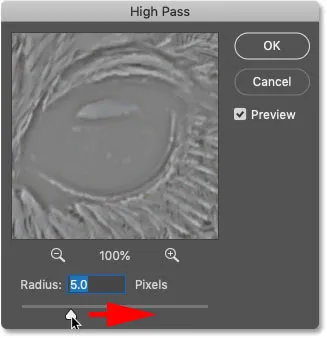
Zvýšení hodnoty poloměru.
A všimněte si, že nyní vidíme tenké, ale zjevné zvýraznění kolem okrajů.
Zde se objevují vrcholy kolem tváře a peří sovy a ve větvi stromu. Ostatní oblasti obrazu, které nejsou součástí okraje, však zůstanou plné šedé:
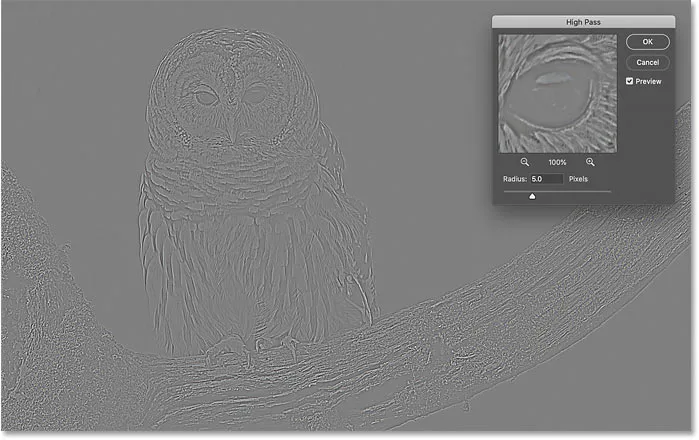
Zvýšení hodnoty poloměru odhalí detaily hran.
Nastavení hodnoty poloměru příliš vysoké
Dávejte pozor, abyste příliš neposunuli hodnotu poloměru, jinak bude zvýrazněna příliš velká část obrázku.
Například zvýším hodnotu Radius na něco extrémního, jako je 40 pixelů:
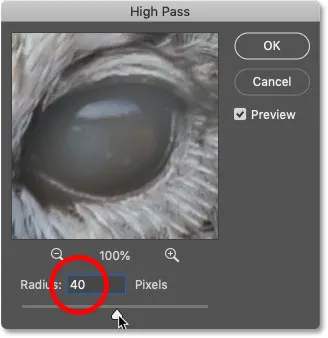
Nastavení hodnoty poloměru příliš vysoké.
To říká Photoshopu, aby rozšířil šířku okrajů na 40 pixelů na obou stranách. A nyní je téměř každá část obrazu považována za hranu. Dokonce i rozmazané objekty v pozadí, které bychom normálně nechtěli zaostřit, jsou nyní zvýrazněny jako hrany:
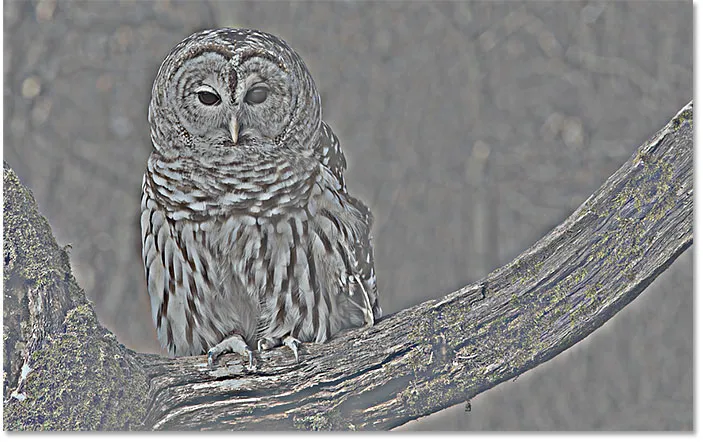
Příklad toho, co se stane, když příliš zvětšíme hodnotu poloměru.
Sladký bod Radius
Chcete-li dosáhnout nejlepších výsledků zaostření, zvolte hodnotu Poloměr, která je dostatečně velká, aby zvýraznila okraje, a přitom tyto zvýraznění udržujte co nejblíže k okrajům.
Přesná hodnota rádiusu, kterou potřebujete, bude záviset jak na velikosti vašeho obrázku, tak na množství detailů. Obecně nejlépe fungují hodnoty mezi 2 a 5 pixely.
U svého obrázku snížím poloměr na 3 pixely:

Nastavení poloměru na 3 pixely.
A při tomto nižším nastavení je zvýraznění okrajů mnohem jemnější, ale stále viditelné. Toto je výsledek, který hledáme:
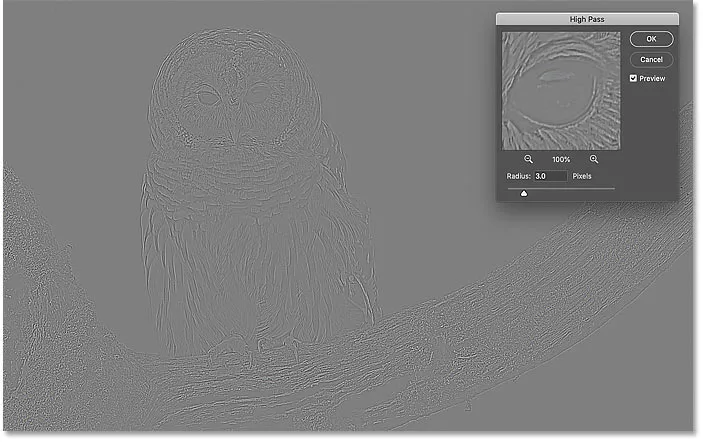
Efekt využívající poloměr pouhých 3 pixelů.
Krok 4: Zavřete horní propust
Po dokončení klepněte na tlačítko OK a zavřete dialogové okno filtru High Pass:
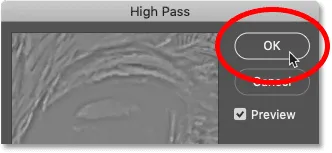
Zavření dialogového okna.
A na panelu Vrstvy vidíme High Pass uvedený jako inteligentní filtr pod obrázkem:
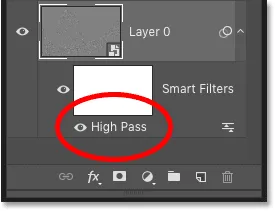
Panel Vrstvy zobrazující inteligentní filtr High Pass.
Krok 5: Zaostřete obraz změnou režimu prolnutí filtru
Se zvýrazněnými hranami můžeme nyní zaostřit obraz změnou režimu prolnutí filtru High Pass.
Poklepejte na ikonu Možnosti prolnutí vpravo od názvu filtru:
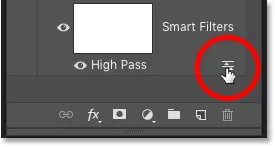
Otevření možnosti prolnutí inteligentního filtru.
Poté v dialogovém okně Možnosti prolnutí změňte režim (zkratka pro režim prolnutí) na jeden z režimů prolnutí zvýrazňujícího kontrast Photoshopu.
Režimy prolnutí, které chcete vyzkoušet, jsou Overlay, Soft Light, Hard Light a Linear Light :
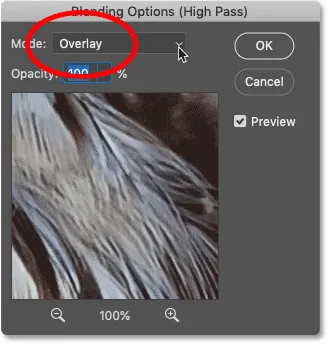
Změna režimu prolnutí filtru High Pass.
Jak režimy prolnutí ovlivňují ostrost obrazu
Všechny režimy prolnutí ve Photoshopu skrývají oblasti neutrální šedé, což znamená, že ploché šedé okrajové oblasti z filtru High Pass zmizí. A protože zmizeli, nemají vůbec žádný vliv na zaostření našeho obrazu.
Mezitím se světlomety z filtru používají ke zvýšení kontrastu podél okrajů tím, že světlá strana okrajů je světlejší a tmavé strany tmavší.
Ostření pomocí režimů prolnutí overlay a soft light
Dva nejčastěji používané režimy prolnutí pro zaostření snímků pomocí funkce High Pass jsou Overlay a Soft Light .
Překrytí vytváří vyšší kontrastní efekt, což má za následek silnější ostření, zatímco Soft Light vám dává nižší kontrast a jemnější ostření.
Vlevo je výsledek pomocí funkce Overlay a na pravé straně je zaostření pomocí Soft Light. Mějte na paměti, že rozdíly v ostrosti nejsou v těchto menších screenshotech tak patrné, jako v případě vašeho vlastního většího obrázku:
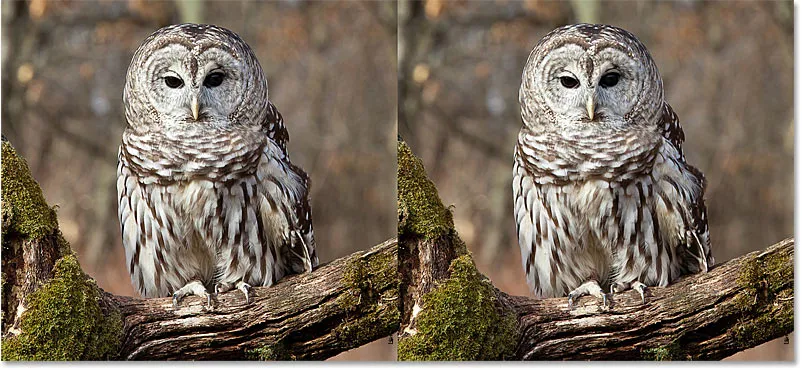
Výsledek ostření pomocí překrytí (vlevo) a měkkého světla (vpravo).
Ostření pomocí režimů prolnutí Hard Light a Linear Light
Pokud Overlay stále vytváří méně zaostření, než potřebujete, zkuste režimy míchání Hard Light nebo Linear Light . Výsledkem obou bude ještě silnější zaostření, přičemž lineární světlo bude nejsilnější.
Na levé straně je zaostření pomocí tvrdého světla a napravo lineární světlo:

Výsledek ostření pomocí tvrdého světla (vlevo) a lineárního světla (vpravo).
Naučte se základní tipy a triky aplikace Photoshop pro režim prolnutí!
Krok 6: Zaostřete ostření snížením neprůhlednosti filtru
Jakmile vyberete režim prolnutí, můžete pak doladit velikost ostření úpravou krytí filtru High Pass.
Čím více snižujete krytí, tím více snižujete ostření:
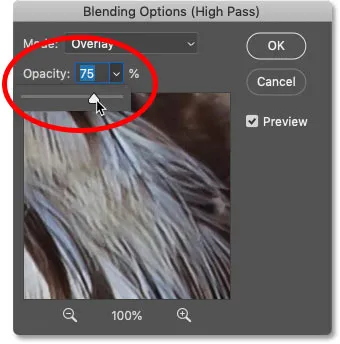
Snížení neprůhlednosti filtru High Pass.
Krok 7: Zavřete dialogové okno Možnosti prolnutí
Klepnutím na tlačítko OK zavřete dialogové okno Možnosti prolnutí a máte hotovo:
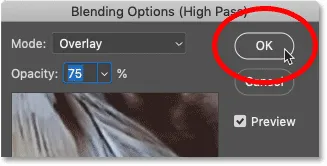
Klepnutím na OK zavřete dialogové okno.
Naučte se, jak vyhladit a zjemnit pokožku ve Photoshopu
Jak zapnout a vypnout zaostření obrazu
Chcete-li porovnat původní neostřený obraz s naostřenou verzí, jednoduše zapněte a vypněte inteligentní filtr High Pass kliknutím na jeho ikonu viditelnosti na panelu Vrstvy:
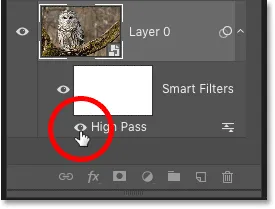
Zapnutí a vypnutí ostření.
Vlevo je můj původní obrázek a napravo je zaostřená verze:
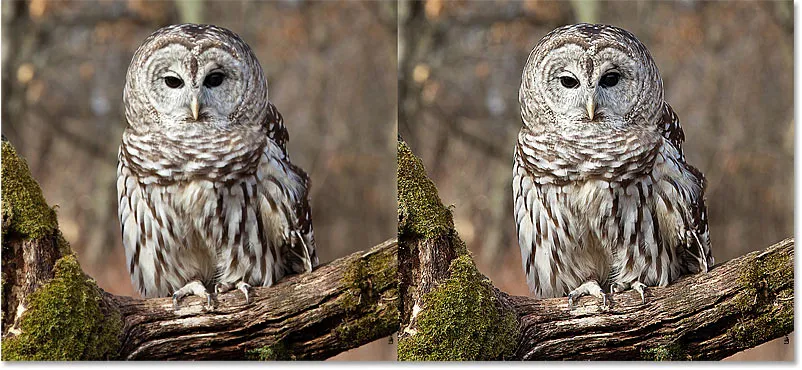
Originální (vlevo) a naostřený obrázek (vpravo).
Další způsoby zaostření obrázků ve Photoshopu
A tady to máme! Chcete-li se dozvědět více způsobů, jak zaostřit obrázky ve Photoshopu, každý s jejich vlastními výhodami, podívejte se na moje návody o snadném zaostření pomocí Unsharp Mask a pomocí funkce Smart Sharpen pro zaostření na úrovni!
Nebo navštivte naši sekci Úprava fotografií, kde najdete další výukové programy Photoshopu. A nezapomeňte, že všechny naše návody jsou nyní k dispozici ke stažení ve formátu PDF!