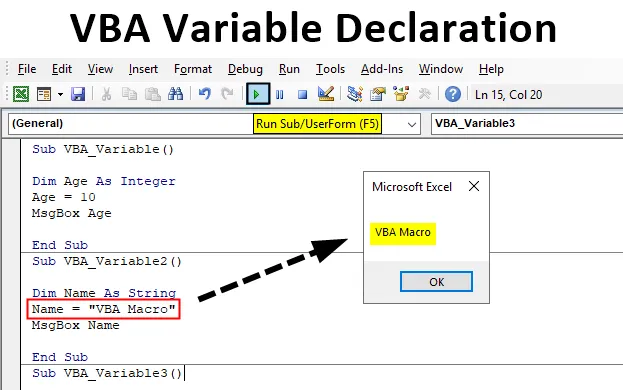
Proměnná deklarace ve VBA
I když není povinné deklarovat proměnnou v prvním kroku kódování VBA. Tento proces můžeme posunout nebo přesunout později mezi kódem před vyvoláním hodnot uložených v této proměnné. Je však vždy vhodné deklarovat na začátku kódu. Budeme mít tedy představu, které a všechny proměnné musí mít přiřazenu jakoukoli hodnotu.
Ve VBA máme 2 typy dat. Pevné a variabilní. Proměnné jsou ty typy dat, jejichž hodnoty se budou vždy měnit a lze je měnit. Proměnné ve VBA jsou ty datové typy, které se skládají z určité hodnoty nebo vzpomínek v nich. Cokoli, co krmíme do proměnné, se někde uloží do paměti proměnných.
Při deklaraci libovolné proměnné můžeme zvolit libovolné jméno. Může to být abeceda nebo slovo. Vždy se doporučuje deklarovat proměnnou se jménem, které pro daný kód provádíme. Předpokládejme, že vytváříme makro pro databázi detailů kontaktu. Pak pro definování proměnné můžeme zvolit FirstName nebo FName a definovat tuto proměnnou jako String. To vyvolá dojem, jaké hodnoty musíme v této proměnné uložit.
Existuje několik běžně používaných typů dat pro deklaraci jakýchkoli proměnných jako;
- Celá čísla
- Tětiva
- Dvojnásobek
- Dlouhé atd.
Jak používat Excel VBA Proměnná deklarace?
Nyní vyzkoušejte některé příklady deklarace proměnných VBA v Excelu.
Tuto šablonu VBA Variable Statement Excel si můžete stáhnout zde - VBA Variable Statement Excel TemplatePříklad č. 1 - Prohlášení o proměnné VBA
V tomto příkladu uvidíme, jak použít proměnnou s datovým typem Integer. K tomu bychom potřebovali modul, kde budeme psát kód.
Krok 1: Přejděte do nabídky Vložit a vyberte modul, jak je znázorněno níže.
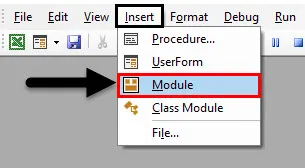
Krok 2: Nyní vložte do názvu provedené funkce lepší podkategorii, jak je ukázáno níže.
Kód:
Sub VBA_Variable () End Sub
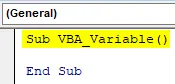
Krok 3: Zde vytiskneme věková čísla. Podle toho definujte libovolnou proměnnou, například Age, s datovým typem Integer, jak je ukázáno níže.
Kód:
Sub VBA_Variable () Dim Age jako Celočíselný konec Sub

Krok 4: Celé číslo může uložit hodnotu z rozsahu -32768 do +32767 appx. Nyní přiřaďte hodnotu deklarované proměnné Age, řekněme, že je 10.
Kód:
Sub VBA_Variable () Dim Age As Integer Age = 10 End Sub
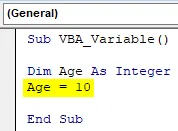
Krok 5: Nyní, abychom viděli hodnotu uloženou v proměnné Age, použijeme MsgBox, jak je ukázáno níže. Tím se vytiskne hodnota uložená v jakékoli přiřazené proměnné.
Kód:
Sub VBA_Variable () Dim Age As Integer Age = 10 MsgBox Age End Sub
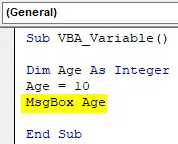
Krok 6: Nyní konečně zkompilujte kód a spusťte jej kliknutím na tlačítko Přehrát, které je pod lištou nabídky, nebo stiskněte funkční klávesu F5 . Uvidíme okno se zprávou obsahující věkové číslo jako 10, které je pod hranicí celočíselného limitu.

Příklad č. 2 - Prohlášení o proměnné VBA
Podobným způsobem použijeme datový typ String. Datový typ řetězce se používá k ukládání textových nebo abecedních hodnot. Předpokládejme, že pokud vytváříme databázi křestního jména a příjmení, museli bychom pro ni proměnnou deklarovat.
Krok 1: Nejprve otevřete modul a zapište tam podkategorii, jak je ukázáno níže.
Kód:
Sub VBA_Variable2 () End Sub
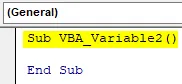
Krok 2: Nyní definujte proměnnou jako Název a přiřaďte jí datový typ jako Řetězec, jak je ukázáno níže.
Kód:
Sub VBA_Variable2 () Dim name jako String End Sub
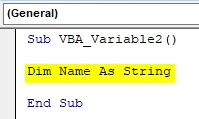
Krok 3: Poté v definované proměnné Name přiřaďte v ní libovolnou textovou hodnotu. Řekněme, že tato hodnota je „ Makro VBA “, jak je ukázáno níže.
Kód:
Sub VBA_Variable2 () Dim Name As String Name = "VBA Macro" End Sub
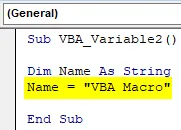
Krok 4: K získání hodnoty uložené v proměnné Název použijeme msgbox k vytištění hodnoty, jak je ukázáno níže.
Kód:
Sub VBA_Variable2 () Dim Name As String Name = "Makro VBA" Název MsgBox End Sub
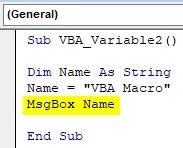
Krok 5: Nyní zkompilujte kód a spusťte jej. Uvidíme v okně zprávy „VBA Macro“ je vytištěno.
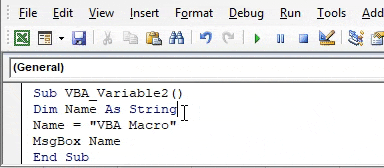
Krok 6: Místo MsgBoxu si také vybereme také rozsah buněk, kde musíme hodnotu vytisknout. Za tímto účelem vyberte funkci Range jako přiřazení lokalizačních buněk, kde chceme vytisknout hodnoty uložené v definované proměnné. Podívejme se na ty buňky od A1 do D3 a pak vložíme hodnotu uloženou v proměnné, jak je ukázáno níže.
Kód:
Sub VBA_Variable3 () Dim name As String Name = "VBA Macro" Range ("A1: D3") = "VBA Macro" End Sub
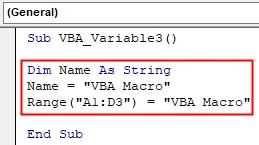
Krok 7: Nyní znovu spusťte kód. Uvidíme, text „VBA Macro“ se vytiskne z buňky A1 do D3, jak je ukázáno níže.
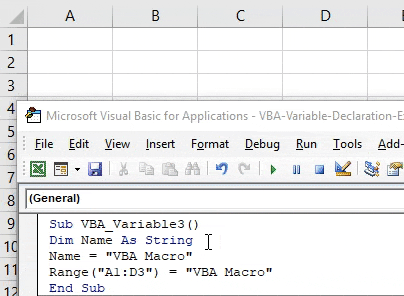
Příklad č. 3 - Prohlášení o proměnné VBA
V tomto příkladu použijeme typ dat Long a uvidíme, jak hodnoty překračují rozsah Integer ( což je -32768 až +32767 ). Předpokládejme, že chceme uložit hodnotu paměti, která je více, než umožňuje celé číslo. Pro tohle,
Krok 1: Otevřete nový modul a vytvořte podkategorii. A definujte proměnnou jako paměť a přiřaďte jí typ dat Long, jak je ukázáno níže.
Kód:
Sub VBA_Variable4 () Dim Memory jako Long End Sub
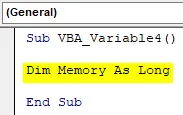
Krok 2: Nyní přiřaďte jakoukoli velkou hodnotu, řekněme 123123, což je mimo rozsah Integer, jak je ukázáno níže.
Kód:
Sub VBA_Variable4 () Dim Memory As Long Memory = 123123 End Sub
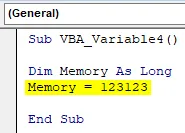
Krok 3: Nyní použijte MsgBox k tisku hodnoty uložené v proměnné paměti, jak je ukázáno níže, s jednotkou paměti jako „ bajty “
Kód:
Sub VBA_Variable4 () Dim Memory As Long Memory = 123123 MsgBox Memory & "Bajty" End Sub
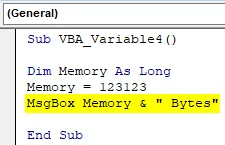
Krok 4: Nyní spusťte kód. Jako hodnotu uloženou v proměnné Memory dostaneme okno se zprávou „123123 bajtů“.
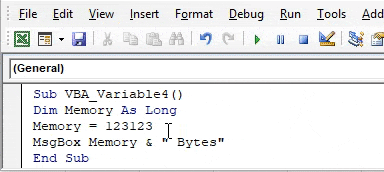
Výhody variabilního prohlášení VBA
- Proměnná dává identitu typu proměnné, kterou chceme deklarovat.
- Pokud deklarujeme jakoukoli proměnnou na začátku kódu, pak je docela připomínkou, že budeme uvažovat o uložení hodnot v něm.
- Můžeme uložit jakýkoli typ hodnot do proměnných, ale datový typ by měl být tohoto druhu.
Co si pamatovat
- Je zde limit pro zápis názvu proměnné, který by neměl být větší než 255
- Proměnnou vždy deklarujte na začátku kódu.
- Proměnné nerozlišují velká a malá písmena, ale mezi názvy proměnných by neměl být mezera.
- Neměl by obsahovat žádný zvláštní znak.
- Proměnná by měla začínat textem nebo abecedou, nikoliv číslem.
- Po vytvoření makra uložte soubor jako Makro umožňující Excel, aby nedošlo ke ztrátě kódu.
Doporučené články
Toto je průvodce prohlášeními o proměnné VBA. Zde diskutujeme o tom, jak používat Excel VBA Variable Statement spolu s praktickými příklady a stahovatelnou šablonou Excel. Můžete si také prohlédnout naše další doporučené články -
- Excel VBA Uložit jako
- Možnost Vložit zástupce aplikace Excel
- Jak používat funkci VBA DateValue?
- Tipy k rychlé analýze Excel
- Jak deklarovat globální proměnné ve VBA?