V tomto tutoriálu Photoshop Effects se naučíme, jak vytvořit populární efekt „punč prostřednictvím obrazu“, který se často objevuje ve sportovní a filmové reklamě (a týdenní letáky obchodů oznamující „neuvěřitelné ceny pro knock out!“), Jako by člověk nebo objekt prorazil díru přímo skrz stránku nebo obrázek.
Tutoriálu se účastní celkem pár kroků, ale jako obvykle jsou všechny velmi jednoduché.
Když se tím projdeme, pokryjeme některé zajímavé techniky, jako je převod stylů vrstev na skutečné vrstvy, takže na ně můžeme aplikovat filtry, přesouvat stíny kolem jejich přetažením a pomocí skupin vrstev přesouvat více vrstev najednou! Budu používat Photoshop CS5 zde, ale jakákoli nedávná verze Photoshopu bude fungovat.
Budeme kreslit většinu účinku od nuly, ale k jeho dokončení budete také potřebovat fotografii objektu, který bude prorážet obrazem. Konečný výsledek bude vypadat takto:
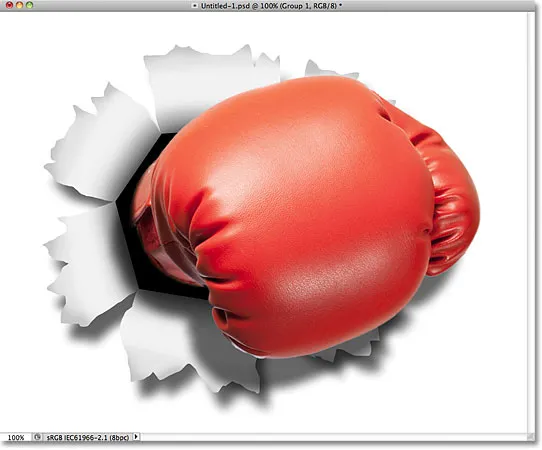
Konečný efekt.
Jak vytvořit punč prostřednictvím obrazového efektu
Krok 1: Vytvoření nového dokumentu
Začněte vytvořením nového dokumentu Photoshopu. Přejděte nahoru na nabídku Soubor na panelu nabídek v horní části obrazovky a zvolte Nový :
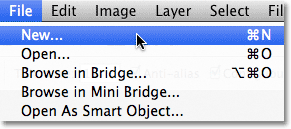
Přejděte na Soubor> Nový.
Otevře se dialogové okno Nový dokument. Zadejte šířku, výšku a rozlišení, které potřebujete pro svůj efekt. V tomto tutoriálu zadám 1 000 pixelů pro šířku, 800 pixelů pro výšku a ponechám své rozlišení nastaveno na 72 pixelů / palec . Velikost, kterou potřebujete pro svůj dokument, se může lišit. Až budete hotovi, zavřete dialogové okno kliknutím na OK. Nový dokument se objeví na obrazovce:
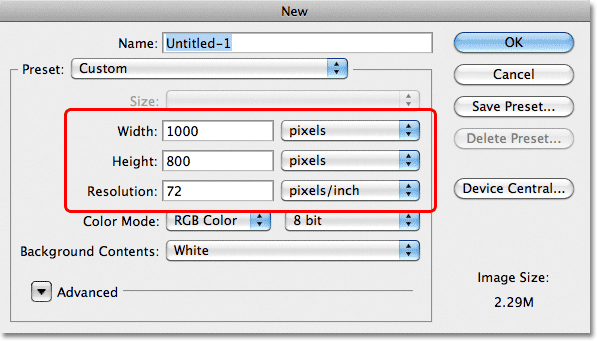
Dialogové okno Nový dokument.
Krok 2: Přidejte novou vrstvu
Klikněte na ikonu Nová vrstva ve spodní části panelu Vrstvy:
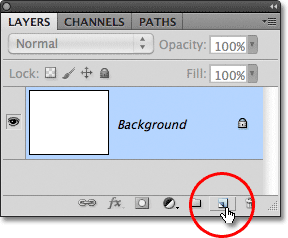
Klikněte na ikonu Nová vrstva.
V okně dokumentu se nic nestane, ale nad vrstvou pozadí se objeví nová prázdná vrstva s názvem Vrstva 1:
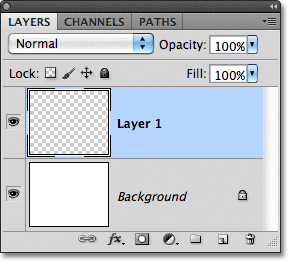
Photoshop přidá novou prázdnou vrstvu nad vrstvu pozadí.
Krok 3: Vyberte nástroj Polygonální laso
Na panelu Nástroje vyberte nástroj Polygonální laso . Ve výchozím nastavení se schovává za standardní Lasso Tool, takže klikněte na Lasso Tool a přidržte tlačítko myši na sekundu nebo dvě, dokud se neobjeví rozbalovací nabídka, pak vyberte Polygonální laso nástroj ze seznamu:
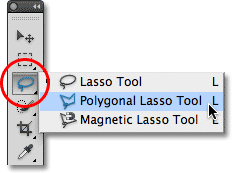
Klikněte na Lasso Tool a podržte, poté z rozbalovací nabídky vyberte Polygonal Lasso Tool.
Krok 4: Nakreslete polygonální tvar do středu dokumentu
Pomocí nástroje Polygonal Lasso Tool nakreslete ve středu dokumentu výběr ve tvaru polygonálního tvaru, který se stane otvorem, který je proražen obrazem. Jednoduše klikněte na body, kde chcete, aby se rohy obrazce objevily, a Photoshop je automaticky spojí, aby vytvořil boční strany obrazce. Není nutné přetahovat nástroj uvnitř dokumentu (ve skutečnosti to nebude fungovat, pokud jej přetáhnete). Stačí kliknout na rohový bod, uvolnit tlačítko myši, kliknout na jiný rohový bod, uvolnit tlačítko myši atd., Jak si uděláte cestu kolem tvaru. Kliknutím na původní místo dokončete tvar. Po dokončení by to mělo vypadat takto:
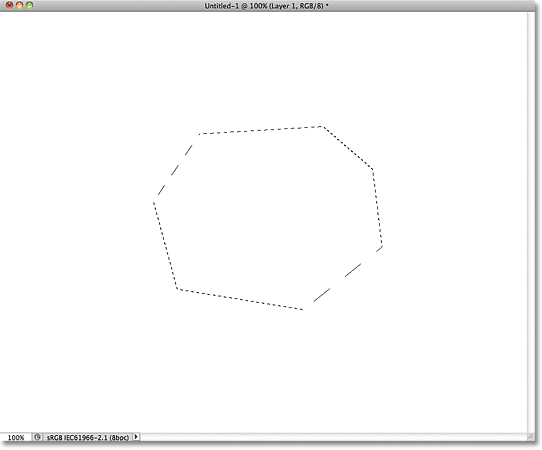
Nakreslete výběr ve tvaru mnohoúhelníku uprostřed dokumentu.
Krok 5: Vyplňte výběr černou barvou
V horní části obrazovky přejděte do nabídky Úpravy a vyberte Výplň :
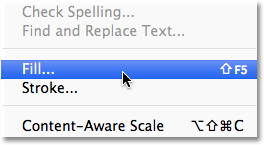
Přejděte na Úpravy> Vyplnit.
Otevře se dialogové okno Výplň aplikace Photoshop, které můžeme použít k vyplnění výběru barvou. V horní části dialogového okna nastavte možnost Použít na černou :
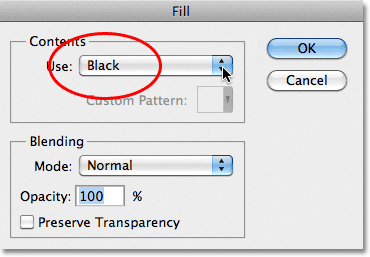
Změňte možnost Použít na černou.
Klepnutím na tlačítko OK zavřete dialogové okno. Photoshop vyplní výběr černou barvou. Stisknutím kláves Ctrl + D (Win) / Command + D (Mac) odeberete obrys výběru z tvaru:
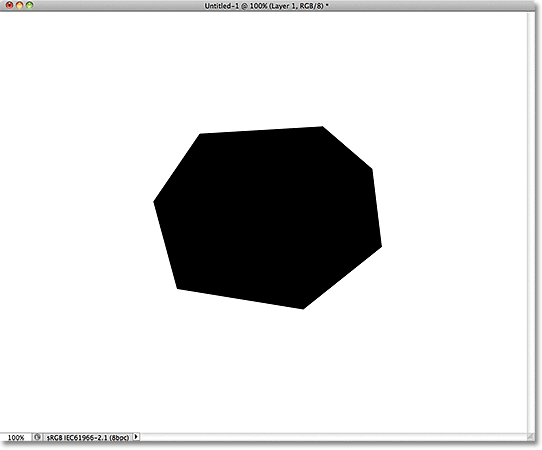
Výběr byl vyplněn černou barvou.
Krok 6: Přidejte novou vrstvu pod vrstvu 1
Podržte klávesu Ctrl (Win) / Command (Mac) a znovu klikněte na ikonu Nová vrstva ve spodní části panelu Vrstvy:
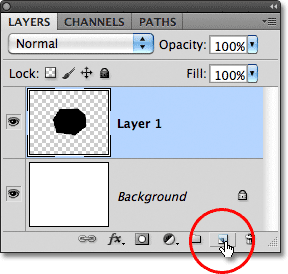
Podržte klávesu Ctrl (Win) / Command (Mac) a klikněte na ikonu Nová vrstva.
Photoshop obvykle přidává nové vrstvy přímo nad vrstvu, která je aktuálně vybraná na panelu Vrstvy, ale podržením klávesy Ctrl / Command a klepnutím na ikonu Nová vrstva jsme společnosti Photoshop řekli, aby místo ní přidala novou vrstvu. Nová vrstva, vrstva 2, se objeví mezi vrstvou 1 a vrstvou pozadí:

Pod vrstvou 1 se objeví vrstva 2.
Krok 7: Vyberte nástroj laso
Na panelu Nástroje vyberte nástroj laso . Nyní se bude skrývat za nástrojem Polygonal Lasso Tool, takže klikněte a držte nástroj Polygonal Lasso Tool, dokud se neobjeví rozbalovací nabídka, poté vyberte nástroj Lasso ze seznamu:
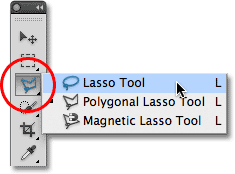
Klikněte a podržte na Polygonální Lasso Tool a z nabídky vyberte Lasso Tool.
Krok 8: Nakreslete roztrhané papírové tvary
Pomocí nástroje laso nakreslete tvar prvního kusu potrhaného papíru. Protože černý polygonální tvar se stane otvorem, který je proražen obrazem, každá z jeho stran bude potřebovat svůj vlastní samostatný roztrhaný papír, ale prozatím ho nakreslíme. Nezáleží na tom, na které straně začnete, ale ujistěte se, že tvar, který nakreslíte, pokrývá celou délku strany od rohu k rohu. Zde vypadá, jak vypadá můj první potrhaný papír. Všimněte si, že jsem výběr rozšířil na černou oblast, což usnadnilo nakreslení tvaru. To je v pořádku, protože později bude viditelná pouze ta část výběru, která sahá mimo tvar vyplněný černou:
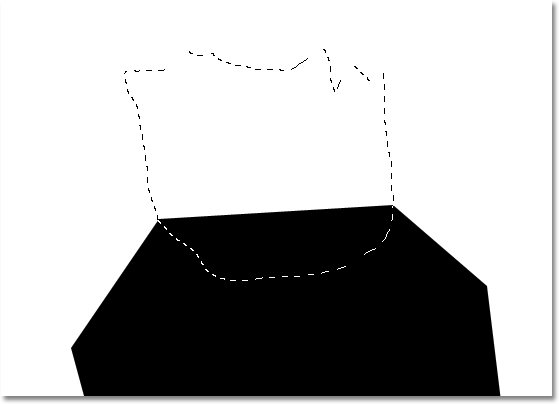
Ujistěte se, že šířka roztrženého tvaru papíru sahá od jednoho rohu k druhému.
Po nakreslení prvního tvaru podržte klávesu Shift a nakreslete druhý tvar. Podržením klávesy Shift přidáte tento nový výběr k předchozímu. Opět je v pořádku rozšířit výběr do oblasti černé. Jen se ujistěte, že šířka tvaru sahá od jednoho rohu strany k druhému:
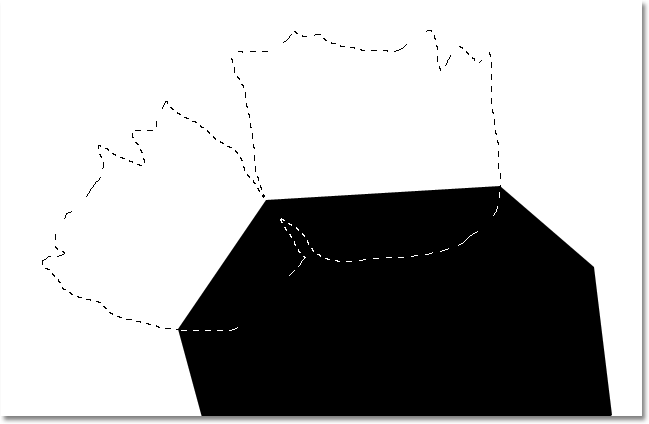
Podržte klávesu Shift a nakreslete druhý tvar.
Držte stisknutou klávesu Shift a nakreslete zbývající roztrhané tvary papíru. Každý nový výběr bude přidán k předchozím. Pokud nejste spokojeni s podobou vaší podoby, stisknutím kláves Ctrl + Z (Win) / Command + Z (Mac) zrušte výběr a akci opakujte. Opakovaným stisknutím kláves Ctrl + Alt + Z (Win) / Command + Option + Z (Mac) můžete zrušit několik výběrů. Až budete hotovi, mělo by to vypadat takto:

Všechny tvary roztrhaného papíru jsou nyní součástí stejného výběru.
Krok 9: Vyplňte výběr světle šedou barvou
V horní části obrazovky přejděte do nabídky Úpravy a znovu vyberte Vyplnit . Tentokrát, když se objeví dialogové okno Výplň, nastavte možnost Použít na Barva :

Nastavte možnost Použít na Barva.
Jakmile vyberete Barva, otevře Photoshop vyskakovací okno Color Picker, abychom si mohli vybrat barvu, kterou chceme použít. Vyberte si světle šedou. Pokud chcete použít stejnou barvu, jakou používám, zadejte 230 pro možnosti R, G a B poblíž spodního středu dialogového okna:
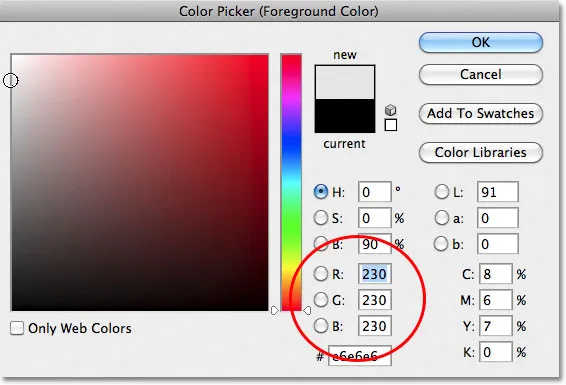
Vyberte si ze šedé barvy barvu světle šedou.
Až skončíte s výběrem barev, klepněte na OK a poté kliknutím na OK zavřete dialogové okno Výplň. Photoshop vyplní výběr potrhaného papíru šedou barvou. Stisknutím kláves Ctrl + D (Win) / Command + D (Mac) odeberete obrys výběru. Všimněte si, že vzhledem k tomu, že tvar vyplněný černou ve středu je na vrstvě nad roztrhanými kousky papíru, jsou v dokumentu viditelné pouze ty části, které vyčnívají mimo tvar vyplněný černou:

Obrázek po vyplnění roztržených tvarů papíru šedou barvou.
Krok 10: Vyberte vrstvu 1
Nyní začněme přidávat do našeho efektu určitou hloubku. Kliknutím na vrstvu 1 na panelu Vrstvy se z ní stane aktivní vrstva. Aktivní vrstvy jsou zvýrazněny modrou barvou:
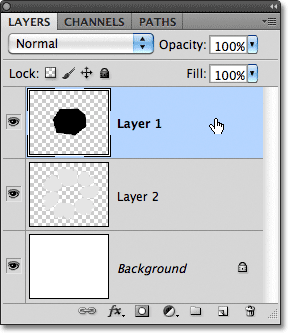
Klikněte na vrstvu 1 a vyberte ji.
Krok 11: Přidejte styl vrstvy vnější záře
Když je vybrána vrstva 1, klikněte na ikonu Styly vrstev ve spodní části panelu Vrstvy:
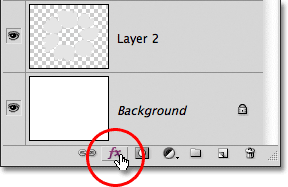
Klikněte na ikonu Styly vrstev.
Ze seznamu zobrazených stylů vrstev zvolte Outer Glow :
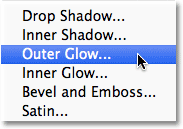
Ze seznamu vyberte Outer Glow.
Tím se otevře dialogové okno Styl vrstvy Photoshopu nastavené na možnosti Vnější záře ve středním sloupci. Jediným problémem je, že ve skutečnosti nepotřebujeme vnější záři. Potřebujeme vnější stín . Naštěstí můžeme snadno změnit efekt záře na efekt stínu jednoduše změnou několika možností. Nejprve změňte režim prolnutí z obrazovky na násobit . Poté klikněte na vzorek barvy těsně pod slovem Hluk, který otevře nástroj Výběr barvy, a vyberte barvu černou jako barvu stínu. Po dokončení klepnutím na tlačítko OK ukončíte výběr barvy, ale zatím ještě nezavřete dialogové okno Styl vrstvy:
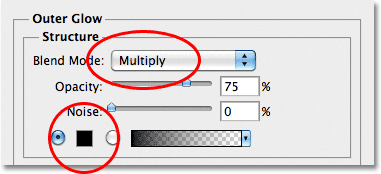
Změňte režim prolnutí na Násobit a barvu na černou.
Když se záře nyní změnila na stín, sledujte efekt v okně dokumentu, když přetáhnete jezdec Velikost směrem doprava, čímž se zvětší velikost stínu (v případě, že jste to už neudělali). Hodnota, kterou nakonec vyberete, bude záviset na velikosti dokumentu, se kterým pracujete. Pro mě nastavím hodnotu své velikosti na přibližně 70 px (pixelů). Nakonec, pokud zjistíte, že stín je příliš tmavý, snižte hodnotu Opacity a znovu posuďte výsledek v okně dokumentu. Jdu dolů dolů na 65% :
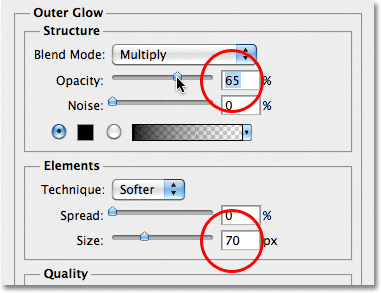
Zvětšete velikost stínu a potom snižte krytí.
Až budete hotovi, klepnutím na OK zavřete dialogové okno Styl vrstvy. Stín by nyní měl vypadat něco takového, aby jim roztrhané kousky papíru dodaly 3D vzhled:
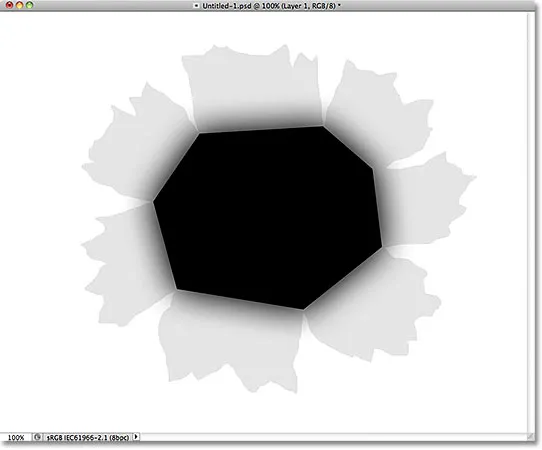
Účinek po aplikaci vnějšího stínu.
Krok 12: Vytvořte vrstvu ze stylu vrstvy
Jeden nepatrný problém se stínem, který jsme použili, je, že se objevuje nejen na roztrhaných kusech papíru, ale také na bílém pozadí za nimi. Potřebujeme, aby se stín objevil pouze na samotných kusech papíru. K vyřešení problému musíme nejprve převést styl vrstvy na skutečnou samostatnou vrstvu. Může to znít jako něco komplikovaného, ale je to velmi snadné. Jednoduše klepněte pravým tlačítkem (Win) / s klávesou Ctrl (Mac) přímo na symbol efektů vrstvy zcela vpravo od vrstvy 1 v panelu Vrstvy:
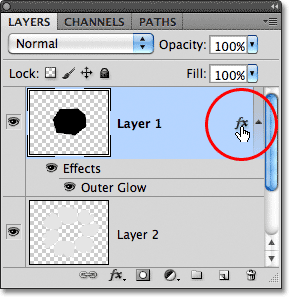
Klepněte pravým tlačítkem (Win) / s klávesou Ctrl (Mac) na symbol efektů vrstvy.
V dolní části zobrazené nabídky vyberte Vytvořit vrstvu.
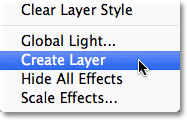
Z nabídky vyberte Vytvořit vrstvu.
Photoshop převádí styl vrstvy na normální vrstvu s názvem Outer Glow vrstvy 1 a umístí ji přímo pod vrstvu 1. To znamená, že s ní můžeme nyní pracovat stejně jako s jakoukoli jinou normální vrstvou:
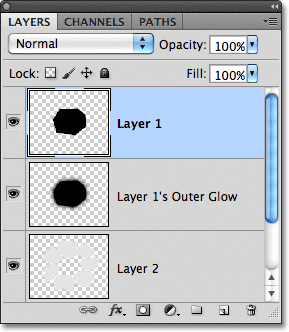
Styl vrstvy Vnější záře je nyní samostatnou vrstvou.
Krok 13: Vytvořte ořezovou masku
Další věcí, kterou musíme udělat, je říct Photoshopu, že chceme, aby naše nová vnější vrstva záře ovlivnila pouze vrstvu přímo pod ní, a můžeme to udělat pomocí ořezové masky . V horní části obrazovky přejděte do nabídky Vrstva a vyberte Vytvořit ořezovou masku :
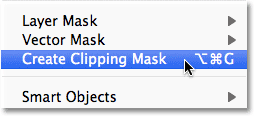
Přejděte na Vrstva> Vytvořit ořezovou masku.
Podíváme-li se znovu na panel Vrstvy, vidíme, že vnější vrstva žhavení je nyní odsazena doprava, což nám říká, že vrstva je „připnutá“ k obsahu vrstvy přímo pod ní (vrstva 2):

Vnější žhavící vrstva je nyní „připnuta“ k vrstvě 2 a již neovlivňuje žádné jiné vrstvy.
A v okně dokumentu vidíme, že stín se nyní objeví pouze na roztrhaných kusech papíru. Na bílém pozadí se již neobjevuje:
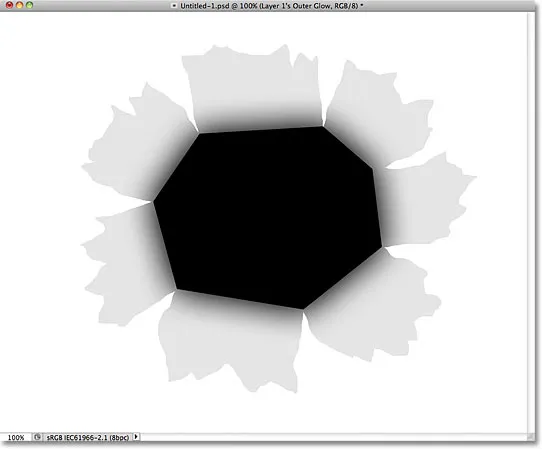
Stín je nyní "připnutý" k roztrženému papíru.
Krok 14: Vyberte vrstvu 2
Kliknutím na vrstvu 2 na panelu Vrstvy se z ní stane aktivní vrstva:

Vyberte vrstvu 2.
Krok 15: Přidejte vržený stín
Když je vybrána Vrstva 2, klikněte znovu na ikonu Styly vrstev v dolní části panelu Vrstvy a tentokrát v horní části seznamu vyberte Vržený stín :
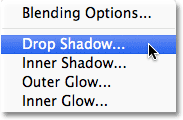
Klikněte na ikonu Styly vrstev a vyberte Vržený stín.
Tím se znovu otevře dialogové okno Styl vrstvy, tentokrát s možnostmi Vržený stín ve středním sloupci. Nastavte úhel vrženého stínu na 120 ° a při přetahování jezdců Vzdálenost a Velikost dávejte pozor na efekt v okně dokumentu. Posuvník Vzdálenost ovládá polohu stínu, zatímco jezdec Velikost ovládá měkkost jeho okrajů. Hodnoty, které nakonec vyberete, budou záviset na velikosti obrázku, se kterým pracujete. Nastavím hodnotu Vzdálenost na 35 px a hodnotu Velikost na 20 px:
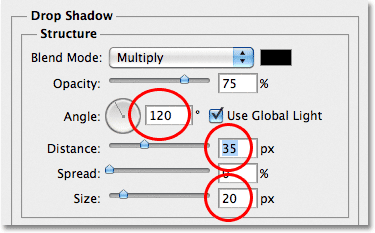
Možnosti vrženého stínu.
Až budete hotovi, klepnutím na OK zavřete dialogové okno Styl vrstvy. Stín za potrhaným papírem vypadá v tuto chvíli příliš extrémně, ale my to napravíme:
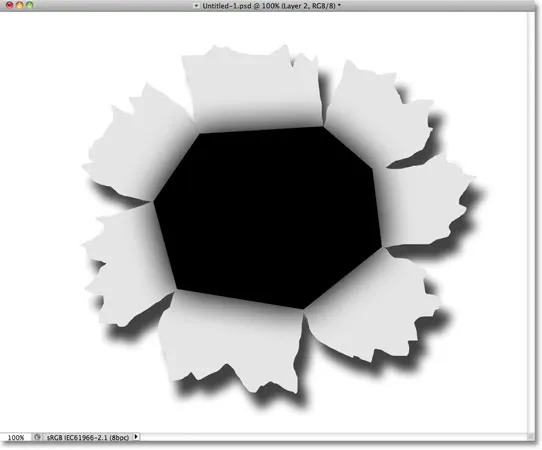
Za potrhaným papírem se objeví stín.
Krok 16: Vytvořte vrstvu ze stínu
Stejně jako jsme to udělali u stylu vrstvy Outer Glow, pojďme převést vržený stín na normální vrstvu. Klepněte pravým tlačítkem (Win) / s klávesou Ctrl (Mac) na symbol efektů vrstvy napravo od vrstvy 2 v panelu Vrstvy:
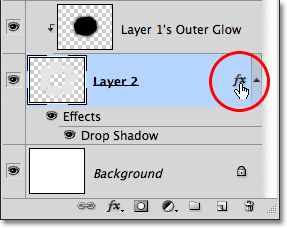
Klepněte pravým tlačítkem (Win) / s klávesou Control (Mac) na symbol efektů vrstvy ve vrstvě 2.
Z zobrazené nabídky vyberte Vytvořit vrstvu . Photoshop může otevřít okno s upozorněním, že některé aspekty efektu nelze reprodukovat pomocí vrstev. Stačí kliknout na tlačítko OK a uzavřít:
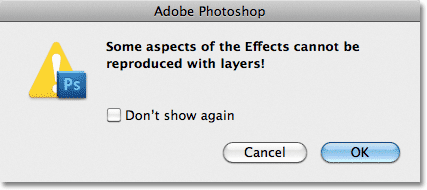
Klepnutím na tlačítko OK zavřete výstražné pole, pokud jej aplikace Photoshop zobrazí.
Vržený stín se nyní objeví na vlastní vrstvě nazvané „Vržený stín vrstvy 2“ přímo pod vrstvou 2:
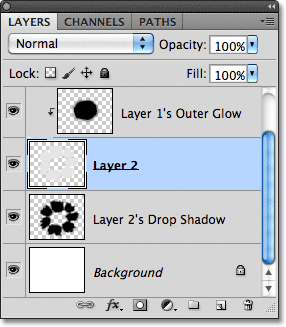
Vržený stín je nyní ve své vlastní vrstvě.
Krok 17: Vyberte vrstvu vrženého stínu
Kliknutím na vrstvu vrženého stínu se z ní stane aktivní vrstva:
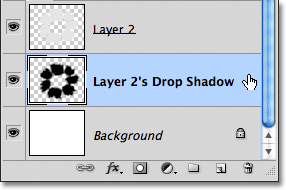
Vyberte vrstvu vrženého stínu.
Krok 18: Nakreslete výběr kolem vrženého stínu
Za okamžik spustíme filtr na vrženém stínu, aby vypadal realističtěji, ale nejprve vytvořením výběru zajistíme, aby se filtr soustředil na samotný vržený stín, nikoli na celé rozměry dokumentu. kolem vrženého stínu. Vyberte nástroj Obdélníkové ohraničení z panelu Nástroje:

Vyberte nástroj Obdélníkové ohraničení.
S vybraným nástrojem obdélníkového ohraničení klikněte nad a vlevo od vrženého stínu a potom přetažením dolů vpravo nakreslete kolem něj obdélníkový výběr:
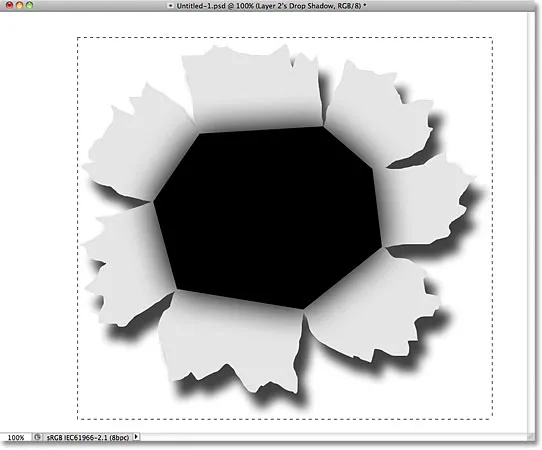
Nakreslete obdélníkový výběr kolem vrženého stínu.
Krok 19: Použijte štípací filtr
V horní části obrazovky přejděte do nabídky Filtr, vyberte možnost Deformovat a poté klepněte na tlačítko Pinch :
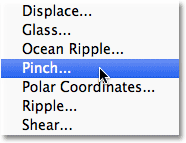
Přejděte na Filtr> Deformace> Pinch.
Filtr sevření bude „sevřít“ stín stínu směrem do jeho středu, což zkreslí jeho tvar a pomůže vytvořit realističtější vypadající stínový efekt pro roztrhané kousky papíru. Výchozí hodnota 50% by měla fungovat dobře:
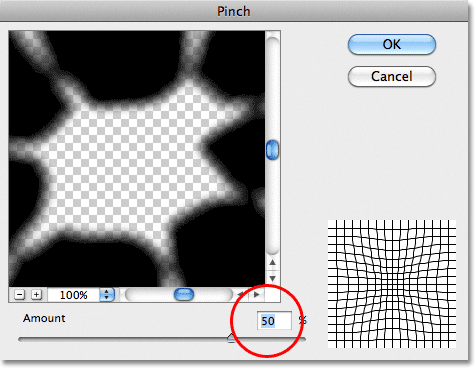
Dialogové okno Filtr sevření.
Klepnutím na tlačítko OK přijměte výchozí nastavení a ukončete dialogové okno. Pokřivený stín pomáhá dodávat papírům více 3D vzhledu. Stisknutím kláves Ctrl + D (Win) / Command + D (Mac) odstraníte obrys výběru ze stínu:

Vržený stín po spuštění filtru sevření.
Krok 20: Snižte krytí stínu
Nakonec, aby se snížila intenzita stínu, snižte krytí vrstvy. Možnost Opacity naleznete v horní části panelu Vrstvy. Jdu dolů dolů na asi 82%:

Snižte krytí vrstvy a zesvětlete stín.
Zde je stín po snížení jeho hodnoty krytí:
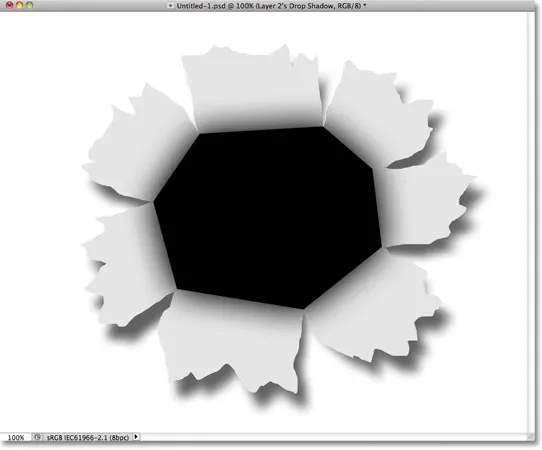
Stín se nyní jeví méně intenzivní.
Krok 21: Vyberte vrstvu 2
Kliknutím na vrstvu 2 se z ní stane aktivní vrstva:
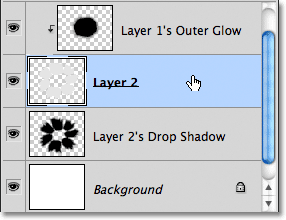
Vyberte vrstvu 2.
Krok 22: Přidejte novou vrstvu
Kliknutím na ikonu Nová vrstva přidáte novou vrstvu nad vrstvu 2:
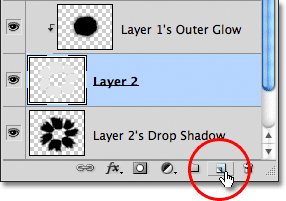
Přidejte novou vrstvu.
Protože byla vrstva Outer Glow oříznuta do vrstvy 2, Photoshop automaticky také ořízne novou vrstvu (vrstva 3) do vrstvy 2, což znamená, že vše, co v této nové vrstvě uděláme, ovlivní pouze obsah vrstvy pod ní:
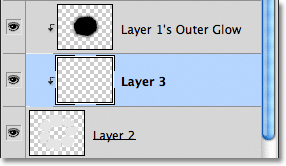
Nová vrstva se automaticky ořízne do vrstvy 2 pod ní.
Krok 23: Vyberte nástroj štětce
Na panelu Nástroje vyberte Nástroj štětce :
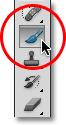
Vyberte nástroj štětce.
Krok 24: Malování černou kolem vnějších okrajů potrhaného papíru
Kolem některých vnějších okrajů roztrhaných kusů papíru budeme černě malovat. Photoshop barvy s aktuální barvou popředí, takže stisknutím písmene D na klávesnici rychle obnovte barvy popředí a pozadí, které nastaví barvu popředí na černou (a barvu pozadí na bílou). Aktuální barvy popředí a pozadí můžete vidět v barevných vzorcích v dolní části panelu Nástroje:

Vzorové barvy popředí (vlevo nahoře) a pozadí (vpravo dole).
Poté, když je vybrán nástroj štětec a černý jako barva popředí, použijte štětce s měkkými hranami na malé až střední velikosti a natřete některé vnější hrany potrhaného papíru, což opět pomůže vytvořit iluzi hloubky. Stisknutím klávesy levé závorky ( ( ) na klávesnici zvětšíte štětec, klávesou pravé závorky ( ) ) ji zvětšíte. Podržte klávesu Shift a několikrát stiskněte levý držák, aby byly hrany kartáče měkčí, nebo přidržte klávesu Shift a stiskněte pravý držák, abyste je ztížili.
Udržujte střed kurzoru štětce mimo potrhaný papír, když se kolem něj dostanete, takže přes okraj papíru prochází pouze okraj štětce. Všimněte si, že protože vrstva, na kterou kreslíme, je připevněna k vrstvě pod ní, při malování bude štětcem ovlivněn pouze papír sám:

Při malování podél jejich vnějších okrajů udržujte střed kartáče mimo kousky papíru.
Pokračujte v malování kolem vnějších okrajů papíru. Nebojte se, že černá se prozatím zdá příliš tmavá. Po dokončení by to mělo vypadat takto:
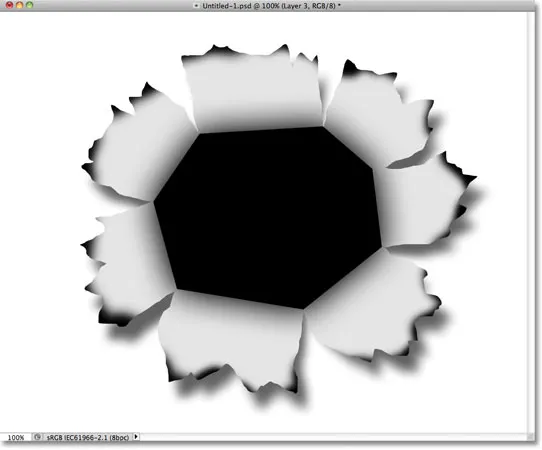
Obrázek po malování vnějších okrajů papíru černý.
Krok 25: Snižte krytí vrstvy
Stejně jako jsme to udělali s vrženým stínem, snižte krytí vrstvy a snižte intenzitu černé kolem okrajů. Snížím krytí až o 13%:
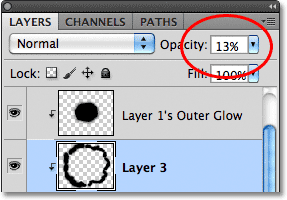
Snižte krytí vrstvy.
Se sníženou neprůhledností se černá kolem okrajů nyní objeví jako měkký stín:
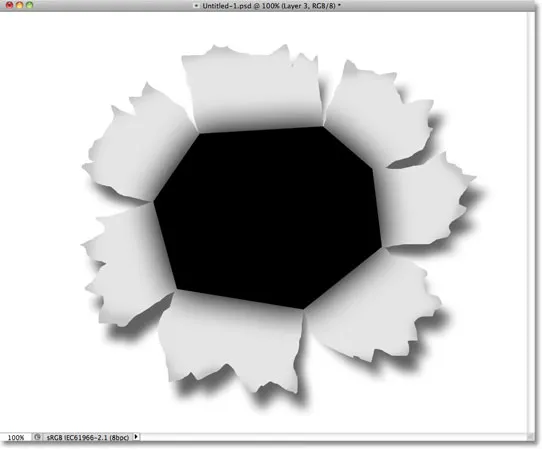
Obrázek po snížení krytí vrstvy.
Krok 26: Přidejte další novou vrstvu
Přidáme ještě jednu finální vrstvu, která dokončí vzhled potrhaného papíru. Opětovným kliknutím na ikonu Nová vrstva přidáte novou vrstvu, vrstvu 4, nad vrstvu 3. Nová vrstva bude také oříznuta do vrstvy roztrhaného papíru (vrstva 2) pod ní:

Kliknutím na ikonu Nová vrstva přidáte novou vrstvu nad vrstvu 3.
Krok 27: Malování s bílou pro přidání některých zvýraznění
Stisknutím písmene X na klávesnici přepnete barvy popředí a pozadí, čímž nastavíte barvu popředí na bílou. Poté opět pomocí malého až středně velkého, měkkého okraje štětcem namalujte bílou středem každého kusu potrhaného papíru a zvýrazněte jej. V tuto chvíli to bude vypadat příliš jasně, ale příště to napravíme:
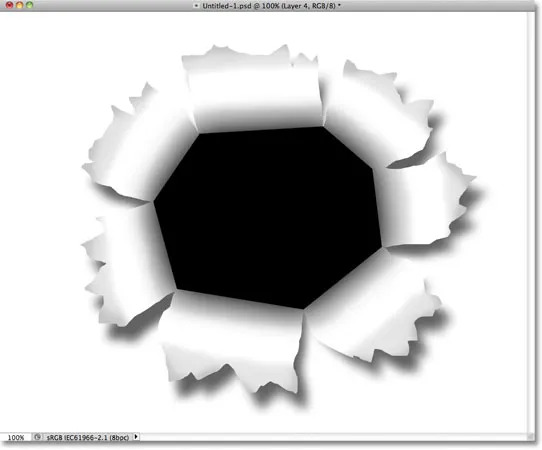
Barvou bílou přes střed každého kusu papíru přidejte zvýraznění.
Krok 28: Snižte krytí vrstvy
A konečně, snižte krytí vrstvy tak, aby tahy bílého štětce vypadaly spíše jako jemné detaily. Snižím svou krytí na 50%:
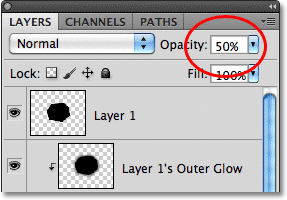
Snižte krytí vrstvy na přibližně 50%.
A s tím je hlavní část efektu „punč prostřednictvím obrazu“ kompletní! Váš efekt by nyní měl vypadat podobně jako tento:
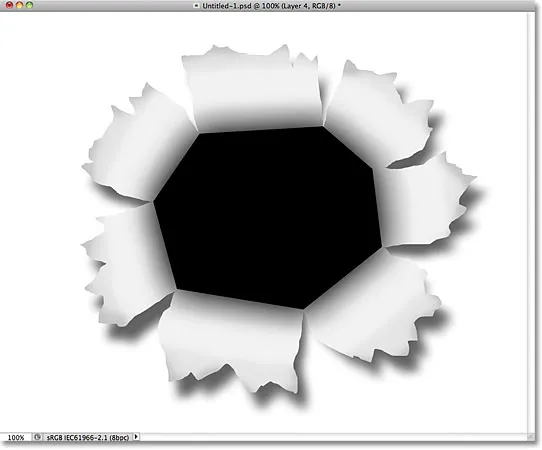
Hlavní část „roztrhaného papíru“ je hotová.
Krok 29: Otevřete fotografii
Otevřete fotografii, která obsahuje osobu nebo objekt, který bude vypadat jako děrování skrz obrázek. Použiju tuto fotografii boxera:

Oko tygra? Možná ne, ale dost dobrý pro náš efekt.
Krok 30: Vyberte objekt
Pomocí svého oblíbeného nástroje pro výběr (Lasso Tool, Quick Selection Tool, Tool Pen atd.) Vyberte objekt, který bude prorážet obrazem. Vyberu si boxerskou rukavici:

Vyberte objekt, který prorazí obraz.
Krok 31: Zkopírujte a vložte výběr do dokumentu „Punch Through“
S vybraným objektem zkopírujte do schránky stisknutím kláves Ctrl + C (Win) / Command + C (Mac). Přepněte zpět na původní dokument „prorazit“ a vyberte horní vrstvu, vrstvu 1, aby se z ní stala aktivní vrstva. Poté stisknutím Ctrl + V (Win) / Command + V (Mac) vložte objekt do dokumentu. Objeví se ve své vlastní vrstvě nad vrstvou 1 v panelu Vrstvy:
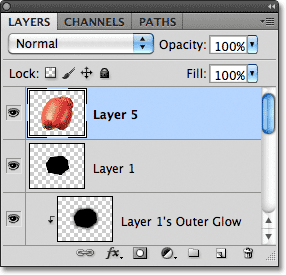
Vložený objekt se objeví ve své vlastní vrstvě nad ostatními vrstvami.
V okně dokumentu se objekt objeví před efektem potrhaného papíru:
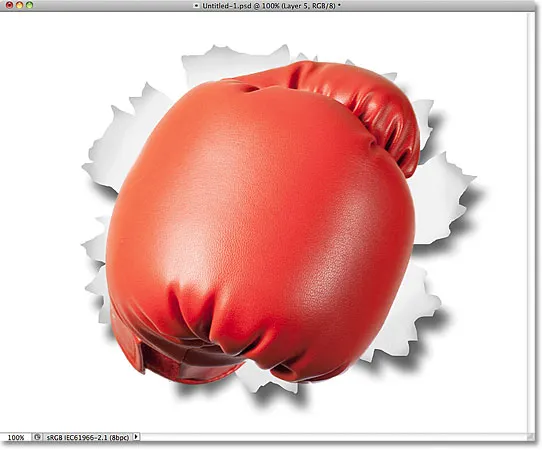
Boxerská rukavice se objeví uprostřed dokumentu před potrhaným papírem.
Krok 32: Přesun a změna velikosti objektu pomocí bezplatné transformace
Stisknutím kláves Ctrl + T (Win) / Command + T (Mac) rychle vyvoláte rámeček Free Transform aplikace Photoshop a úchyty kolem objektu. Chcete-li změnit velikost objektu podle potřeby, podržte stisknutou klávesu Shift a tažením a čtyřmi rohovými úchyty . Podržením klávesy Shift při tažení zůstane poměr stran objektu při změně jeho velikosti nedotčen, což zabraňuje nechtěnému zkreslení jeho tvaru. Chcete-li přesunout objekt na místo, jednoduše klikněte kdekoli uvnitř ohraničovacího rámečku Free Transform a přetáhněte objekt kolem myši. Chcete-li jej otočit, přesuňte kurzor mimo ohraničovací rámeček a klepněte a táhněte. Až budete hotovi, stiskněte Enter (Win) / Return (Mac) pro přijetí transformace a ukončení Free Transform:
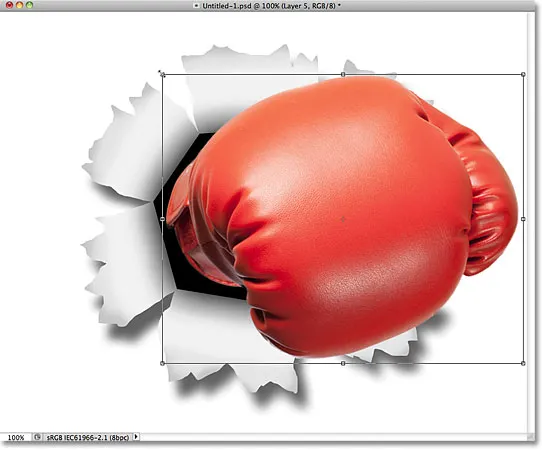
Pomocí bezplatné transformace změňte velikost, přesuňte nebo otočte objekt podle potřeby.
Krok 33: Přidejte do objektu vržený stín
Klikněte na ikonu Styly vrstev ve spodní části panelu Vrstvy a vyberte Vržený stín ze seznamu, stejně jako v kroku 15. Tentokrát namísto nastavení úhlu a vzdálenosti vrženého stínu v dialogovém okně Styl vrstvy., stačí kliknout dovnitř okna dokumentu a podrženým tlačítkem myši ručně přetáhnout stínový stín na požadované místo. Při přetahování se bude stín okna pohybovat nejen v okně dokumentu, ale v dialogovém okně Styl vrstvy uvidíte změny hodnot Úhel a Vzdálenost:
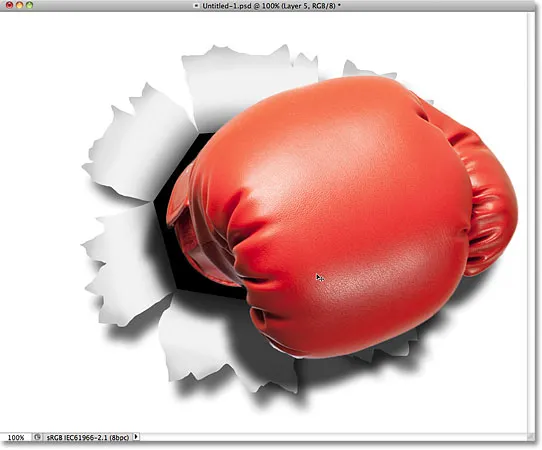
Kliknutím a přetažením vrženého stínu myší jej přesunete na místo.
Jakmile budete mít stín, kde ho chcete, snižte jeho neprůhlednost v dialogovém okně Styl vrstvy. Snižím dolů na 60%:
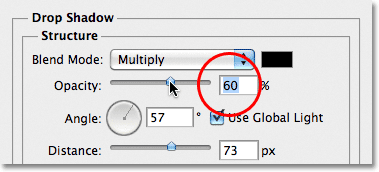
Snižte hodnotu krytí vrženého stínu.
Až budete hotovi, klepnutím na OK zavřete dialogové okno Styl vrstvy. Zde je stín mé boxerské rukavice po snížení její neprůhlednosti:
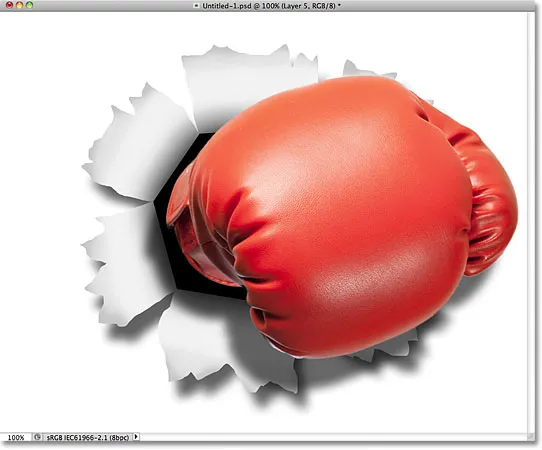
Obrázek po snížení krytí stínu boxerské rukavice.
Krok 34: Přidejte masku vrstvy
Jako poslední krok pojďme rychle smíchat okraj objektu s černým polygonálním tvarem „díry“ ve středu, takže to vypadá spíš, jako by se objekt skutečně děroval skrz díru, nejen aby seděl před ním. Klikněte na ikonu Maska vrstvy ve spodní části panelu Vrstvy:

Klikněte na ikonu Maska vrstvy.
Ve vrstvě objektu se zobrazí miniatura masky vrstvy:
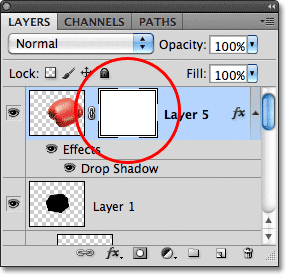
Objeví se miniatura masky vrstvy plné bílé.
Krok 35: Malování s černou maskou pro smíchání objektu do tvaru
S vybraným nástrojem štětce a černým jako moje barva v popředí, budu malovat malým měkkým kartáčkem těsně podél levého okraje boxerské rukavice, aby se prolínal s černým tvarem za ním:
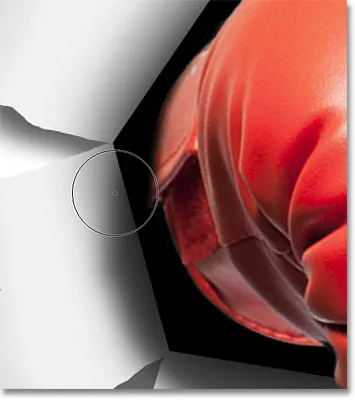
Malování černou vrstvou masky skrývá oblast před pohledem.
Dokončím malování podél okraje a díky tomu bude efekt kompletní! Zde je konečný efekt „prorazit obrazem“:
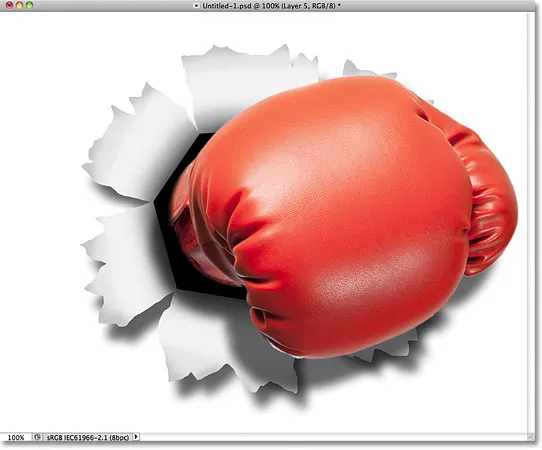
Konečný efekt.
Tato poslední část je zcela volitelná, takže ji nebudu zahrnout jako skutečný krok, ale pokud po dokončení efektu budete muset přemístit efekt uvnitř dokumentu a horní vrstvu vybranou v panelu Vrstvy, podržte klávesu Shift a kliknutím na vrstvu těsně nad vrstvou pozadí (Shadow Shadow 2 vrstvy) ji vyberte. Tím vyberete každou vrstvu v panelu Vrstvy kromě vrstvy Pozadí. Jinými slovy, vybere jakoukoli vrstvu, která má co do činění se skutečným efektem. Uvidíte je všechny zvýrazněné modrou barvou:
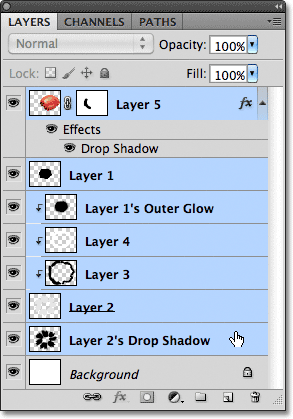
Vyberte všechny vrstvy efektu najednou.
Když je vybrána celá vrstva, přejděte v horní části obrazovky do nabídky Vrstva a vyberte Skupinové vrstvy :
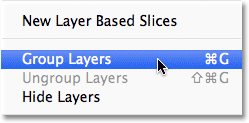
Přejděte na Vrstva> Skupinové vrstvy.
Tím se umístí všechny vrstvy do skupiny vrstev, což je v podstatě složka na panelu Vrstvy:
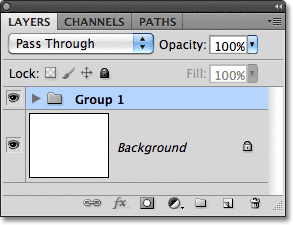
Kliknutím na trojúhelník nalevo od ikony složky se zkroucení otevře nebo zavře skupina, aby se vrstvy zobrazily nebo skryly.
S vrstvami, které jsou nyní součástí jedné skupiny, stiskněte písmeno V na vaší klávesnici a rychle vyberte Photoshop's Move Tool, potom klikněte kdekoli na efekt a přetáhněte ho dovnitř okna dokumentu, abyste jej podle potřeby přemístili. Celý efekt se bude pohybovat najednou před pozadím. Přesunu dolů trochu doleva, aby se v dokumentu objevila více vystředěná:
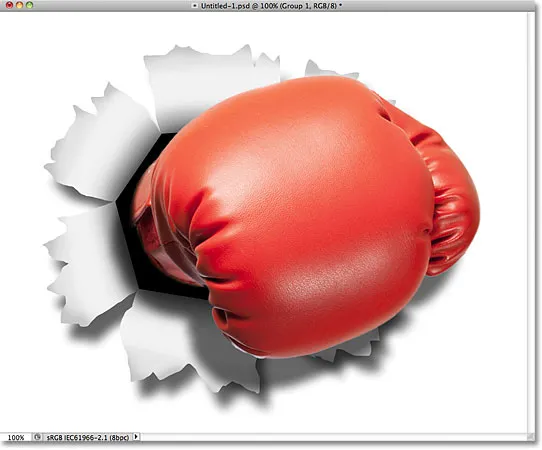
Pomocí nástroje Move Move přesuňte celý efekt podle potřeby.