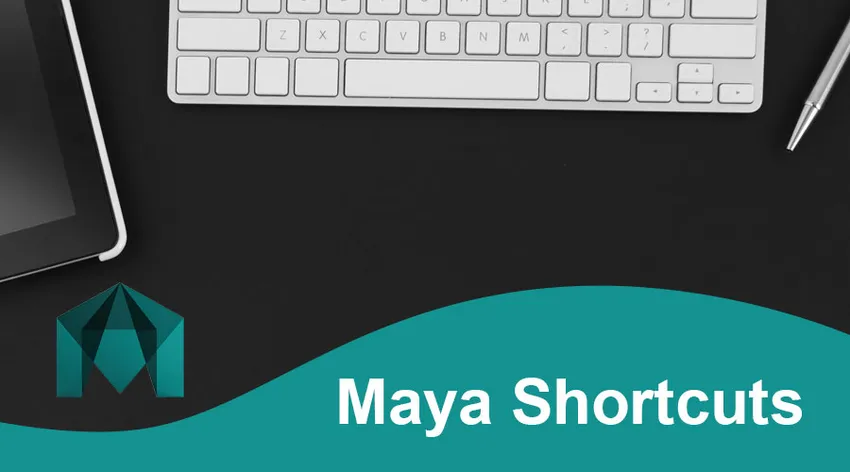
Úvod do Mayových zkratek
Následující klávesové zkratky Maya poskytují přehled nejčastěji používaných funkcí v Maye. Autodesk Maya je 3D počítačově grafická aplikace, často zkrácená na Maya, původně produkovaná společností Alias Systems Corporation (dříve Alias) a v současnosti publikovaná a vytvářená společností Autodesk Inc. a pracuje se systémy Windows, MacOS a Linux. Používá se k vytváření interaktivních 3D aplikací, jako jsou videohry, animované filmy, televizní show a grafické dopady.
Autodesk Maya je 3D modelovací program pro 3D tisk a animovanou grafiku, které lze použít. Maya poskytuje všechny potřebné nástroje pro produkci kompetentních a kvalitativních výsledků i pro začátečníky, ať už máte v úmyslu modelovat nebo měnit položky.
Klávesové zkratky Maya
Téměř ve všem, co děláte v Maya, jsou navigační pokyny nezbytné. Nebuďte v jámě věřit, že jen proto, že se na přední nebo zadní straně jeví něco hezkého, ze všech úhlů je to příjemné. Vždy byste měli model obíhat a dívat se na něj ze všech hledisek.
- Alt + RMB + Drag-Camera rotující (pack).
- Alt + rolovací kolečko + přetažení LMB + přiblížení / oddálení. Ve skutečnosti to „nevmáčkne“ objektiv fotoaparátu, ale spíše tlačí kameru v místnosti (jako je hromada) dopředu nebo obráceně.
- Alt + MMB + Drag – Track (Dolů, vlevo / vpravo).
- Mezerník - Klepnutím na mezerník změníte rozložení ze čtyř na jednotlivé panely.
Manipulační stroje:
| 2D Pan / Zoom | |
| \ + Prostřední tlačítko myši | Pan nástroj |
| \ + Pravé tlačítko myši | Nástroj pro přiblížení |
| \ | Zapnutí / vypnutí / přiblížení 2D |
| Operace s animační činností | |
| Já | Nástroj pro přidání klíčů (pro grafický editor) (stisknutí a uvolnění) |
| S | Zadejte klíč |
| Shift + E | Zadejte klíč pro Otočit |
| Shift + R | Zadejte klíč pro měřítko |
| Shift + W | Zadejte klíč pro přeložit |
| Alt + J | Zpětná vazba od Toggle Multicolor |
| Shift + S | S levým tlačítkem myši na nabídku klíčových snímků |
| Nastavení pro zobrazení | |
| 0 | Zobrazit konfiguraci výchozí hodnoty |
| 1 | Konfigurace zobrazení hrubého výkonu |
| 2 | Nastavení výkonu střední obrazovky |
| 3 | Zobrazuje hladký výkon |
| 4 | Drátový model |
| 5 | Screen Shaded |
| 6 | Zobrazení stínů a textur |
| 7 | Používejte každé světlo |
| Zobrazení objektů (Zobrazit, Skrýt) | |
| Ctrl + H | Skrýt> Volba skrytí |
| Alt + H | Skrýt> Nezvolené Skrýt objekty |
| Shift + l | Izolovat Zvolte> Vybrané zobrazení (v nabídkách panelu) |
| Ctrl + Shift + H | Zobrazit> Zobrazit naposledy skryté |
| Shift + H | Zobrazit> Zobrazit výběr |
| Upravit operace | |
| Ctrl (nebo Cmd) + C | kopírovat |
| Ctrl (nebo Cmd) + X | Střih |
| Ctrl + D | Duplikát |
| Ctrl + Shift + D | Duplicitní speciální |
| Shift + D | Transformovat duplikát |
| Ctrl + G | Skupina |
| P | Rodič |
| Ctrl (nebo Cmd) + V | Vložit |
| Shift + Z | Předělat |
| G | Opakovat |
| Shift + G | Místo myši Opakujte objednávku |
| Z | Zpět (také Ctrl + z / + z) |
| Shift + P | Nepřímý |
| Ctrl + R | Vytvořit odkaz na soubor |
| Ctrl + Q | Výstup |
| Ctrl + N | Nová scéna |
| Ctrl + O | Otevřete scénu |
| Ctrl + S | Uložit scénu |
| Ctrl + Shift + S | Uložit scénu jako |
| Obrazovka hotboxu | |
| Prostor | (Při stisknutí dolů) Zobrazit hotbox |
| Modelovací operace | |
| 2 | Klec + měkká show polygonové sítě |
| Ctrl + F10 | Transformujte mnohoúhelník na hrany |
| Ctrl + F9 | Transformujte mnohoúhelník na vrcholy |
| Ctrl + F11 | Transformujte mnohoúhelník na plochy |
| Ctrl + F12 | Transformujte polygon na UV |
| Page Down | Snižuje úroveň hladkého náhledu sítě nebo úrovně divize proxy |
| 1 | Výchozí obrazovka mnohoúhelníkové textury (nikoliv kartáčování) |
| ~ | Zobrazí se počáteční (šablona) a hladké rozhraní |
| Page Up | Zvyšuje úroveň dělení hladké sítě nebo dílčího proxy |
| l | Blokování / odblokování křivky (stisknutí a přidržení) |
| 3 | Hladká ukázka polygonové sítě |
| Pohyb vybraných objektů | |
| Alt + Down | Posuňte pixel dolů |
| Alt + Left | Posuňte pixel doleva |
| Alt + Right | Posuňte pixel doprava |
| Alt + Up | Posuňte pixel nahoru |
| Malířské operace | |
| Ctrl + B | Upravit konfigurace malování pro model Malování efektů |
| Alt + F | Povodeň současné hodnoty |
| Shift + B | Změna poloměru spodního kartáče (stisknutí a uvolnění) |
| M | Změna trvalého posunu (Plochy sochařství a polygony Nástroj sochařství) |
| N | změnit hodnotu barvy |
| B | Změna poloměru horního kartáče (stisknutí a uvolnění) |
| O + Levé tlačítko myši | Menu Značení Poly Brush Tool |
| O + prostřední tlačítko myši | Značkovací lišta Poly UV Tool |
| / | Změna výběru barevného stylu (stisknutí a uvolnění) |
| Alt + R | Odrazení Přepnout nebo zapnout |
| Alt + C | Zapnutí nebo vypnutí barevné zpětné vazby |
| Alt + A | Zapněte nebo vypněte drátový model |
| U | Klikněte levým tlačítkem na nabídku Artisan Paint Operation |
| * Vyberte si * | |
| * Na základě výběru můžete pomocí kláves se šipkami pohybovat po hierarchii nahoru nebo se procházet po částech položky (vybraný prvek, včetně vrcholů, okrajových smyček, rámečků). * | |
| Dolů | Jděte do současnosti |
| Vlevo, odjet | Jděte na dno |
| Že jo | Jdi rovně |
| U | Získejte aktuální informace |
| Ovládání přehrávání | |
| Alt + Shift + V | Take Min Frame |
| . | Stačí přejít na další klíč |
| , | Přejděte na předchozí klávesu |
| Alt +, | Posuňte o jednu ránu dozadu |
| Alt +. | Posun o jedno nastavení včas |
| Alt + V | Zapnutí nebo vypnutí přehrávání |
| K + prostřední tlačítko myši | Nastavení posuvníku pro virtuální čas (stisknutí a podržení a čištění časové osy) |
| Vykreslování | |
| Ctrl + doleva | Vykreslit perspektivu dalšího obrázku |
| Ctrl + Right | Předchozí obrázek vykresluje vizi |
| Výběr nabídek | |
| F2 | Zobrazit nabídku animace |
| F5 | Zobrazit nabídku dynamiky |
| 1. F4 | Zobrazit nabídku modelování |
| F3 | Zobrazit nabídku polygonů |
| F6 | Zobrazit nabídku vykreslování |
| Ctrl + M | Zobrazit / skrýt hlavní nabídku |
| Shift + M | Panel nabídek Panel Zobrazit / skrýt |
| Ctrl + Shift + M | Zobrazit / skrýt panel nástrojů na panelu nástrojů |
| Výběr objektů a komponent | |
| F10 | Okraj |
| F11 | Tvář |
| > | Růst oblasti výběru mnohoúhelníku |
| F8 | Component / Object (Editace komponent a přepínání objektů). |
| Ctrl + I | Vyberte další střední položku |
| < | Polygonová smršťovací oblast výběru |
| F12 | UV |
| F9 | Vrchol |
| Alt + F9 | Vrcholová tvář |
| Zachycovací operace | |
| Shift + J | Relativní Snapping Move, Rotate Tool (Press and Release) |
| J | Nástroj pro pohyb, rotaci, změnu měřítka, přichycení (stisknutí a uvolnění) |
| C | Křivky v momentce (stisknutí a uvolnění) |
| X | Mřížky v okamžiku (stisknutí a uvolnění) |
| PROTI | Body v momentě (stisknutí a uvolnění) |
Závěr: Mayové zkratky
Uživatelé popisují digitální pracovní prostor, který umožňuje úkolu provádět a upravovat obsah. V mnoha formátech lze scény uložit s výchozím nastavením. Maya ukazuje architekturu grafu uzlů. Každý uzel má své vlastní vlastnosti a přizpůsobení a prvek Scéna je založen na uzlu. Grafické znázornění obrázku je proto zcela zaměřeno na síť propojovacích uzlů, v závislosti na vzájemných datech. Pro snadné sledování těchto sítí je k dispozici závislost a orientovaný acyklický graf.
Doporučené články
Toto byl průvodce zkratkami Mayů. Zde diskutujeme některé z různých typů klávesových zkratek Maya. Další informace naleznete také v dalších navrhovaných článcích -
- Mayské nástroje
- Maya vs 3D Max
- Alternativy mixéru
- Splunk vs Tableau