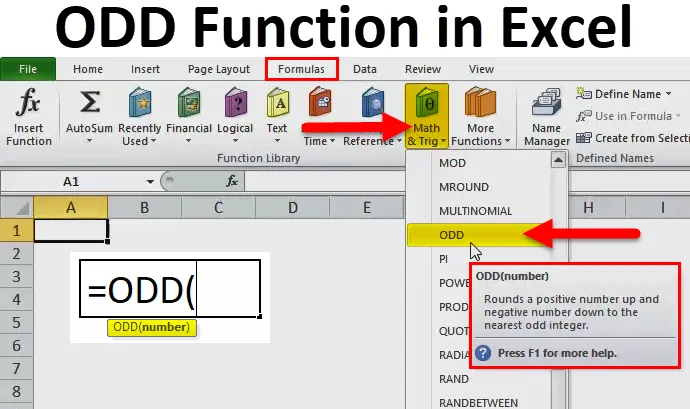
Funkce ODD v Excelu (obsah)
- Funkce ODD v Excelu
- ODD vzorec v Excelu
- Jak používat ODD v Excelu?
Funkce ODD v Excelu
Je to funkce listu v Excelu, funkce ODD je vestavěná funkce v Excelu, která je roztříděna pod Math & Trigonometry Function.
V listu Excel se tato funkce objeví v rozbalovací nabídce příkazového tlačítka Math & Trig na kartě vzorec pásu karet.
Jeho hlavním účelem je zaokrouhlit číslo na nejbližší celé ODD celé číslo, takže kladná čísla budou větší a záporná čísla menší (tj. Více záporná).
Tato funkce přeskočí vždy celé číslo a vrací liché celé číslo nebo hodnotu.
Vrací číslo zaokrouhleno nahoru na nejbližší liché celé číslo.
ODD vzorec v Excelu
Níže je vzorec ODD v Excelu:

Obsahuje pouze jeden argument, tj. Číslo.
- Number - Je to číslo, které chceme zaokrouhlit na liché celé číslo.
Jak používat funkci ODD v Excelu?
Je to velmi jednoduché a snadné použití. Nechte pochopit fungování této funkce na nějakém příkladu.
Tuto funkci ODD? Šablona Excel si můžete stáhnout zde - Funkce ODD? Šablona ExcelPříklad č. 1 - Funkce ODD na hodnotách kladných bodů
Předpokládejme, že v listu buňka „B6“ obsahuje hodnotu 245, 25.
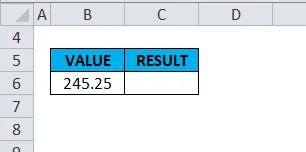
Pokud na to použijete lichou funkci, tj. = ODD (B6) .
V argumentu čísla zde jednoduše zadáme hodnotu „245.25“ přímo do vzorce nebo odkazujeme na buňku obsahující číslo tj. (B6).
Poznámka: Numerická hodnota buňky by měla být vždy použita ve dvojitých nabídkách, tj. „245.25“.
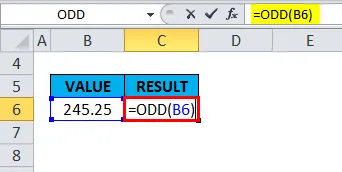
Ve výstupu nebo výsledku Excel zaokrouhlí hodnotu až na další liché celé číslo a vrátí hodnotu 247, protože se jedná o další nejvyšší liché číslo.
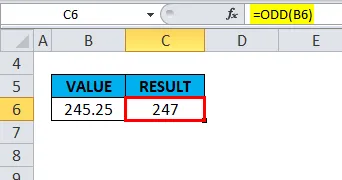
Příklad č. 2 - On ODD Number
Pokud je číslo liché celé číslo, nedojde k zaokrouhlování, vrátí stejnou hodnotu.
Předpokládejme, že v listu buňka „B11“ již obsahuje číslo ODD, tj. „5“.
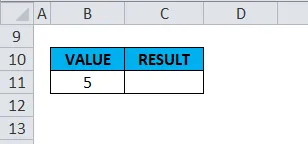
Pokud je na tuto funkci aplikována, tj. = ODD (B11)
V argumentu čísla zde musíme jednoduše zadat hodnotu „5“ ve dvojité nabídce přímo do vzorce, nebo odkazovat na buňku obsahující číslo tj. (B11)
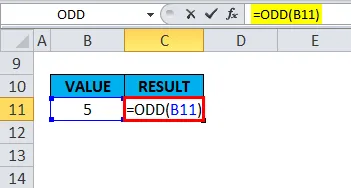
Ve výstupu nebo výsledku vrací stejnou hodnotu, v tomto případě nedochází k zaokrouhlování.
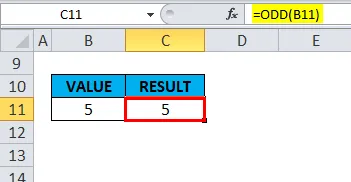
Příklad č. 3 - Na kladná celá čísla
Předpokládejme, že v listu obsahuje buňka „B16“ kladné celé číslo „20“.
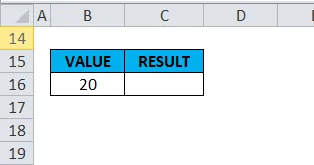
Tato funkce je na to aplikována, tj. = ODD (B16).
V argumentu čísla zde musíme jednoduše zadat hodnotu „20“ ve dvojité nabídce přímo do vzorce, nebo odkazovat na buňku obsahující číslo tj. (B16).
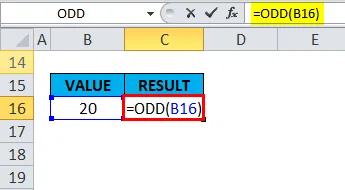
Ve výstupu nebo výsledku Excel zaokrouhlí hodnotu až na další liché celé číslo a vrátí hodnotu 21, protože se jedná o další nejvyšší liché číslo.
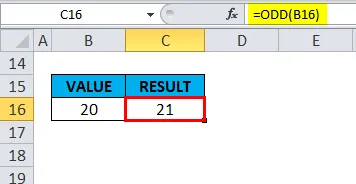
Příklad č. 4 - Na záporná celá čísla
Zaokrouhlí hodnotu nahoru na nejbližší liché číslo (tj. Více záporné hodnoty)
Předpokládejme, že v listu obsahuje buňka „B21“ záporné celé číslo „-36“.
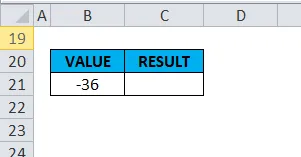
Tato funkce je na to aplikována, tj. = ODD (B21).
V argumentu čísla zde musíme jednoduše zadat hodnotu „-36“ ve dvojité nabídce přímo do vzorce, nebo odkazovat na buňku obsahující číslo tj. (B21).
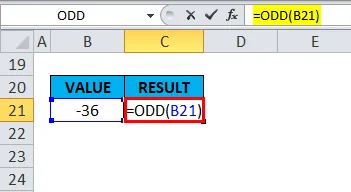
Ve výstupu nebo výsledku Excel zaokrouhlí hodnotu na nejbližší liché číslo (tj. Více záporné hodnoty) a vrátí hodnotu -37.
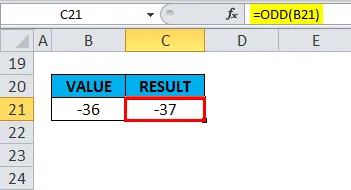
Příklad č. 5 - Lichá funkce na nule
Pokud je číslo 0 (nula), funkce ODD zaokrouhlí na kladnou hodnotu +1.
Předpokládejme, že v listu obsahuje buňka „G6“ hodnotu Zero nebo „0“.
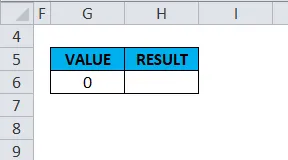
Tato funkce je na to aplikována, tj. = ODD (G6) .
V argumentu čísla zde musíme jednoduše zadat hodnotu „0“ ve dvojité nabídce přímo do vzorce, nebo odkazovat na buňku obsahující číslo tj. (G6).
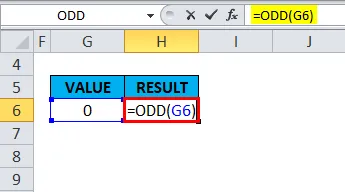
Ve výstupu nebo výsledku Excel zaokrouhlí na kladnou hodnotu +1 a vrátí hodnotu 1.
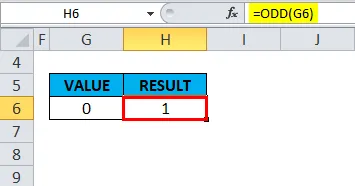
Příklad č. 6 - Hodnoty záporných bodů
Předpokládejme, že v listu obsahuje buňka „G11“ zápornou hodnotu bodu -3, 4.
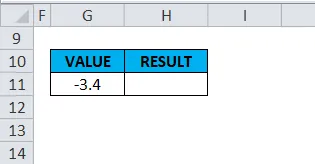
Pokud na to použijete lichou funkci, tj. = ODD (G11).
V argumentu čísla zde musíme jednoduše zadat hodnotu „-3, 4“ přímo do vzorce nebo odkazovat na buňku obsahující číslo tj. (G11).
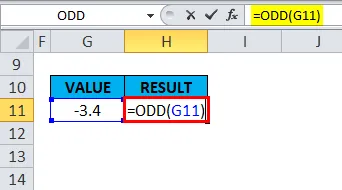
Ve výstupu nebo výsledku Excel zaokrouhlí hodnotu nahoru na nejbližší liché číslo (tj. Více Záporná hodnota) a vrátí hodnotu -5.
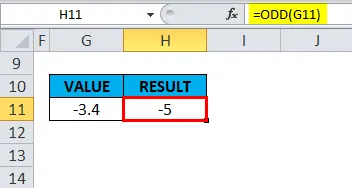
Příklad # 7 - Funkce ODD na nečíselných nebo textových hodnotách
Pokud je číslo nečíselné nebo textové hodnoty, vrátí tato funkce #VALUE! Chyba.
Předpokládejme, že v listu obsahuje buňka „G16“ slovo „VÝBĚR“.
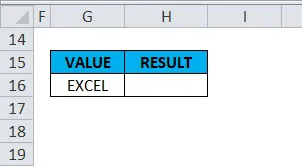
Pokud na to použijete lichou funkci, tj. = ODD (G16).
V argumentu čísla zde musíme jednoduše zadat hodnotu „EXCEL“ ve dvojité nabídce přímo do vzorce, nebo odkazovat na buňku obsahující číslo tj. (G16).
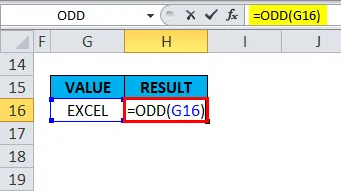
Ve výstupu nebo výsledku vrací #VALUE! Chyba, protože se jedná o textovou nebo nečíselnou hodnotu.
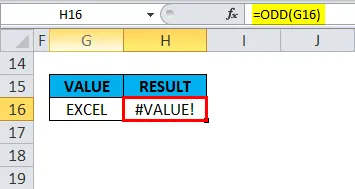
Příklad č. 8 - Na desetinné hodnoty nebo hodnota menší než jedna
Předpokládejme, že v listu obsahuje buňka „G21“ hodnotu „0, 03“, tj. Hodnotu menší než jedna.
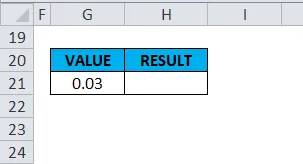
Pokud na to použijete lichou funkci, tj. = ODD (G21)
V argumentu čísla zde musíme jednoduše zadat hodnotu „0, 03“ ve dvojité nabídce přímo do vzorce, nebo odkazovat na buňku obsahující číslo tj. (G21).
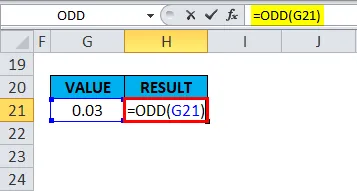
Ve výstupu nebo výsledku Excel zaokrouhlí hodnotu na nejbližší liché číslo a vrátí hodnotu 1.
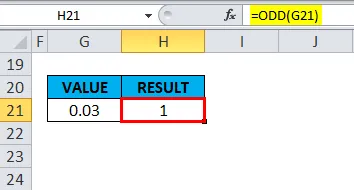
Důležité informace o funkci ODD v Excelu
- Pokud argument dodaného čísla není MS Excel rozpoznán jako číselná hodnota. tj. pokud je číslo nečíselné, vrátí funkce #VALUE! Chyba.
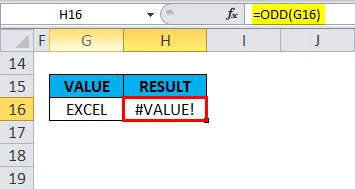
- Pokud je číslo 0 (nula), tato funkce se zaokrouhlí na kladnou hodnotu +1.
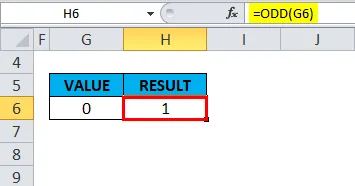
- Pokud je číslo liché celé číslo, nedojde k zaokrouhlování, vrátí stejnou hodnotu.
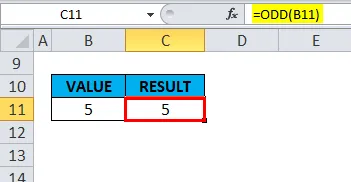
- FUNKCE ISODD se liší od funkce ODD, FUNKCE ISODD vyhodnocuje, zda je odkazem nebo číslem v buňce číslo ODD.
Doporučené články
Toto byl průvodce funkcí ODD. Zde diskutujeme o vzorci ODD a o tom, jak používat funkci ODD spolu s příklady a šablonami Excel ke stažení. Můžete se také podívat na tyto užitečné funkce v Excelu -
- Jak používat funkci FIND v Excelu?
- MS Excel: Funkce LOG
- Průvodce funkcí AND v Excelu
- Použití funkce AGGREGATE v Excelu