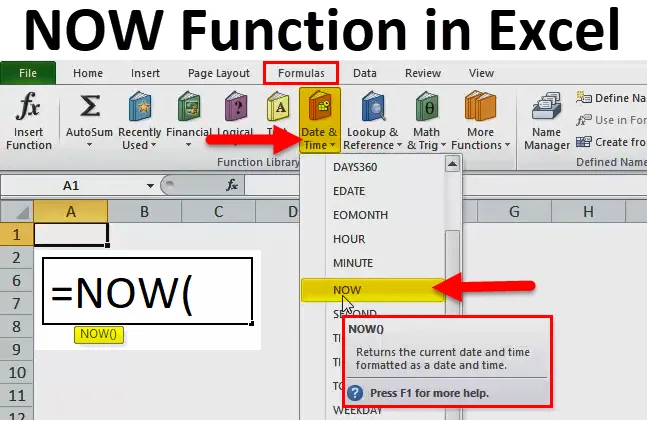
Teď v Excelu (obsah)
- NYNÍ Funkce v Excelu
- TEĎ vzorec v Excelu
- Jak používat funkci TEĎ v Excelu?
NYNÍ Funkce v Excelu
Existuje tolik situací, kdy musíme zjistit aktuální čas nebo datum nebo můžeme říci budoucí datum vztahující se ke konkrétnímu datu, a v tom případě funkce NOW pomůže v aplikaci Microsoft Excel vypočítat to samé.
V aplikaci Microsoft Excel je funkce NYNÍ rozdělena do položky Vzorce a potom musíme přejít na datum a čas.
Můžeme říci, že funkce NOW vrací aktuální datum a čas formátovaný jako datum a čas, který je v systému.
TEĎ vzorec v Excelu
Níže je TEĎ vzorec v Excelu:
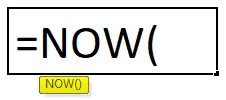
Vysvětlení funkce NOW v Excelu
Tato funkce nemá žádný konkrétní argument nebo parametr. Hodnota, kterou dostaneme z funkce TEĎ, je aktuální datum a čas.
TEĎ funkce vždy přepočítat vzorec, kdykoli znovu otevřeme soubor Excel, proto spadá pod volatile funkce. Nezáleží na tom, zda jsme provedli změny nebo ne ve vzorci TEĎ, vždy požádá o uložení souboru nebo jej automaticky přepočítá. Výsledkem je, že i když sešit po otevření právě posouváme, při jeho zavření bude vyžadováno uložení pokaždé kvůli volatilní funkci.
Například pokud použijeme vzorec dnes v sešitu = NOW (), zobrazí se jako dnešní datum, tj. 17/11/2018 15:00. Pokud použijeme vzorec TEĎ, zavřeme sešit a poté jej otevřeme po pěti dnech, takže ukáže datum po pěti dnech, které 22/11/2018 a čas bude, když otevřeme po pěti dnech. Není třeba měnit aktuální vzorec TEĎ (). Je volatilní, proto se automaticky počítá.
Pokud chceme, aby se čas zobrazoval v konkrétní buňce, pak je zkratkou Ctrl + Shift +: a pokud musíme zobrazit pouze datum, klávesovou zkratkou je Ctrl +: v aplikaci Microsoft Excel.
Jak používat funkci TEĎ v Excelu?
Tato funkce je velmi jednoduchá a snadná ve srovnání s jinými funkcemi v aplikaci Microsoft Excel, která obsahuje mnoho argumentů nebo parametrů. Používá se tam, kde je potřeba aktuální datum a čas.
Tuto šablonu funkce Teď si můžete stáhnout zde - TEĎ šablonu funkce TeďPříklad č. 1
Krok 1: Přejděte do buňky v sešitu, kde je třeba vypočítat tento vzorec a část Přejít na vzorce v horní části. Níže je obrázek pro informaci.

Krok 2: Poté klikněte na možnost Datum a čas jako na obrázku níže:

Krok 3: Nyní ve výše uvedeném poli vyhledejte možnost TEĎ, která je k dispozici, a klikněte na ni. Níže je obrázek pro informaci:
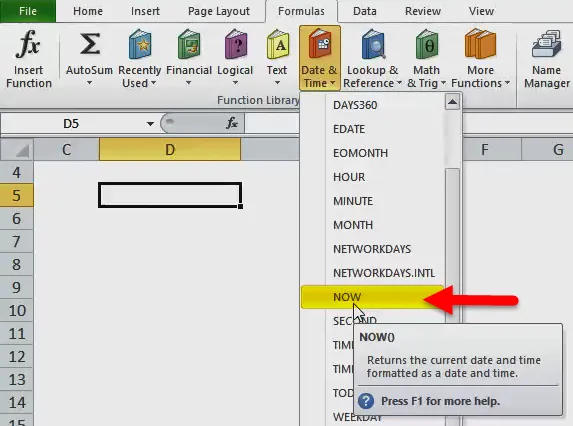
Po kliknutí se zobrazí následující obrazovka:
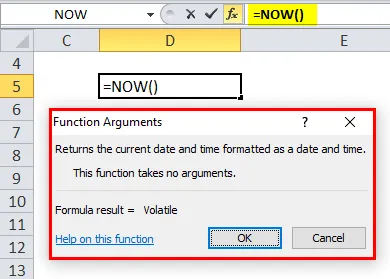
Krok 4: Jak vidíme, vzorec se automaticky vyplní po kliknutí na TEĎ, proto musíme kliknout na OK nebo stisknout Enter přes klávesnici.
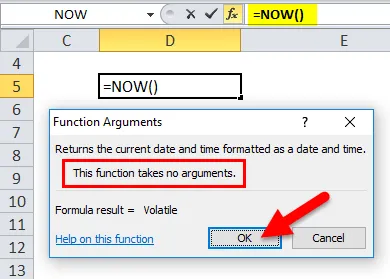
Jak vidíme ve výše uvedeném poli, je psáno, že „Tato funkce nemá argumenty“. Proto zde není vyžadováno nic jako parametr, který jsme diskutovali výše.
Níže bude výsledek:

Můžeme tedy vidět, že datum a čas jsou vyplněny příslušně v buněčné adrese D5, kde jsme zadali vzorec. Pokud ji tedy uložíme a znovu ji otevřeme, datum a čas se také automaticky změní podle systému, protože tento vzorec je nestálý. Jak jsem z Indie, tak zde zobrazený čas je IST.
Příklad č. 2
Jak jsme viděli ve výše uvedeném příkladu, použijte funkci TEĎ ručně. Nyní uvidíme použití funkce TEĎ zadáním vzorce do požadované buňky.
Krok 1: Zadejte = NOW do požadované buňky. Viz níže:
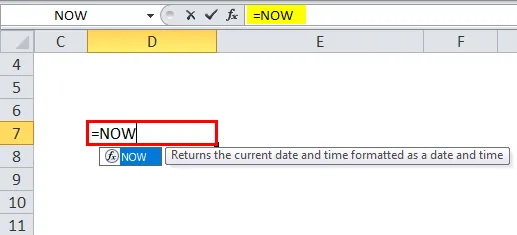
Krok 2: Nyní musíme zasáhnout kartu. Níže je obrázek pro informaci:
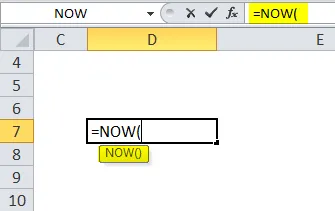
Krok 3: Vzorec uzavíráme zadáním), aby byl dokončen. Viz obrázek níže:
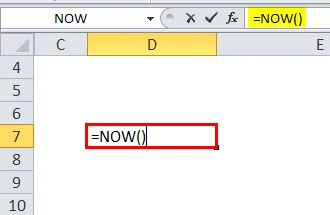
Poté stiskněte Enter a výsledek se zobrazí jako na obrázku níže:
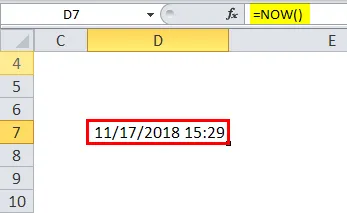
Příklad č. 3
Pokud tedy musíme vypočítat čas podle jiných zón, můžeme vypočítat pomocí několika kombinací funkce NOW.
Pro EST můžeme napsat vzorec jako = NOW () - TIME (9, 30, ), protože víme, že indický standardní čas je dopředu o 9 hodin a 30 minut.
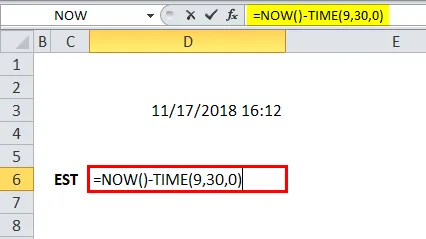
Výsledkem bude:
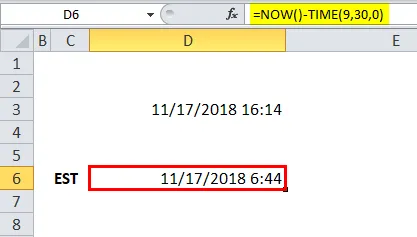
Vzhledem k tomu, že IST je před námi, od této doby jsme pomocí funkce TIME odečetli 9 hodin a 30 minut od funkce TEĎ.
Níže byl požadován argument:
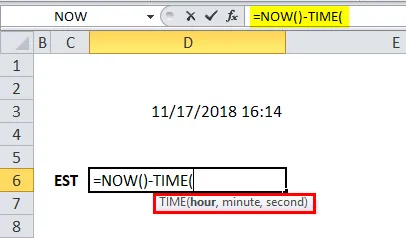
Můžeme tedy počítat i pro jiné časové pásmo, pokud víme, kolik je dopředu.
U CST (Central Standard Time) je to o 10 hodin a 30 minut dopředu.

Výsledek je:
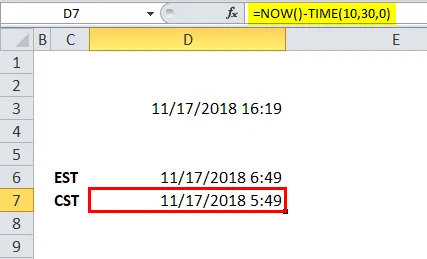
V případě MST (Mountain Standard Time) je IST před námi o 11 hodin a 30 minut.
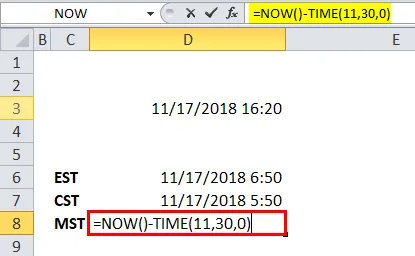
Výsledek je:

V případě PST (tichomořský standardní čas) je IST o 12 hodin a 30 minut předem.
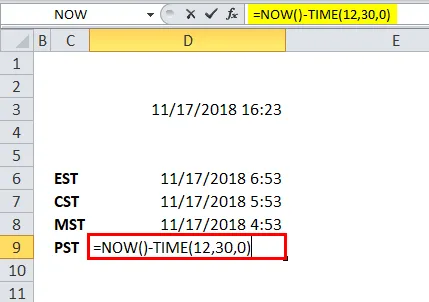
Výsledek je:
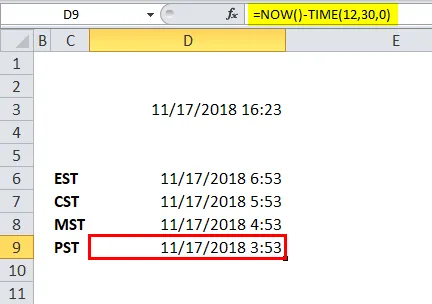
Místo hodiny, minuty, sekundy ve vzorci ČAS, stačí změnit čas, který je podle výše a podle požadavku. Ve druhém argumentu můžeme dát 0.
Ujistěte se, že při použití tohoto vzorce použijte správný časový rámec, aby byl výsledek správný.
Výše uvedený příklad je kombinací vzorce TEĎ a ČAS pro získání správného výsledku ostatních standardních časových pásem.
Důležité informace o funkci TEĎ v Excelu
- Funkce NOW je klasifikována jako těkavá funkce, takže pokaždé, když se přepočítá a může ovlivnit výpočet.
- Zobrazuje aktuální datum a čas podle systému.
- Formát výstupu bude mm / dd / rrrr hh: mm.
Doporučené články
Toto byl průvodce funkcí TEĎ v Excelu. Zde diskutujeme NOW vzorec v Excelu a jak používat funkci NOW v Excelu spolu s praktickými příklady a stahovatelnými šablonami Excel. Můžete si také prohlédnout naše další doporučené články -
- Jak používat funkci SEARCH v Excelu?
- Jak používat TRUE Function v Excelu?
- Jak používat funkci OR v Excelu?
- Jak používat funkci LOG v Excelu?