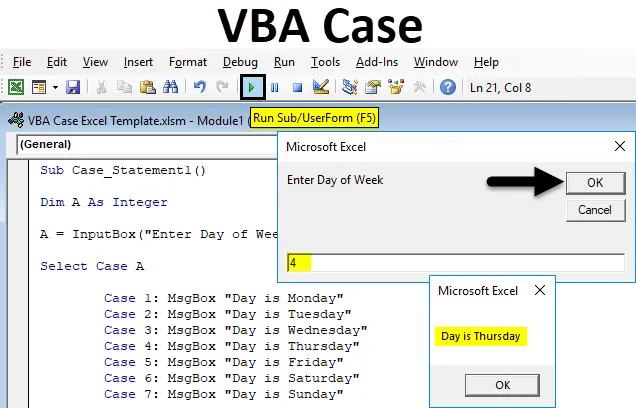
Případ Excel VBA
V aplikaci Excel neexistuje žádné přímé ustanovení k vyvolání věty nebo prohlášení hledáním jakéhokoli slova nebo čísla. To lze provést pomocí funkcí insert, ale bude to vyžadovat příliš mnoho argumentů. Případ VBA se používá k volání jednoho nebo libovolné skupiny příkazů, která závisí na hodnotě výrazu. Pokud má výraz nebo velikost písmen v definovaných hodnotách nebo větách, pak pokud zadáme číslo případu, dostaneme hodnoty nebo věty definované pro toto číslo nebo abecedu.
Níže jsou vyžadovány následující syntaxe;
- Select Case - Select Case je textový výraz, který se používá v číselné nebo řetězcové podobě.
- Případ - Případ má expresionisty-n a prohlášení-n, což znamená, že expresionista vyžaduje, pokud existuje nějaký případ, a prohlášení-n je volitelné, pokud se testovací výrazy shodují s expresionisty-n.
- Else Statement - Pokud se testovací výraz neshoduje s žádným z výrazů Case, objeví se Else Statement.
Jak používat Excel VBA Case Case?
Na několika příkladech se naučíme, jak používat prohlášení o případu Excel VBA.
Tuto šablonu VBA Case Excel si můžete stáhnout zde - VBA Case Excel TemplateProhlášení o případu Excel VBA - Příklad # 1
Vytváříme VBA Case pro textový výpis s čísly pro různé dny v týdnu. Chcete-li použít Případ ve VBA, postupujte podle následujících kroků.
Krok 1: Přejděte do okna VBA a otevřete nový modul výběrem modulu na kartě nabídky Vložit, jak je ukázáno níže.
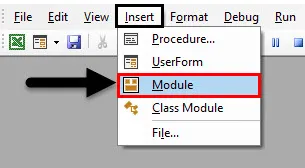
Krok 2: Jakmile to uděláme, otevřeme nový modul. Nyní napište Subcategory do prováděného názvu funkčního nebo jakéhokoli jiného jména podle vašeho výběru, jak je uvedeno níže.
Kód:
Sub Case_Statement1 () End Sub
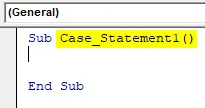
Krok 3: Když vytváříme příkaz s čísly, nejprve definujte celé číslo, jak je ukázáno níže.
Kód:
Sub Case_Statement1 () Dim A jako celé číslo Sub Sub
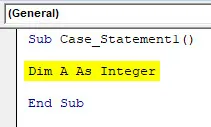
Krok 4: Nyní přiřaďte vstupní pole definovanému celému číslu a zadejte název pole „ Zadejte den v týdnu “, jak je uvedeno níže. Bude nás informovat, abychom do tohoto pole zadali číslo případu, abychom dostali odpověď.
Kód:
Sub Case_Statement1 () Dim A jako celé číslo A = InputBox ("Zadejte den v týdnu") End Sub
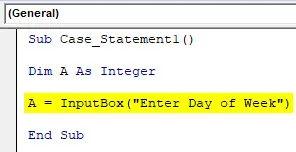
Krok 5: Nyní integrujte definované celé číslo s Case pomocí příkazu Select, jak je ukázáno níže. Přiřadí Case jako celé číslo.
Kód:
Sub Case_Statement1 () Dim A jako celé číslo A = InputBox ("Zadejte den v týdnu") Vyberte Case A End Sub
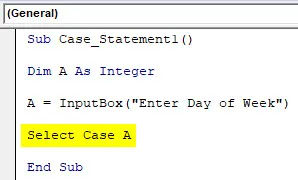
Krok 6: Protože máme 7 dní v týdnu, tak začíná od pondělí, protože případ 1 s ohledem na pondělí je prvním dnem práce do posledního dne týdne, kterým je neděle jako případ 7 . A pro tisk všech případů do textového pole zprávy použijeme příkaz MsgBox se všemi případy od 1 do 7 pro každý den v týdnu, jak je ukázáno níže.
Kód:
Sub Case_Statement1 () Dim A jako celé číslo A = InputBox ("Zadejte den v týdnu") Vyberte případ A Případ 1: MsgBox "Den je pondělí" Případ 2: MsgBox "Den je úterý" Případ 3: MsgBox "Den je středa" Případ 4: MsgBox "Den je čtvrtek" Případ 5: MsgBox "Den je pátek" Případ 6: MsgBox "Den je sobota" Případ 7: MsgBox "Den je neděle" End Sub
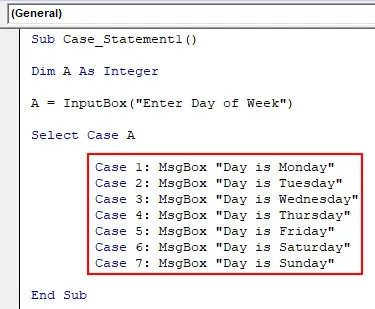
Krok 7: Nyní přichází část Případu Případ, kde budeme psát, pokud některý z definovaných případů není PRAVDA, pak dostaneme Příkaz Příkazu Případu jako „ Nesprávný den “. A také proto použijeme MsgBox a End Select it.
Kód:
Sub Case_Statement1 () Dim A jako celé číslo A = InputBox ("Zadejte den v týdnu") Vyberte případ A Případ 1: MsgBox "Den je pondělí" Případ 2: MsgBox "Den je úterý" Případ 3: MsgBox "Den je středa" Případ 4: MsgBox "Den je čtvrtek" Případ 5: MsgBox "Den je pátek" Případ 6: MsgBox "Den je sobota" Případ 7: MsgBox "Den je neděle" Případ Else: MsgBox "Nesprávný den" End Select End Sub Sub
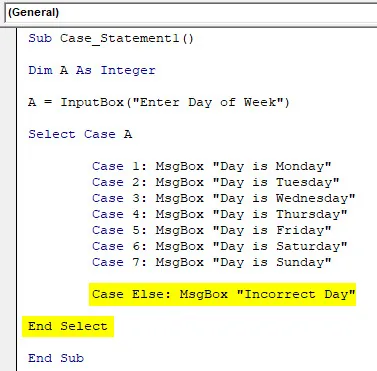
Krok 8: Po dokončení kompilace a spuštění kódu. Dostaneme schránku se zprávou, která požádá o zadání dne v týdnu, jak je ukázáno níže. Zde zadejte číslo případu od 1 do 7. Zadáme 5 a uvidíme, co přijde. Dostali jsme zprávu, že „ Den je pátek “, který byl přiřazen k případu 5.
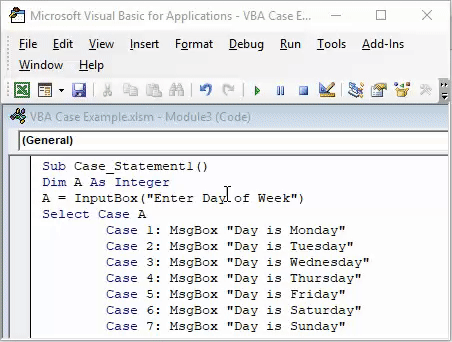
Krok 9: Nyní zadejte libovolné číslo jiné než 1 až 7. Nechť je 9. Jakmile to uděláme, dostaneme zprávu jako „ Nesprávný den “, jak je ukázáno níže, protože v týdnu je pouze 7 dní. Jiná hodnota zobrazí níže chybovou zprávu, kterou jsme definovali v Případu Případ.
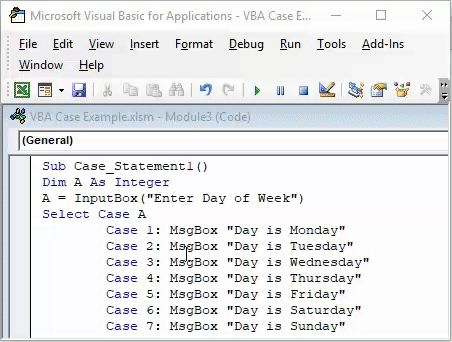
Prohlášení o případu Excel VBA - Příklad # 2
Podobným způsobem v tomto příkladu použijeme VBA Case pro tisk textové zprávy pomocí String. Použijeme Case k tisku různých přísloví jako textového prohlášení.
Krok 1: Za tímto účelem otevřete nový modul ze záložky Vložit a do seznamu provedené funkce napište Podkategorie, jak je znázorněno níže.
Kód:
Sub Case_Statement2 () End Sub
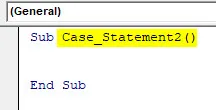
Krok 2: Nyní definujte řetězec, kde uložíme textové hodnoty, jak je ukázáno níže.
Kód:
Sub Case_Statement2 () Dim A jako String End Sub
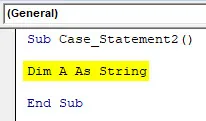
Krok 3: Nyní přiřaďte vstupnímu poli definovaný řetězec větou „ Zadejte slovo podle vašeho výběru “.
Kód:
Sub Case_Statement2 () Dim A jako řetězec A = InputBox ("Zadejte slovo podle vašeho výběru") End Sub
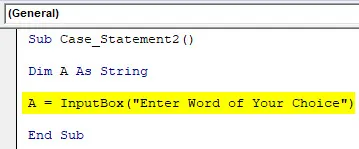
Krok 4: Nyní otevřete smyčku Select Case a končte End Select pro definovaný řetězec A.
Kód:
Sub Case_Statement2 () Dim A jako řetězec A = InputBox ("Zadejte slovo podle vašeho výběru") Vyberte případ A konec Vyberte konec Sub

Krok 5: Nyní ve smyčce Select Case pro řetězec A napište jakékoli přísloví s okénkem se zprávou. Zde jsme vybrali 3 přísloví počínaje případem 1 až 3 příkazem MsgBox ve schránce, jak je ukázáno níže.
Kód:
Sub Case_Statement2 () Dim A jako řetězec A = InputBox ("Enter Word of Your Choice") Vyberte případ A Případ 1: MsgBox "Takový je způsob života" Případ 2: MsgBox "Co jde kolem, přijde kolem" Případ 3: MsgBox "Tit For Tat" End Vyberte End Sub
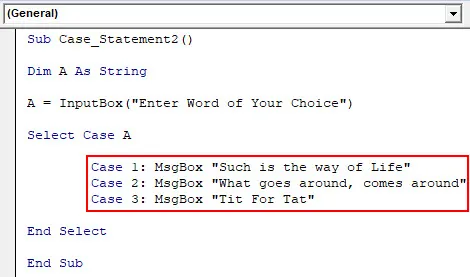
Krok 6: Nyní je výše uvedený příkaz PRAVDA pouze mezi čísly 1 až 3. Kromě těchto čísel musíme také definovat příkaz FALSE také ve stavu Else, jak je uvedeno níže.
Kód:
Sub Case_Statement2 () Dim A jako řetězec A = InputBox ("Enter Word of Your Choice") Vyberte případ A Případ 1: MsgBox "Takový je způsob života" Případ 2: MsgBox "Co jde kolem, přijde kolem" Případ 3: Případ MsgBox „Tit For Tat“: MsgBox „Nic nenalezeno“ End Select End Sub
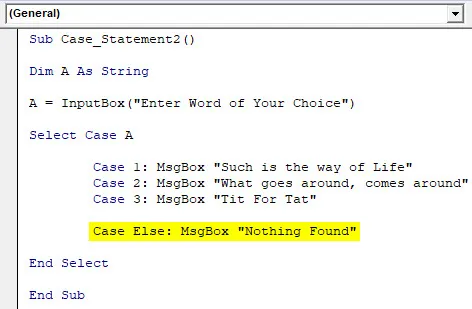
Krok 7: Nyní zkompilujte a spusťte kód. Dostaneme zprávu, kde bude požadovat zadání libovolného slova podle vašeho výběru.
Jak jsme již definovali některé případy výše čísly, zde zadáme libovolné číslo od 1 do 3. Pojďme zadat 2 a uvidíme, co přijde.
Jak vidíme výše, příslovka uložená v Případu 2 je zobrazena v okně zprávy.
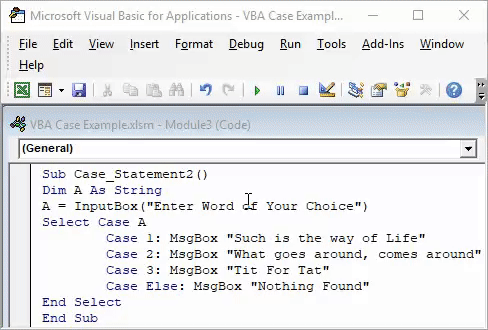
Krok 8: Nyní vyzkoušejte jiné číslo nebo abecedu než 1 až 3. Vezměme A. Protože jsme pro A nic nedefinovali, dostali jsme chybovou zprávu jako Nic nenalezeno .
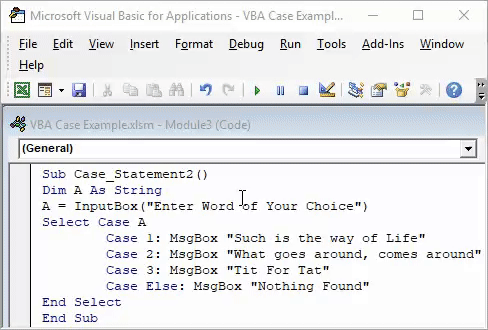
Výhody případu VBA
- Není třeba psát velké příkazy funkce vložení v Excelu namísto VBA Case Case je poměrně krátký.
- Je to docela užitečné při vytváření nějakého dotazníku, kde vstupní vstup zkrátka.
- Nejrychlejší a nejjednodušší způsob, jak přidat prohlášení o případu.
- Méně šancí na chybu.
Co si pamatovat
- Nezapomeňte uložit soubor Excel jako Makro-Enabled Excel, takže můžeme použít vytvořený kód vícekrát.
- Ve smyčce Select Case můžeme také použít Alphabets namísto čísel pomocí příkazu String.
- Vždy definujte příkaz Else takovým způsobem, aby byl jasný význam přerušení chybějícího bodu.
- Složité dotazníky lze také vytvářet pomocí několika a různých příkazů.
Doporučené články
Toto byl průvodce Excel VBA případu. Zde jsme diskutovali o tom, jak používat Excel VBA Case spolu s několika praktickými příklady a stahovatelnou šablonou Excel. Můžete si také prohlédnout naše další doporučené články -
- Excel VBA MsgBox
- Kompletní průvodce VBA při chybě
- Formátování čísel pomocí formátu VBA
- Jak používat VBA TRIM?