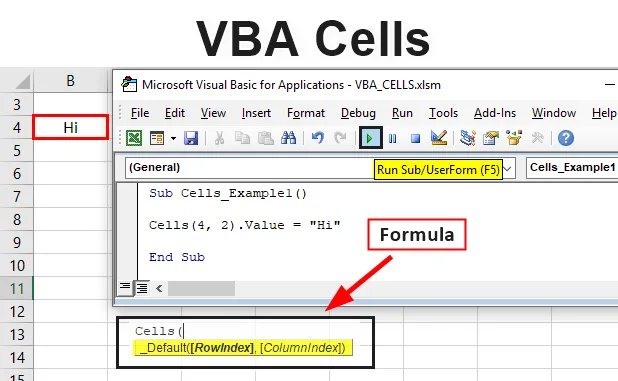
Funkce buněk Excel VBA
Buňky jsou jedním z prvků ve vynikající VBA. (Tři prvky excelu jsou sešity, pracovní listy a rozsahy / buňky)
Hierarchický mezi těmito prvky nebo objektem bude:
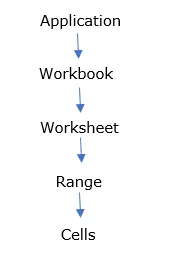
Základní struktura pro předání buňky
Excel VBA umožňuje odkazovat na buňky mnoha různými způsoby, buňky se vztahují pouze na jednotlivé buňky. (Poznámka: nemůže odkazovat na více buněk, jako je Range („A2: E7“))
Používá se pro odkazování na buněčný objekt, např. Může být zapsán jako Buňky (6, 5) pro odkazování na buňku „F5“, kde 6 je číslo sloupce a 5 je číslo řádku. Buňky berou číslo řádku a sloupce jako argument, buňky jsou umístěny uvnitř objektu rozsahu Pomocí buněk ve VBA můžeme provádět tři důležité úkoly, tj. můžeme
- Čtěte obsah z buňky
- Napište hodnotu do buňky
- Změňte formát buňky
Rozdíl mezi rozsahem a buňkami ve VBA je, že buňky obvykle odkazují na jednu buňku najednou, zatímco rozsah odkazuje na skupinu buněk. Buňka je vlastnost rozsahu v Excelu, což je charakteristika, kde se používá k popisu rozsahu. Buňky vrací pouze jednu buňku, která se používá k reprezentaci buněk v rozsahu listu.
Tato vlastnost buněk se používá k určení jedné buňky nebo všech buněk v listu, kde vrací jednu buňku v kolekci buněk.
Syntaxe buněk VBA v Excelu
Syntaxe funkce buněk VBA ve Excelu je následující:
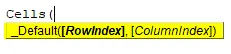
Argument Cells bude brát v úvahu dva číselné argumenty, které představují řádek a sloupec, kde první je pro reprezentaci čísla řádku & a druhý nebo poslední argument označený jako číslo sloupce.
Index řádků: Na které číslo řádku odkazujeme.
Sloupcový index: což je číslo sloupce, na který odkazujeme.
Poznámka: K určení sloupcového indexu v buňkách CELLS EG můžete použít čísla nebo písmena (5, „E“).
Čárka (, ): Oddělovač mezi nimi je operátor unie, který se používá ke kombinování několika rozsahů buněk.
Výraz = buňky (4, 2) označuje, že se jedná o buňku „B4“ na aktivním pracovním listu v řádku 4 a sloupci 2
NEBO
Výraz = buňky (4, „E“) označuje, že se jedná o buňku „B4“ na aktivním pracovním listu v řádku 4 a sloupci 2
Nad některým z kódů lze použít
Rozdíl mezi kódem VBA syntaxe Cell & Range
Chcete-li vybrat buňku B4 v aktivním listu, můžete použít jeden z následujících příkladů:
ActiveSheet.Cells (4, 2) .Vybrat
nebo
ActiveSheet.Range (“B4”)
Jak používat buňky VBA v Excelu?
Naučíme se, jak používat funkci buněk VBA, s několika příklady v Excelu.
Tuto šablonu Excel VBA Cells si můžete stáhnout zde - šablonu Excel VBA CellsPříklad č. 1 - VBA buňky
Krok 1: Vyberte nebo klikněte na Visual Basic ve skupině Code na kartě Developer nebo můžete přímo kliknout na klávesovou zkratku Alt + F11 .
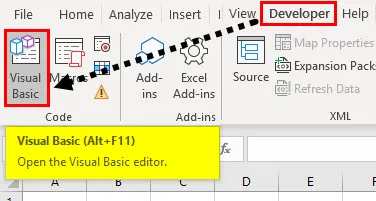
Krok 2: Chcete-li vytvořit prázdný modul, klepněte pravým tlačítkem myši na Microsoft Excel objekty, poté klikněte na Vložit a v části nabídky vyberte Modul, kde se vytvoří prázdný modul.
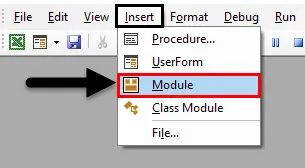
Krok 3: Poklepejte na něj, také se nazývá kódové okno, kde musíte jako první zprávu zadat Sub Cells_Example1 (), aniž by kolem něj byly uvozovky. Nyní můžete sledovat, Excel automaticky přidá řádek End Sub pod první řádek zprávy, když stisknete Enter.
Kód:
Sub Cells_Example1 () End Sub
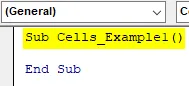
Krok 4: Nyní musí být všechny kódy, které zadáte, mezi těmito dvěma řádky. Nyní můžete začít psát kód CELLS VBA nebo syntaxi. Před zadáním kódu zadejte CTRL + SPACE, kde se zobrazí rozbalovací nabídka Intellisense VBA, což vám pomůže při psaní kódu a můžete automaticky doplňovat slova v editoru VB.
Rozevírací seznam obsahuje seznam všech členů aktivní reference VB OBJECT MODEL (tj. Zahrnuje objekty, vlastnosti, proměnné, metody a konstanty). Tato funkce pomáhá šetřit čas a zabraňuje nesprávnému pravopisu slov nebo překlepům.
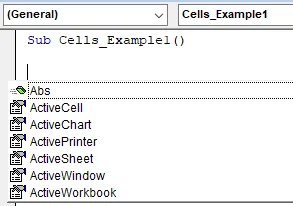
Krok 5: Po zadání buněk jej vyberte kliknutím na klávesu Tab.
Kód:
Sub Cells_Example1 () Cells End Sub
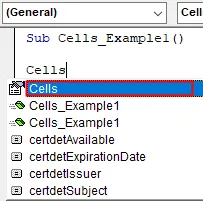
Krok 6: Jakmile opustíte mezeru a zadáte otevřenou závorku „(“, objeví se argument CELLS, kde považuje dva číselné argumenty za reprezentaci indexu řádků a sloupců, kde první je pro reprezentaci čísla řádku a druhý nebo poslední odkazující na jako číslo sloupce.
Kód:
Sub Cells_Example1 () Buňky (End Sub
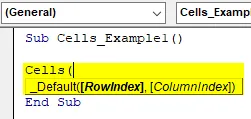
Krok 7: Nyní zadám indexové číslo řádku jako „4“ a index sloupce jako „2“ a zavřete závorku. Úplné zastavení a zadejte mezeru kliknutím na mezerník, nyní je argument buněk připraven. A v tom chci hodnotu. Takže znovu zadám CTRL + SPACE, kde se objeví rozbalovací nabídka VBA Intellisense, zadejte „Val“, což znamená hodnota.
Kód:
Sub Cells_Example1 () Buňky (4, 2). Val End Sub

Krok 8: Předpokládejme, že se v této buňce má objevit „HI“. K tomu je třeba zadat = „HI“. a klikněte na Enter.
Kód:
Sub Cells_Example1 () Buňky (4, 2). Hodnota = "Hi" End Sub
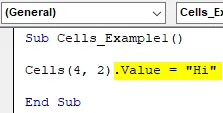
Krok 9: Nyní je kód připraven, můžete spustit makro kliknutím na tlačítko Spustit sub (tj. Zelené tlačítko „Přehrát“) nebo stisknutím klávesy F5 . Můžete pozorovat, že se v buňce „B4“ objeví „Ahoj“

Co si pamatovat
- Pomocí vlastnosti Cells lze najednou poslat pouze jednu buňku.
- Vlastnost buňky je velmi významná a užitečná v programovací smyčce.
- Pokud jste zmeškali nebo neurčili list (podle názvu v kódu VBA), Excel zváží nebo předpokládá AKTIVNÍ list v sešitu.
- Pokud jste zmeškali nebo neurčili argument indexu řádků a sloupců, bude Excel odkazovat na všechny buňky v listu. Eg Cells je syntaxe pro všechny buňky v aktivním listu.
- Můžete kombinovat buňky s rozsahem a definovat počáteční a koncový půllitr rozsahu s proměnnými.
Doporučené články
Toto je průvodce buňkami VBA. Zde diskutujeme o tom, jak používat funkci Excel VBA Cells spolu s praktickými příklady a stahovatelnou šablonou Excel. Můžete si také prohlédnout naše další doporučené články -
- Funkce kopírování vložit ve VBA
- Funkce podstrčení Excel
- VBA index mimo rozsah
- Excel ISNUMBER vzorec