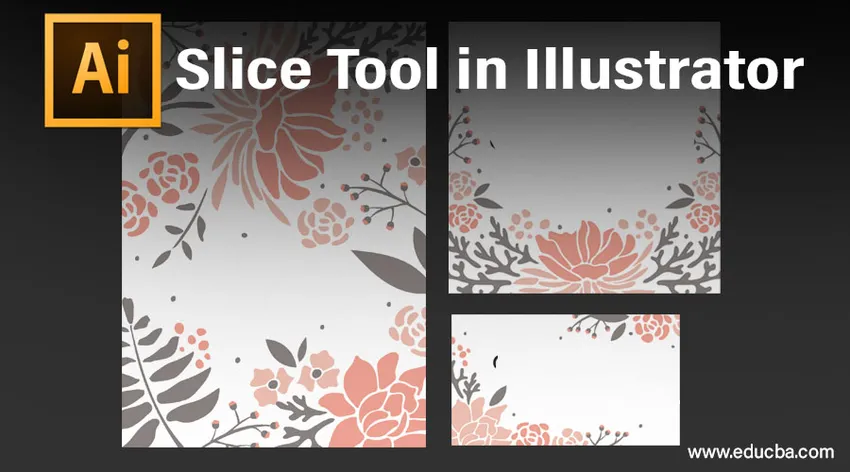
Úvod do řezu v aplikaci Illustrator
Řezy, které vytvoříte v aplikaci Illustrator, lze použít k převodu kreseb, textů a statických obrázků na prvky při vytváření stránek HTML (HyperText Markup Language). Řezy umožňují rozdělit velký obrázek nebo návrh na menší oblasti, které lze zachovat jako diskrétní vylepšené obrázky. Tyto obrázky se načtou současně a obvykle rychleji než jeden obrovský obrázek ve webovém prohlížeči. Nástroj řezy lze použít k rozdělení rozložení aplikace Illustrator na řezy. S pomocí nástroje řezů Illustrator připojí řezy, aby vyplnil všechny mezery, které jsou mezi objekty. Řezy se využívají k ořezávání webových ilustrací a vytvářejí hrst kusů z nyní úplného obrázku. Chcete-li použít řezy v obraze, který je nakrájen na plátky, měli byste si je vybrat a můžete to provést pomocí nástroje pro výběr řezů.

Jak používat nástroj řezu v aplikaci Illustrator?
Při vytváření webových stránek v aplikaci Adobe Illustrator je spojena velká rozmanitost vzájemně propojených řezů. Mohou zahrnovat vektorovou grafiku, rastrové obrázky a HTML kódy, které fungují společně a vytvářejí tak hladký webový zážitek. Aby bylo možné oddělit a upravit tyto odlišné prvky ve stejném programu, Illustrator vám umožňuje vytvářet mezi nimi konce, které se nazývají plátky nebo kousky. Proces krájení řekne Illustratoru, kterou část webové stránky chcete oddělit od ostatních a uloží je jednotlivě jako JPEG.webp nebo GIF nebo PNG.
Jako příklad procesu vysvětlování vezmeme šablonu webových stránek EDUCBA:
- Přetáhněte šablonu EDUCBA na plátno.
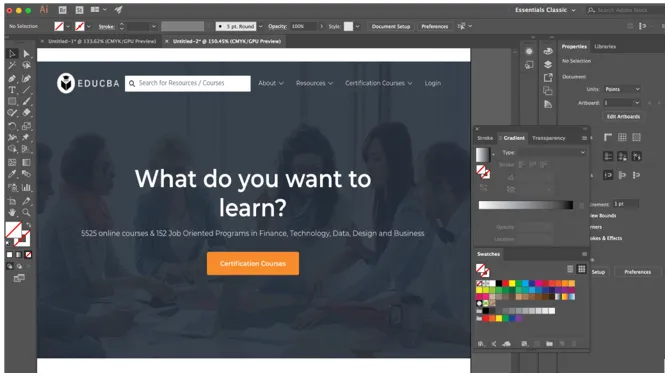
- Po položení objektů na kreslicí plátno podle vašich požadavků je snadné převést jakýkoli z prvků nebo objektů do řezu. Nejprve vyberte nástroj řezu, který se zdá být jako skalpel na panelu nástrojů, a pak vytvořte rámeček kolem prvků, které chcete přidat do řezu. Prvky můžete také vybrat pomocí nástroje pro výběr a poté kliknout na Objekt> Plátek> Vytvořit. V tomto příkladu rozřezáme logo EDUCBA, o rozevíracím seznamu, tlačítko certifikačních kurzů, můžete si nařezat cokoli, co chcete. Následující snímky obrazovky vysvětlují proces krájení pomocí nástroje řezu.
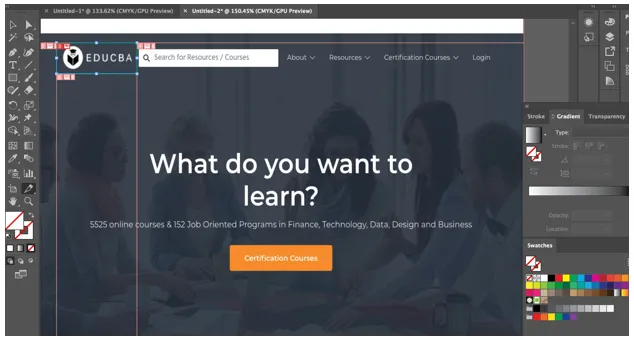
- Když použijete nástroj řezu Illustrator, software nepochybně rozřízne všechny obrázky a objekty, které obklopují prvek. Všechny plátky nebo kousky jsou vyráběny v rozvržení buňky tabulky, takže jsou vylepšeny pro web.
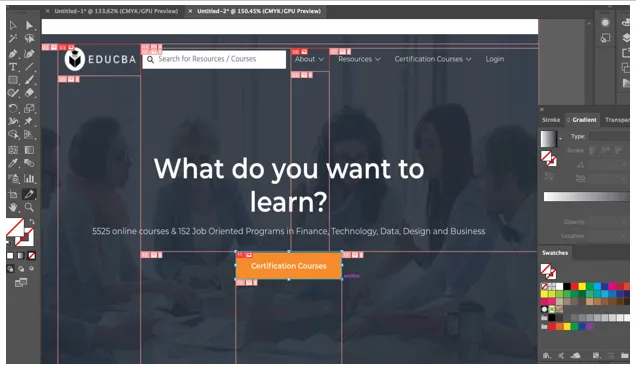
- Poté, co jste nakrájeli požadované prvky, vyberte řez a klikněte na nástroj pro výběr řezů na panelu nástrojů, vypadá to jako nástroj řezu, ale nad ním je malý kurzor myši. Poté vyberte řez. Pokud si chcete vybrat více než jeden plátek, držte Shift a klikněte na plátky jeden po druhém.
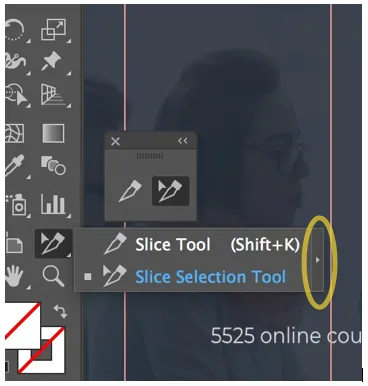
- Volbu nástroje řezu můžete vyjmout z panelu nástrojů kliknutím na vnější šipku zvýrazněnou na obrázku výše, protože to usnadňuje efektivní používání nástroje.
- Pokud jste spokojeni s pozicí řezu a chcete odvrátit náhodné změny, můžete jej zabezpečit nebo uzamknout přesunutím na panel vrstev kliknutím na sloupec úprav řezu. Chcete-li zabezpečit všechny své řezy ihned, zvolte Zobrazení> Zamknout řezy z nabídky v horní části.
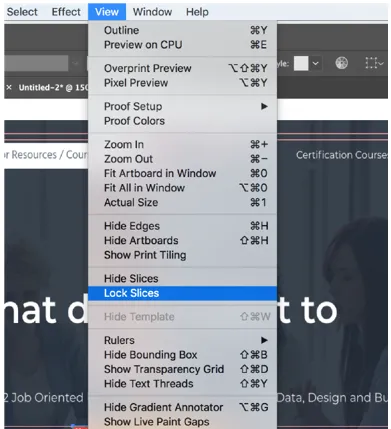
- Nyní, pro uložení provedených výběrů, klikněte na Soubor> Uložit pro web, dostanete okno, jak je ukázáno níže.
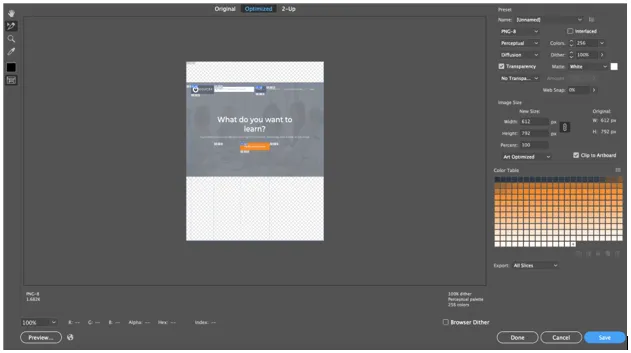
- Nyní pomocí nástroje pro výběr řezů můžete vybrat jednotlivé prvky, které jste nakrájeli, a jednotlivě je uložit jako JPEG.webp, PNG nebo GIF. Loga lze uložit ve formátu SVG.
- Po kliknutí na Uložit se zobrazí vyskakovací okno pro uložení vašeho výběru, jak je ukázáno níže.
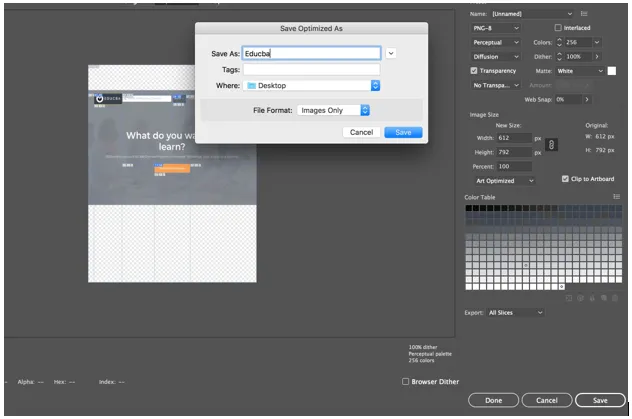
- Dalším způsobem vytváření řezů jsou průvodce. Použijeme stejný příklad jako výše a použijeme vodítka pro krájení jednotlivých prvků. Pro průvodce potřebujeme pravítka, která můžeme povolit stisknutím kláves Command + R pro Mac a Ctrl + R pro Windows. Vytvoříme průvodce, jak je uvedeno níže:
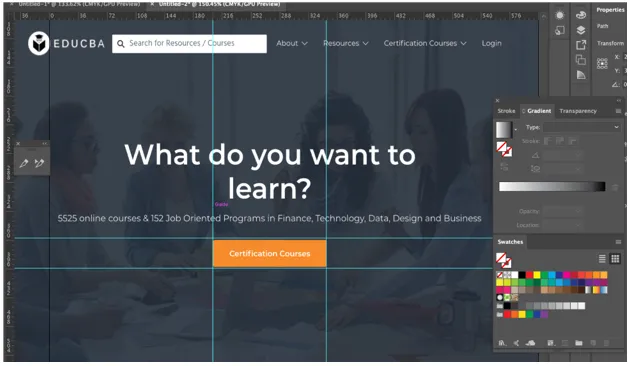
- Jakmile jste vytvořili vodítka, dalším krokem je rozřezat prvek kliknutím na Objekt> Řez> Vytvořit z průvodců.
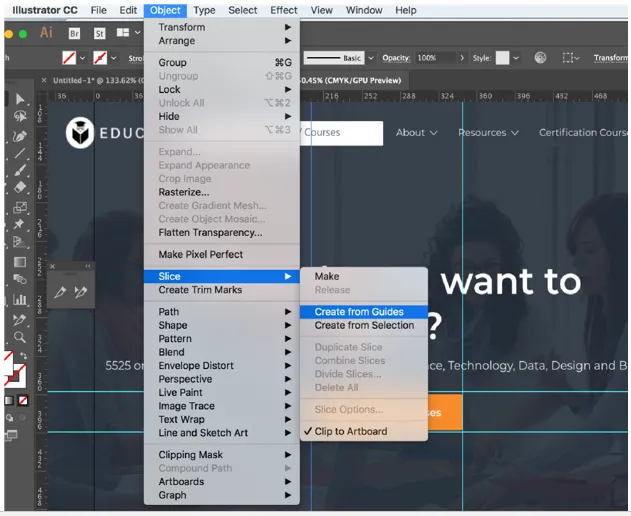
Jak vidíte, prvky jsou nyní nakrájeny na plátky.
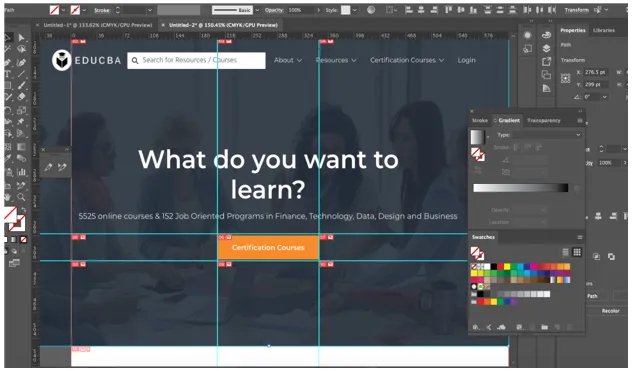
- Chcete-li odstranit řez, vyberte jej pomocí nástroje pro výběr řezů a stiskněte klávesu Delete. Pokud chcete odstranit všechny řezy ve své práci a začít znovu, přejděte na Objekt> Řezy> Odstranit vše.
- Odstranění řezu odstraní také kresbu, která je připojena, takže pokud si přejete zachovat umění nezraněné, měli byste místo toho uvolnit řez. Chcete-li toho dosáhnout, vyberte požadovaný výseč a poté přejděte na Objekt> Výseč> Uvolnit.
- Nakonec je životaschopné skrýt buňky tabulky vašich řezů a analogových log, aniž by byly řezy z vaší práce vyloučeny. Chcete-li toho dosáhnout, vyberte Zobrazit> Skrýt plátky.
Závěr
V zásadě používáte nástroj řezu k načrtnutí pravoúhlých cest přes oblast objektu, kterou chcete vystřihnout z rozvržení. To je osamělý cíl řezů, vytesat ilustraci do řezů, které jsou obdélníkové ze souboru rozvržení. Ilustrátor rozdělí jeden obrázek na několik obrázků. Vytvoří tabulku HTML, přičemž každá buňka tabulky sestává z jednoho z těchto řezů nebo částí obrázku. Tímto způsobem, když zaregistrujete webovou stránku v prohlížeči, se objeví všechny obrázky, které jsou nařezané, ve spojení, podobně jako skládačka. Nejvyšší část je, že řezy jsou zachovány v souboru, což znamená, že jste jej uchovali jako dokument. V Illustratoru je možné vytvořit vrstvu řezu a pod tuto vrstvu zahrnout všechny cesty řezů. To usnadňuje nalezení cest řezů a umožňuje zachovat přesná měření všech ilustrací, které byly v první instanci vyříznuty ze souboru.
Doporučené články
Toto je průvodce nástrojem Slice Tool v aplikaci Illustrator. Zde diskutujeme, jak používat nástroj řezů v aplikaci Illustrator krok za krokem s danými snímky obrazovky. Další informace naleznete také v následujícím článku -
- Nainstalujte si Adobe Illustrator
- 3D efekty v Illustratoru
- Nástroj Guma ve Photoshopu
- Nástroj Obdélník ve Photoshopu
- Adobe Illustrator pro Windows 8
- 3D efekty v After Effects
- Nainstalujte si Adobe Creative Cloud
- Nástroj Guma ve Photoshopu