
Booleovský provoz VBA
V Excelu, když porovnáme dva buněčné obsahy nebo čísla použitím stejného znaménka mezi nimi, dostaneme výstup ve formátu TRUE nebo FALSE. Což znamená, že hodnoty, které porovnáváme, mohou být stejné nebo nemusí být stejné. Podobným způsobem máme Boolean ve VBA Excelu. Boolean také dává výstup ve formě TRUE nebo FALSE. Boolean je forma datového typu, která může obsahovat pouze TRUE nebo FALSE. Když dáme nějaký vstup Booleanovi a pokud se test stane PRAVDA, dostaneme odpověď jako PRAVDA nebo dostaneme FALSE.
Jak používat Boolean ve VBA Excelu?
Podívejme se na příklady Boolean v Excelu VBA.
Tuto šablonu VBA Boolean Excel si můžete stáhnout zde - VBA Boolean Excel TemplatePříklad č. 1 - VBA Boolean
Podívejme se na velmi jednoduchý příklad, kde uvidíme, jak aplikovat Boolean, zatímco některé porovnáme.
Krok 1: Za tímto účelem přejděte do okna VBA a klikněte na kartu nabídky Vložit . Ze seznamu vyberte modul, jak je uvedeno níže.

Krok 2: Nyní v otevřeném modulu napište podkategorii VBA Boolean. Můžeme se rozhodnout napsat libovolný název podprogramu zde.
Kód:
Sub VBABoolean1 () End Sub

Krok 3: Nyní definujte Dim s libovolným jménem, řekněme A a přiřaďte proměnnou A jako booleovskou, jak je ukázáno níže.
Kód:
Sub VBABoolean1 () Dim A jako logický konec Sub
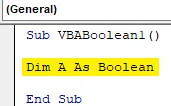
Krok 4: Podívejme se na dvě čísla, 1 a 2. A nyní budeme zkoušet pomocí Boolean, zda je 2 větší než 1 nebo ne. Takže v dalším řádku napište matematický výraz 1 <2 pod definovanou proměnnou A.
Kód:
Sub VBABoolean1 () Dim A jako booleovský A = 1 <2 End Sub
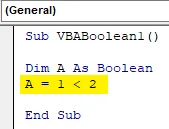
Krok 5: Nyní přiřaďte proměnné A okno se zprávou, abyste viděli, jaký výsledek se objeví, když spustíme kód.
Kód:
Sub VBABoolean1 () Dim A jako booleovský A = 1 <2 MsgBox A End Sub
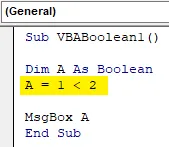
Krok 6: Chcete-li spustit kód, klikněte na tlačítko Přehrát, které je pod panelem nabídek, jak je uvedeno níže. Jak vidíme, dostali jsme výstup jako PRAVDA, což znamená, že 1 je menší než 2.
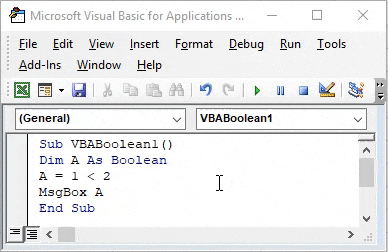
Krok 7: Pokud změníme znaménko jako 1, je větší než 2, jak je znázorněno níže. Co bychom dostali?
Kód:
Sub VBABoolean1 () Dim A jako booleovský A = 1> 2 MsgBox A End Sub
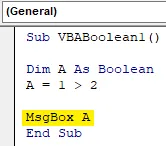
Krok 8: Chcete-li to otestovat, znovu spusťte kód. Uvidíme, Boolean dal FALSE, protože 1 nemůže být větší než 2.
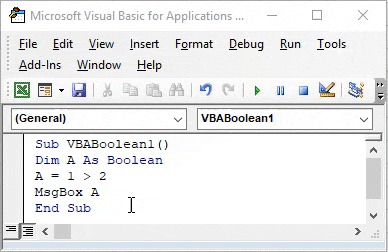
Příklad č. 2 - VBA Boolean
V tomto příkladu otestujeme, zda boolean pracuje pro text nebo ne. Abychom to mohli aplikovat, potřebujeme modul.
Krok 1: Otevřete nový modul a přiřaďte mu podkategorii jménem VBA Boolean nebo libovolným jménem podle vašeho výběru.
Sub VBABoolean2 () End Sub
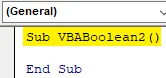
Krok 2: Definujte proměnnou A a přiřaďte jí booleovskou funkci.
Kód:
Sub VBABoolean2 () Dim A jako logický konec Sub
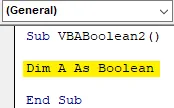
Krok 3: Nyní přiřaďte text definované proměnné A. Řekněme, že text je VBA Boolean. A mělo by to být pod obrácenými čárkami.
Kód:
Sub VBABoolean2 () Dim A jako Boolean A = "VBA Boolean" End Sub
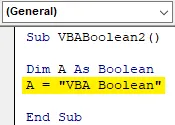
Krok 4: Nakonec přidejte tuto proměnnou A do pole zprávy, abyste viděli výstup, jak je uvedeno níže.
Kód:
Sub VBABoolean2 () Dim A jako Boolean A = "VBA Boolean" MsgBox A End Sub
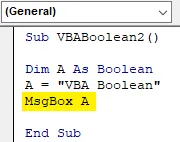
Krok 5: Po dokončení spusťte kód. Zobrazí se chybová zpráva „Chyba za běhu 12 - Neshoda typu“, což znamená, že Boolean nepodporuje vstup jako text.
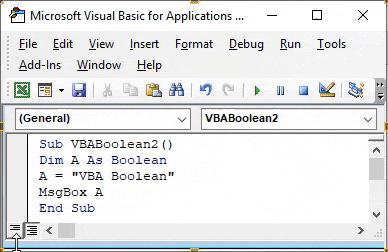
Příklad č. 3 - VBA Boolean
V tomto příkladu uvidíme, jestli Boolean pracuje pro číslo bez jakéhokoli srovnání.
Krok 1: Otevřete nový modul a přiřaďte mu podkategorii VBA Boolean, jak je ukázáno níže.
Kód:
Sub VBABoolean3 () End Sub
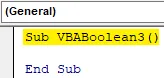
Krok 2: Nyní definujte proměnnou Dim A jako booleovskou, jak je uvedeno níže.
Kód:
Sub VBABoolean3 () Dim A jako logický konec Sub
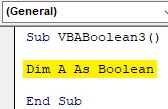
Krok 3: Jak bylo uvedeno výše, dáme proměnné A číslo. Uvažujme, že číslo je 10.
Kód:
Sub VBABoolean3 () Dim A jako booleovský A = 10 End Sub
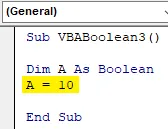
Krok 4: Poté vyberte funkci msgbox a přiřaďte ji proměnné A. To nám pomůže vytisknout hodnotu pomocí Boolean.
Kód:
Sub VBABoolean3 () Dim A jako booleovský A = 10 MsgBox A End Sub
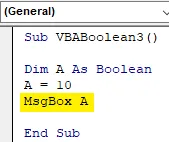
Krok 5: Nyní spusťte kód. Dostaneme zprávu se zprávou jako PRAVDA.
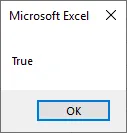
Krok 6: Nyní změňte tuto hodnotu na 0 z 10.
Kód:
Sub VBABoolean3 () Dim A jako booleovský A = 0 MsgBox A End Sub

Krok 7: Nyní spusťte kód znovu. Uvidíme, že okno zprávy vrátilo výstup jako FALSE. V Booleanu bude jakákoli hodnota větší než 0 vždy vrátit vrácenou odpověď jako PRAVDA, zatímco 0 vrátí hodnotu jako NEPRAVDA.
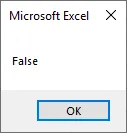
Příklad č. 4 - VBA Boolean
V tomto příkladu uvidíme, jak v Booleanu funguje větší než rovno (> =) nebo méně než rovno (<= ) . To se provede pomocí smyčky If-End If.
Krok 1: Nyní otevřete nový modul a napište podkategorii VBA Boolean, jak je ukázáno níže.
Kód:
Sub VBABoolean4 () End Sub
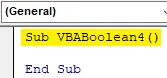
Krok 2: Nyní definujte 2 proměnné s libovolným názvem podle vašeho výběru. Zde jsme vybrali A a B jako celé číslo. Což znamená, že obě budou ukládat číselné hodnoty.
Kód:
Sub VBABoolean4 () Dim A As Integer Dim B As Integer End Sub
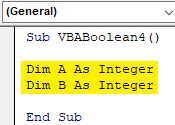
Krok 3: Nyní přiřaďte jakékoli hodnoty proměnné A a B. Zde jsme vybrali číslo 1 a 2 pro proměnnou A a B, jak je ukázáno níže.
Kód:
Sub VBABoolean4 () Dim A jako celé číslo Dim B jako celé číslo A = 1 B = 2 End Sub
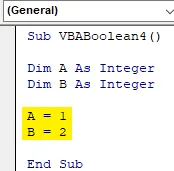
Krok 4 : Jak je uvedeno výše, použijeme smyčku If-Else. Nyní otevřete smyčku If-End If, kde zapíšeme kritéria.
Kód:
Sub VBABoolean4 () Dim A jako celé číslo Dim B jako celé číslo A = 1 B = 2 If End If If End Sub
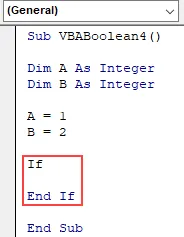
Krok 5: Nyní napište kód: Pokud je A menší než rovno B, pak nám zprávu zobrazte jako PRAVDA, jinak nám zprávu zobrazte jako NEPRAVDA.
Kód:
Sub VBABoolean4 () Dim A jako celé číslo Dim B jako celé číslo A = 1 B = 2 Pokud A <= B, pak MsgBox True Else MsgBox False End If End Sub
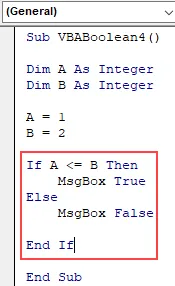
Krok 6: Nyní zkompilujte výše uvedený kód krok za krokem a poté jej spusťte, pokud nebyla nalezena žádná chyba. Uvidíme, že okno zprávy má zprávu jako PRAVDA, což znamená, že hodnota uložená v proměnné A (což je 1) je menší než hodnota uložená v proměnné B (což je 2).
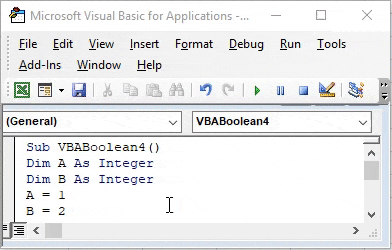
Výhody VBA Boolean
- Je docela užitečné, když chceme implementovat procesní tok podle TRUE a FALSE pro každou iteraci.
- Lze snadno provést podmíněné porovnání pomocí libovolné smyčky.
Nevýhody VBA Boolean
- V booleovském jazyce lze použít pouze čísla. Zobrazí chybu, pokud je použit pro text, jak je vidět v příkladu 2.
Co si pamatovat
- Použití Boolean s libovolnou smyčkou poskytne uživatelům lepší výstup. A srovnání lze provést různými způsoby.
- Boolean je druh vzorce pro porovnávání buněk používaný v Excelu, ale pouze porovnává numerické nebo matematické hodnoty.
- Vždy uložte soubor ve formátu povolení makra, abyste si uchovali zapsaný kód, který bude použit v budoucnu.
Doporučené články
Toto je průvodce VBA Boolean. Zde diskutujeme o tom, jak používat Boolean v Excelu VBA, spolu s praktickými příklady a šablonou Excel ke stažení. Můžete si také prohlédnout naše další doporučené články -
- Jak používat VBA IsNumeric funkci?
- Vytváření pole se seznamem v Excelu
- Vložit CheckBox v Excelu
- Funkce VBA UCASE v Excelu