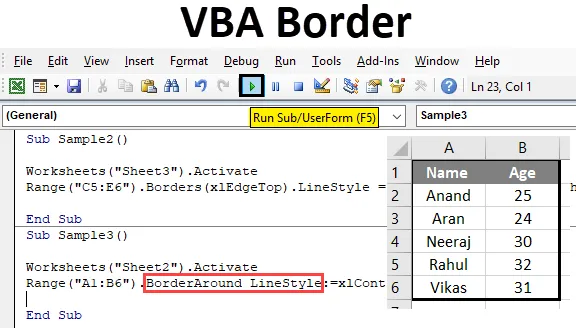
Hranice v Excelu VBA
Hranice jsou nezbytnou součástí každého listu nebo v libovolném textovém souboru. Ohraničuje oddělené údaje od sebe a ukazuje, která část dat je označena do které oblasti, aby nedošlo k záměně. Také vypadá dobře, že v našem datovém listu jsou hranice. V excelovém listu máme možnosti pro ruční vkládání ohraničení, ale jak to děláme ve VBA, se naučíme v tomto článku.
Chcete-li použít hranice ve VBA, musíme přistupovat k vlastnostem buňky a v aktuálním případě je vlastnost, kterou potřebujeme k přístupu, hranice. Nyní musíme mít na paměti, že ve vlastnostech ohraničení jsou k dispozici různé typy možností. Například úhlopříčka svislá dolů atd. Některé z nich zde zakryjeme.
Jak používat hranice ve VBA
Chcete-li používat hranice ve VBA, musíme postupovat takto:
- Pro přístup k hodnotě rozsahu použijte metodu rozsahu.
- Metodu ohraničení použijte, pokud chceme formátovat pouze část buňky nebo ohraničení, pokud chceme buňky ohraničit ohraničením.
- Použijte různé styly čar, aby ohraničení vypadalo příjemně.
Nyní si ukážeme několik příkladů a uvidíme, jak můžeme vložit ohraničení do buňky Excel.
Příklad č. 1 - hranice VBA
Použijme základní výčet, co nám VBA poskytuje, když píšeme klíčová slova, abychom viděli hranice. Umístíme ohraničení do buňky A1 a uvidíme výsledek.
Krok 1: Přejděte na kartu Developer, otevřete Visual Basic a uvidíme editor VB.
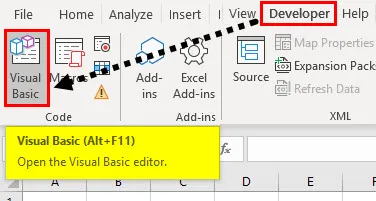
Krok 2: Vložte nový modul z dodané karty vložení. Klikněte na modul, který jsme právě vložili a otevře se nám okno s kódem,

Krok 3: Deklarujte dílčí funkci, což znamená pojmenování našeho makra.
Kód:
Vzorek () Konec Sub
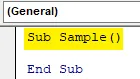
Krok 4: Aktivujte list nejprve, abyste mohli jeho vlastnosti využít pomocí následujícího kódu,
Kód:
Podvzorky () Pracovní listy („List1“)
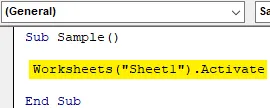
Krok 5: Nyní se pokusíme změnit hranici buňky A1. Použijte metodu rozsahu, jak je uvedeno níže,
Kód:
Podvzorky () Pracovní listy ("List1"). Aktivujte rozsah ("A1")
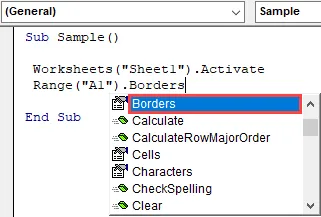
Krok 6: Vyberte vlastnosti ohraničení, které nám umožní zvolit styl ohraničení následujícím způsobem,
Kód:
Podvzorky () Pracovní listy ("List1"). Aktivujte rozsah ("A1"). Hranice (End Sub
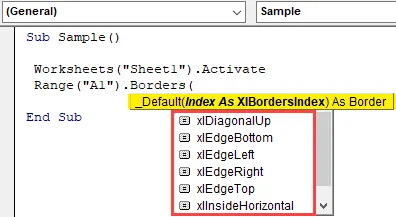
Krok 7: Vyberte první možnost, která je Xdiagonalup jako styl ohraničení.
Kód:
Podvzorky () Pracovní listy ("List1"). Aktivace rozsahu ("A1"). Hranice (xlDiagonalUp) End Sub
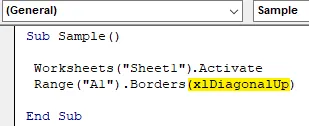
Krok 8: Nyní musíme použít styl čáry pro ohraničení. Po tečce (.) Operátor použije výčet stylů čar takto,
Kód:
Podvzorky () Pracovní listy ("List1"). Aktivujte rozsah ("A1"). Ohraničení (xlDiagonalUp) .LineStyle End Sub Sub
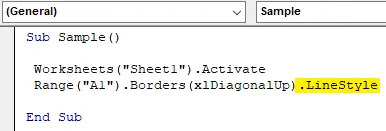
Krok 9: Type = sign a dá nám četné výčty linestyle takto:
Kód:
Dílčí vzorek () Pracovní listy ("List1"). Aktivujte rozsah ("A1"). Ohraničení (xlDiagonalUp) .LineStyle = XlLineStyle.xlDouble End Sub
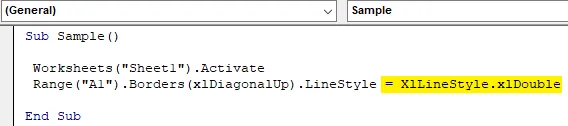
Krok 10: Spusťte výše uvedený kód stisknutím klávesy F5 a podívejte se na výsledek v listu 1 takto:
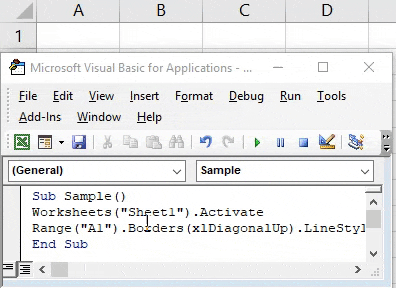
Příklad č. 2 - hranice VBA
Nyní používáme jinou metodu pro styl ohraničení ve VBA.
Krok 1: Náš modul je již vložen. Pojmenujte v něm makro s další dílčí funkcí následovně,
Kód:
Dílčí vzorek1 () Koncový díl
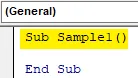
Krok 2: Aktivujte list podle následujícího kódu napsaného níže,
Kód:
Sub Sample1 () Pracovní listy („List1“). Aktivace End Sub
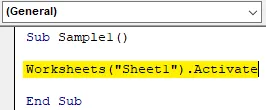
Krok 3: Nyní nechte pomocí metody rozsahu aktivovat vlastnosti ohraničení, jak je ukázáno níže,
Kód:
Podvzorek1 () Pracovní listy ("List1"). Aktivujte rozsah ("C1"). Hranice (xlEdgeBottom) .LineStyle = XlLineStyle.xlDashDot End Sub
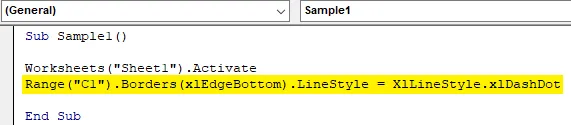
Krok 4: Nyní spusťte výše uvedený kód a podívejte se na výsledek v listu 1 takto:
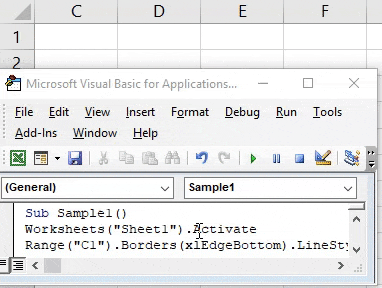
Příklad č. 3 - hranice VBA
Zkusme několik dalších stylů ohraničení a čar v jiné buňce. Tentokrát ji použijeme v buněčném rozsahu C5: E6.
Krok 1: Náš modul je již vložen. Pojmenujte v něm makro s další dílčí funkcí následovně,
Kód:
Dílčí vzorek2 () Koncový díl
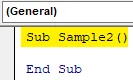
Krok 2: Aktivujte list podle následujícího kódu napsaného níže,
Kód:
Sub Sample2 () Pracovní listy („List3“)
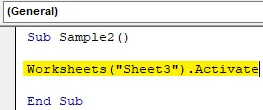
Krok 3: Nyní nechte pomocí metody rozsahu aktivovat vlastnosti ohraničení, jak je ukázáno níže,
Kód:
Podvzorek2 () Pracovní listy ("List3"). Aktivujte rozsah ("C5: E6"). Hranice (xlEdgeTop) .LineStyle = XlLineStyle.xlSlantDashDot End Sub
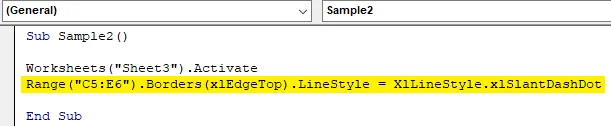
Krok 4: Nyní spusťte výše uvedený kód a podívejte se na výsledek v listu 1 takto:
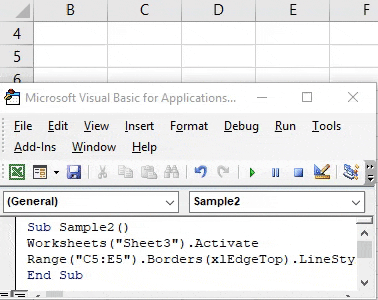
Příklad č. 4 - Hranice VBA
Nyní v tomto příkladu použijeme ohraničení kolem buňky pokrývající celou buňku. Dříve to, co jsme udělali, bylo ohraničení pouze jedné části buňky. Vezměte v úvahu následující údaje, které máme v listu 2,

Zkusme použít ohraničení kolem těchto dat pomocí ohraničení kolem metody.
Krok 1: Náš modul je již vložen. Pojmenujte v něm makro s další dílčí funkcí následovně,
Kód:
Sub Sample3 () Konec Sub
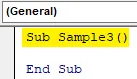
Krok 2: Aktivujte list podle následujícího kódu napsaného níže,
Kód:
Sub Sample3 () Pracovní listy („List2“). Aktivace End Sub

Krok 3: Nyní použijeme metodu rozsahu k aktivaci ohraničení kolem vlastností, jak je uvedeno níže,
Kód:
Dílčí vzorek3 () Pracovní listy ("List2"). Aktivujte rozsah ("A1: B6"). BorderAround End Sub
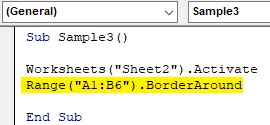
Krok 4: Nyní použijte styl čáry a tloušťku čáry následujícím způsobem,
Kód:
Dílčí vzorek3 () Pracovní listy ("List2"). Aktivujte rozsah ("A1: B6"). BorderAround LineStyle: = xlContinuous, Hmotnost: = xlThick End Sub
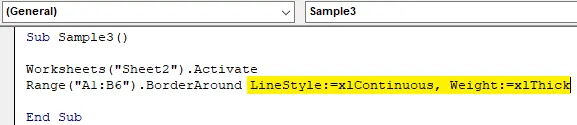
Krok 5: Spusťte výše uvedený kód stisknutím klávesy F5 a podívejte se na výsledek v listu 2 následujícím způsobem,

Co si pamatovat
- Hranice kolem se používá k pokrytí všech částí buněk.
- Hraniční metoda se používá k pokrytí pouze části buňky.
- X Linestyles se používá k použití různých typů stylů v rámečcích.
- Vkládání ohraničení je podobné formátování dat.
- Hranice ve VBA jsou podobné hranicím v pracovním listu, musíme si pamatovat klíčové slovo, které se má použít.
Doporučené články
Toto je průvodce hranicemi VBA. Zde diskutujeme o tom, jak používat hranice v Excelu VBA, spolu s praktickými příklady a šablonou Excel ke stažení. Můžete si také prohlédnout naše další doporučené články -
- Jak používat VBA IsNumeric funkci?
- Vytváření pole se seznamem v Excelu
- Vložit CheckBox v Excelu
- Funkce VBA UCASE v Excelu
- Pracovní listy VBA (Excel Excel)