V tomto tutoriálu Photoshopu se naučíme rychlý a snadný způsob, jak simulovat filmové zrno v obraze. Jakákoli verze Photoshopu bude fungovat, ale pokud používáte Photoshop CS3 nebo vyšší (budu používat Photoshop CS5), uvidíme také, jak udržet efekt filmového zrna plně upravitelný pomocí inteligentních filtrů, které byly poprvé představeny v CS3. . U Photoshopu CS2 a starších uživatelů jednoduše přeskočte kroky inteligentních filtrů a nebudete mít problém dokončit efekt. Po dokončení to nebude možné upravovat.
Zde je obrázek, který budu používat pro tento tutoriál:

Původní obrázek.
Protože filmové zrno je tak malé, může být na snímku obtížné vidět, ale tady je alespoň představa o tom, jak bude vypadat konečný výsledek (přiblížil jsem se, abych usnadnil vidění věcí). Zrno filmu bude patrnější ve vašem vlastním větším obrazu. Na konci tutoriálu se naučíme několik způsobů, jak efekt doladit:

Close-up of final "simulated film grain" výsledek.
Jak simulovat filmové zrno v obraze
Krok 1: Přidejte novou vrstvu naplněnou 50% šedou a nastavenou na překrytí
Začněme přidáním nové vrstvy do našeho dokumentu Photoshopu, kde umístíme filmové zrno, abychom nijak nepoškodili původní obrázek. Normálně pro přidání nové vrstvy jednoduše klikneme na ikonu Nová vrstva ve spodní části panelu Vrstvy a Photoshop pro nás přidá novou prázdnou vrstvu, ale musíme novou vrstvu vyplnit šedou a změnit její režim prolnutí, takže udělejme všechny tyto věci najednou pomocí dialogového okna Nová vrstva. Podržte klávesu Alt (Win) / Option (Mac) a klikněte na ikonu Nová vrstva :
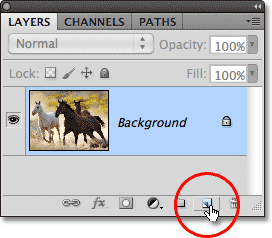
Podržte Alt (Win) / Option (Mac) a klikněte na ikonu Nová vrstva.
Když podržíte klávesu Alt (Win) / Option (Mac), když kliknete na ikonu Nová vrstva, aplikace Photoshop před otevřením vrstvy otevře dialogové okno Nová vrstva. Pojmenujte novou vrstvu Filmové zrno v horní části dialogového okna, poté změňte režim na Překrývání a vyberte možnost Vyplnit překryvně neutrální barvou (50% šedá) přímo pod ní kliknutím na zaškrtávací políčko:
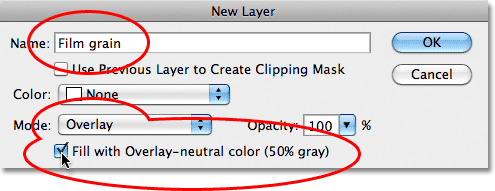
Dialogové okno Nová vrstva.
Až budete hotovi, zavřete dialogové okno kliknutím na OK. Zdá se, že se v okně dokumentu nic nestane, ale pokud se podíváme na panel Vrstvy, vidíme, že Photoshop přidal novou vrstvu s názvem "Filmové zrno" nad vrstvu pozadí. Vrstva je pro nás nastavena do režimu prolnutí overlay a v náhledu vrstvy vlevo od názvu vrstvy vidíme, že vrstva je vyplněna 50% šedou (odstín šedé přímo mezi černou a bílou). Důvod, proč v dokumentu nevidíme šedou, je ten, že režim prolnutí překrývání umožňuje průhlednost oblastí 50% šedé. Pro dokončení tohoto efektu to nemusíte rozumět, ale pokud se chcete dozvědět více, podívejte se na náš výukový program Pět základních režimů prolnutí pro úpravy fotografií.
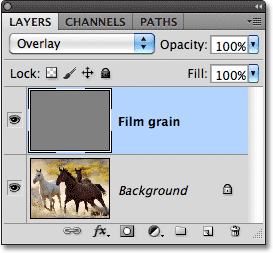
Nová vrstva „Filmové zrno“ nyní sedí nad obrázkem ve vrstvě Pozadí.
Krok 2: Převeďte novou vrstvu na inteligentní objekt
Pokud používáte Photoshop CS2 nebo starší, můžete tento krok přeskočit. V případě aplikace Photoshop CS3 a novějších uživatelů klikněte na malou ikonu nabídky v pravém horním rohu panelu Vrstvy:

Klikněte na ikonu nabídky.
Z zobrazené nabídky vyberte Převést na inteligentní objekt :
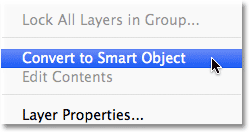
V nabídce panelu Vrstvy vyberte možnost Převést na inteligentní objekt.
V okně dokumentu se opět nic nestane, ale v pravém dolním rohu miniatury náhledu vrstvy zrna filmu se objeví malá ikona, která nás informuje, že vrstva byla převedena na inteligentní objekt. To znamená, že všechny filtry, které aplikujeme na vrstvu, budou přidány jako inteligentní filtry a zůstanou plně upravitelné i po dokončení efektu, jak uvidíme později:
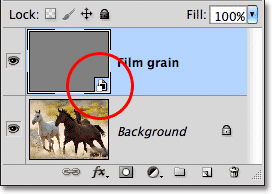
V náhledu miniatury vrstvy filmu se zobrazí malá ikona inteligentního objektu.
Krok 3: Použijte filtr přidání hluku
V horní části obrazovky přejděte na nabídku Filtr na panelu nabídek, vyberte možnost Hluk a poté vyberte Přidat šum :

Přejděte na Filtr> Hluk> Přidat hluk.
Otevře se dialogové okno Přidat šum. Hluk, který sem přidáme, se stane naším filmovým zrnem. Přetažením posuvníku Amount směrem doprava zvýšíte množství šumu aplikovaného na obraz. Hodnota přibližně 10% obvykle funguje dobře, ale vždy je dobré dávat pozor na okno dokumentu, když přetáhnete posuvník a určete hodnotu, která pro váš obrázek nejlépe funguje. Ujistěte se, že jsou v dolní části dialogového okna vybrány možnosti Gaussovy a Monochromatické :
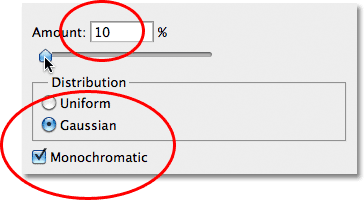
Pomocí posuvníku Množství upravte množství šumu v obrazu.
Až budete hotovi, klepnutím na tlačítko OK zavřete dialogové okno Přidat šum. Zde je detail mého obrázku, který usnadní vidění přidaného šumu:

Obrázek po přidání šumu.
Pokud jste převedli vrstvu zrna filmu na inteligentní objekt zpět v kroku 2, zobrazí se v panelu Vrstvy pod vrstvou zrna filmu vrstva Filtr šumu uvedená jako inteligentní filtr. Brzy se k tomu vrátíme:
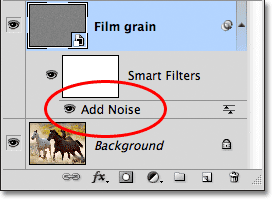
Panel Vrstvy nyní zobrazuje filtr Přidat šum jako inteligentní filtr.
Krok 4: Použijte Gaussovský filtr rozostření
Hluk vypadá příliš drsně pro náš filmový efekt zrna, takže ho změkčíme mírným rozmazáním. Vraťte se zpět do nabídky Filtr v horní části obrazovky a tentokrát zvolte Rozostření, pak zvolte Gaussovské rozostření :
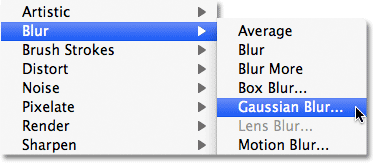
Přejděte na Filtr> Rozostření> Gaussovské rozostření.
Nastavte hodnotu poloměru v dolní části dialogového okna na přibližně 0, 5 pixelů . To by mělo stačit ke změkčení hluku, aniž by byl příliš rozmazaný:
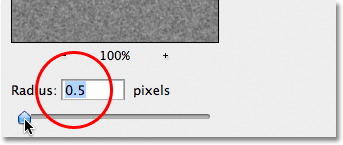
Přejděte na Filtr> Rozostření> Gaussovské rozostření.
Klepnutím na tlačítko OK zavřete dialogové okno a my jsme hotovi! Nyní máme k obrázku přidáno naše simulované filmové zrno:

Účinek po změkčení hluku.
Doladění výsledků
Pokud zjistíte, že filmové zrno je příliš intenzivní, jedním ze způsobů, jak efekt doladit, je snížení krytí vrstvy filmového zrna. Možnost Opacity najdete v pravém horním rohu panelu Vrstvy. Čím dále budete snižovat neprůhlednost, tím více se původní obrázek pod ním ukáže:
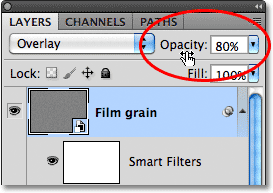
Snižte krytí vrstvy zrn filmu, abyste snížili intenzitu efektu.
Dalším způsobem, jak dosáhnout toho, aby se zrno filmu objevilo jemněji, je změna režimu prolnutí vrstvy zrn filmu z Overlay na Soft Light, což je verze s nižším kontrastem v režimu Overlay blend:
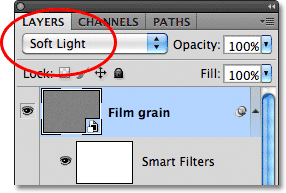
Změna režimu prolnutí na měkké světlo také sníží intenzitu efektu.
A konečně, pokud používáte aplikaci Photoshop CS3 nebo novější a přidáváte své filtry jako inteligentní filtry, jak je to možné, můžete kdykoli znovu otevřít dialogová okna filtru a provést změny, abyste doladili efekt bez ztráty kvality obrazu. Názvy filtrů, které jsme použili, jsou uvedeny pod vrstvou zrn filmu na panelu Vrstvy. Chcete-li některou z nich znovu otevřít, dvakrát klikněte na název filtru. Například dvakrát kliknu na filtr Přidat hluk:
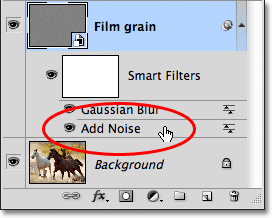
Dvojitým kliknutím na jeho název na panelu Vrstvy znovu otevřete inteligentní filtr přidání hluku.
Photoshop pro mě znovu otevře dialogové okno filtru, což mi umožní upravit hodnotu Amount (Množství) a přidat tak obrazu více či méně šumu. Až skončím, stačí kliknout na OK a znovu zavřít dialogové okno filtru. Inteligentní filtry jsou skvělým doplňkem Photoshopu a jedním z mnoha důvodů, proč byste měli upgradovat, pokud stále používáte CS2 nebo starší:
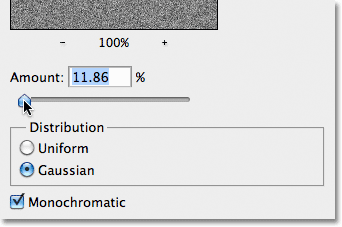
Díky inteligentním filtrům se můžete kdykoli vrátit zpět a upravit množství šumu.