Jak jsme se dosud dozvěděli v předchozích tutoriálech, Adobe Camera Raw je plug-in pro Photoshop, který byl původně navržen pro zpracování a úpravy fotografií zachycených ve formátu souborů RAW vašeho fotoaparátu. V průběhu času přidal Adobe schopnost Camera Raw upravovat obrázky JPEG.webp a TIFF. V tomto tutoriálu se naučíme, jak otevřít všechny tři typy souborů v Camera Raw.
Jak uvidíme, otevírání raw souborů v Camera Raw je jednoduché a přímočaré (jak by to mělo být), přestože to většinou platí pro otevírání souborů JPEG.webp a TIFF, může to být trochu matoucí, pokud jste zvyklí otevírat obrázky jednoduše dvojitým kliknutím na ně. Z tohoto důvodu se musíme podívat na Preferences Camera Raw's Preferences, abychom se ujistili, že věci jsou nastaveny tak, aby nejlépe vyhovovaly vašemu stylu práce.
Otevírání raw souborů v Camera Raw
Začněme tím, jak se naučíme, jak otevřít nespracované soubory v Camera Raw. Nejlepší způsob, jak otevřít jakýkoli typ obrázku v Camera Raw (nebo ve Photoshopu), je Adobe Bridge, takže to budu používat v tomto tutoriálu. Zde mám na obrazovce otevřený Adobe Bridge (v tomto případě CS6) a na ploše jsem přejel do složky obsahující tři obrázky. Obrázek vlevo je nezpracovaný soubor, jeden uprostřed je soubor JPEG.webp a vpravo máme obrázek TIFF:
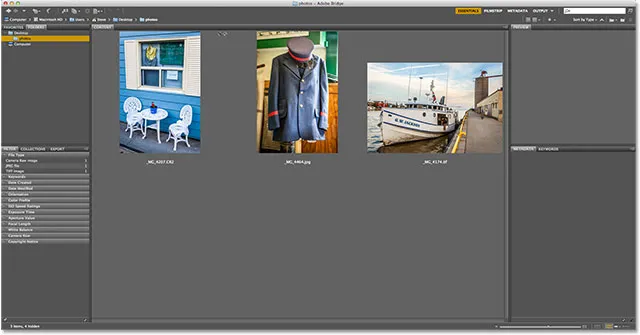
Adobe Bridge (CS6) zobrazující tři miniatury obrázků.
Existuje několik různých způsobů, jak otevřít raw soubory v Camera Raw, a většina z těchto metod lze použít k otevření souborů JPEG.webp a TIFF. Nejprve začněte kliknutím na miniaturu obrázku, který chcete otevřít. Zde jsem klikl na svůj surový soubor vlevo:

Kliknutím na surový soubor jej vyberete.
Když je obrázek vybrán, můžeme jej otevřít v Camera Raw kliknutím na ikonu Otevřít v Camera Raw v horní části rozhraní Bridge:
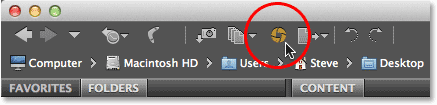
Metoda č. 1: Klikněte na ikonu Otevřít v Camera Raw.
Můžeme také přejít na nabídku Soubor na panelu nabídek v horní části obrazovky a zvolit Otevřít v Camera Raw :
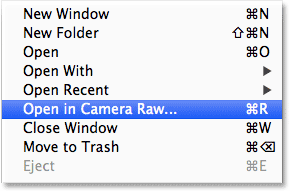
Metoda č. 2: Přejděte na Soubor> Otevřít v Camera Raw.
Nebo pokud přetažení kurzoru myši až na horní část obrazovky vypadá jako příliš velké úsilí, můžete kliknout pravým tlačítkem (Win) / Control-kliknout (Mac) přímo na miniaturu obrázku a zvolit Otevřít v Camera Raw z zobrazí se podnabídka:
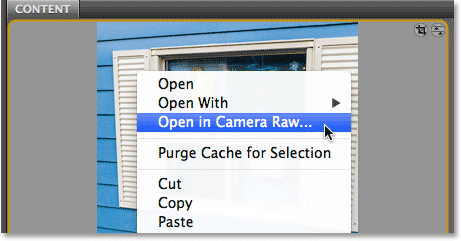
Metoda č. 3: Klepněte pravým tlačítkem (Win) / s klávesou Ctrl (Mac) na miniaturu obrázku a zvolte „Otevřít v Camera Raw“.
Nakonec nejrychlejším a nejsnadnějším způsobem, jak otevřít surový soubor v Camera Raw, je dvojité kliknutí na jeho miniaturu:
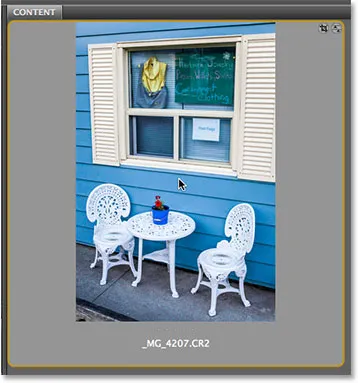
Metoda č. 4: Poklepejte přímo na miniaturu surového obrázku.
Jak jsme se dozvěděli v lekci Práce s Camera Raw v tutoriálu Adobe Bridge vs Photoshop, otevře se tento raw soubor v Camera Raw a Camera Raw sám bude hostován buď ve Photoshopu, nebo v Adobe Bridge v závislosti na tom, jak máte věci nastaveny Předvolby mostu:
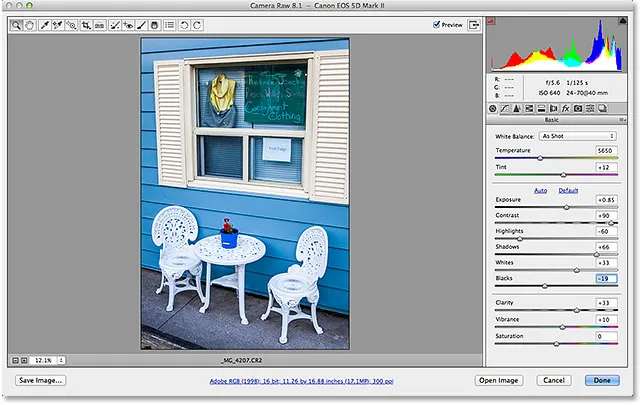
Nezpracovaný soubor je nyní otevřen v dialogovém okně Camera Raw.
Otevření souborů JPEG.webp a TIFF
Většina výše uvedených metod pro otevírání nezpracovaných souborů v aplikaci Camera Raw také pracuje se soubory JPEG.webp a TIFF. Jakmile kliknete na miniaturu obrázku JPEG.webp nebo TIFF, který chcete otevřít, můžete kliknout na ikonu Otevřít v Camera Raw v horní části rozhraní Bridge, můžete přejít do nabídky Soubor a zvolit Otevřít v kameře Přímo, nebo můžete kliknout pravým tlačítkem (Win) / Control-kliknout (Mac) přímo na samotný náhled obrázku a v podnabídce zvolte Otevřít v Camera Raw.
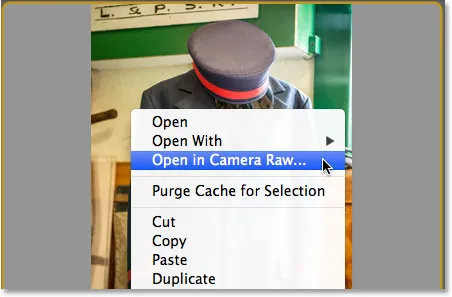
Klikněte pravým tlačítkem (Win) / Control (Mac) na miniaturu JPEG.webp a zvolte „Otevřít v Camera Raw“.
Tam, kde to může být trochu matoucí, i když je, pokud se pokusíte otevřít obrázek JPEG.webp nebo TIFF v Camera Raw dvojitým kliknutím na miniaturu obrázku. Zde dvakrát kliknu na soubor JPEG.webp uprostřed:
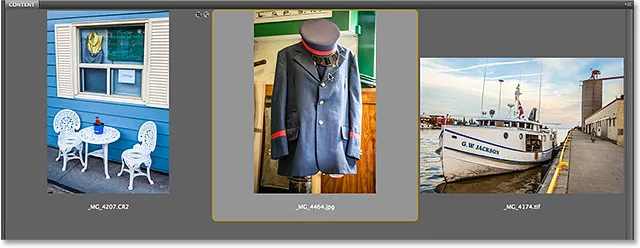
Poklepáním na miniaturu obrázku JPEG.webp.
A tady je problém, který přichází. I když Camera Raw plně podporuje soubory JPEG.webp, můj obrázek JPEG.webp se neotevře v Camera Raw, když na něj dvakrát kliknu v Bridge. Místo toho se otevře přímo ve Photoshopu:
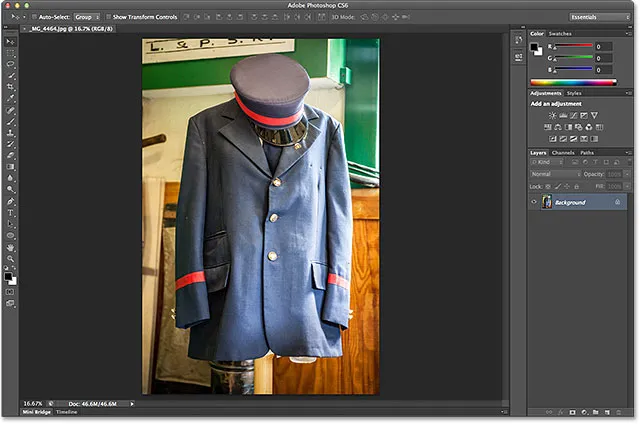
Soubor JPEG.webp se otevřel ve Photoshopu, nikoli v Camera Raw.
Stejnou věc zkusím s obrázkem TIFF na pravé straně, dvojitým kliknutím na jeho miniaturu v Bridge ji otevřete:

Poklepejte na miniaturu obrázku TIFF.
A opět vidíme stejný problém. Camera Raw plně podporuje soubory TIFF, ale místo otevření v Camera Raw se otevře ve Photoshopu:
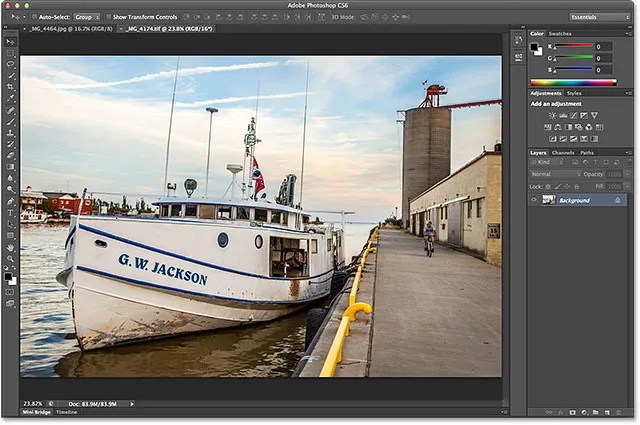
Obrázek TIFF se otevřel také ve Photoshopu, nikoli Camera Raw.
Plugin pro krátké kódy, akce a filtry: Chyba v krátkém kódu (ads-photoretouch-middle)
Možnosti manipulace s JPEG.webp a TIFF
Tak, co se stalo? Proč se obrázky JPEG.webp a TIFF neotevřely v Camera Raw, když jsem na ně dvakrát klikl? Abychom našli odpověď, musíme se rychle podívat na několik možností v Camera Raw Preferences. Chcete-li se k nim dostat z aplikace Adobe Bridge, v počítači se systémem Windows přejděte do nabídky Úpravy v horní části obrazovky a zvolte Předvolby . V počítačích Mac přejděte do nabídky Adobe Bridge a zvolte Předvolby :
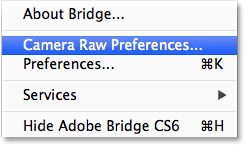
Přejděte na Úpravy> Předvolby (Win) / Adobe Bridge> Předvolby (Mac).
Tím se otevře dialogové okno Camera Raw Preferences a pokud se podíváme dolů na úplně spodní část dialogového okna, uvidíme sekci nazvanou JPEG.webp a TIFF Handling, se samostatnými možnostmi pro soubory JPEG.webp a TIFF. Tyto možnosti určují, co se stane se soubory JPEG.webp a TIFF, když na ně dvakrát klikneme v aplikaci Adobe Bridge (nemají žádný vliv na žádný z dalších způsobů, jak jsme se dívali na otevírání souborů v Camera Raw):
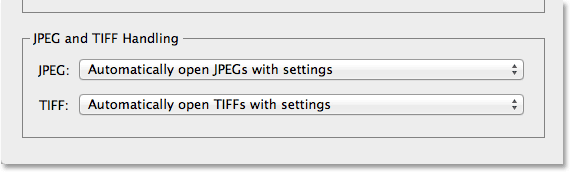
Možnosti zpracování JPEG.webp a TIFF v předvolbách Camera Raw.
Ve výchozím nastavení je možnost JPEG.webp nastavena na Automaticky otevírat soubory JPEG.webp s nastavením a možnost TIFF je nastavena na podobné Automaticky otevírané soubory TIFF s nastavením . To znamená, že soubor JPEG.webp nebo TIFF se otevře v Camera Raw (když na něj dvakrát klikneme v Bridge), pokud jsme dříve otevřeli a provedli změny v Camera Raw. Jinými slovy, pokud soubor JPEG.webp nebo TIFF již obsahuje nastavení Camera Raw, Bridge předpokládá, že jej chcete znovu otevřít v Camera Raw pro další úpravy. Pokud není nalezeno žádné předchozí nastavení Camera Raw, Bridge přeskočí Camera Raw a otevře obrázek ve Photoshopu.
Pokud kliknete na možnost JPEG.webp, uvidíte, že máme několik dalších chování, ze kterých si můžeme vybrat. Zakázat podporu JPEG.webp zcela zakáže podporu Camera Raw pro soubory JPEG.webp (proč to chcete udělat, já nevím), zatímco Automaticky otevřít všechny podporované JPEG.webp otevře všechny JPEG.webp ve Camera Raw, když na ně dvakrát klikneme Bridge, ať už jsme na nich dříve pracovali v Camera Raw, nebo ne. Podobné možnosti najdete u možnosti TIFF. Podle mého názoru je nejlepší nechat možnosti JPEG.webp a TIFF nastaveny na výchozí hodnoty, protože nebudete vždy muset otevírat tyto typy souborů v Camera Raw. Tímto způsobem, pokud chcete otevřít nový soubor JPEG.webp nebo TIFF v Camera Raw („nový“, mám na mysli soubor bez nastavení Camera Raw s ním spojeného), můžete to snadno udělat pomocí jedné z dalších metod, kterou podíval se na to dříve, a pokud jej chcete otevřít přímo ve Photoshopu, můžete na něj jednoduše dvakrát kliknout. Až budete hotovi, klepnutím na tlačítko OK zavřete dialogové okno Předvolby:
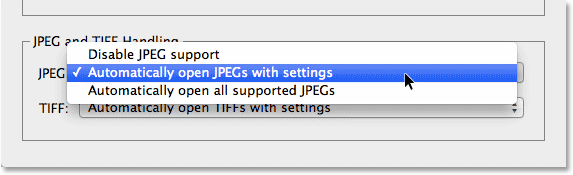
Výchozí nastavení pro zpracování souborů JPEG.webp a TIFF je obvykle nejlepší volbou.
Jak tedy víme, že k obrázkům JPEG.webp nebo TIFF je již přiřazeno nastavení Camera Raw? Abych odpověděl na tuto otázku, vyberu svůj soubor JPEG.webp v Bridge kliknutím na jeho miniaturu a poté na ikonu Open in Camera Raw v horní části rozhraní Bridge (stejně jako jsme viděli dříve). Otevře se moje fotografie JPEG.webp v dialogovém okně Camera Raw:
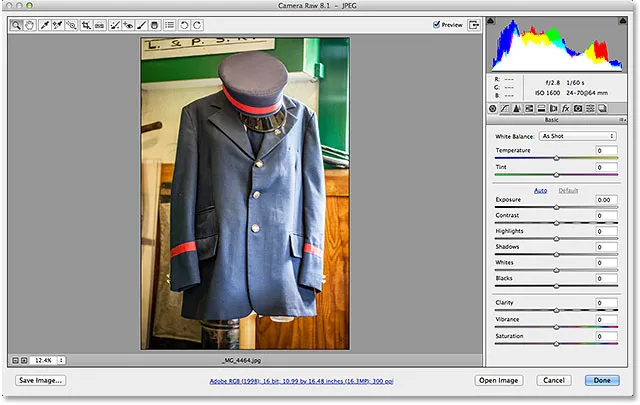
Foto JPEG.webp se otevře v Camera Raw.
V současné době můj obrázek JPEG.webp neobsahuje žádné nastavení Camera Raw. Toto je poprvé, co se otevírá a upravuje v Camera Raw. Rychle převedu obrázek do stupňů šedi, například pro účely, přepnutím z panelu Basic na pravé straně dialogového okna na panel HSL / Grayscale (4. panel zleva - přepínáním mezi kartami podél horního okraje) panely). Při otevřeném panelu HSL / Stupně šedi vyberu v horní části možnost Převést do stupňů šedi a poté klepnu na možnost Automaticky, aby Camera Raw mohla co nejlépe odhadnout, o jakou verzi černé a bílé verze ve stupních šedi fotka by měla vypadat jako:
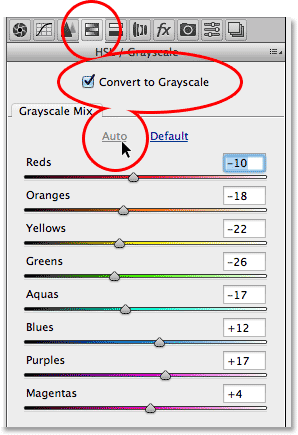
Pomocí panelu HSL / Stupně šedi převeďte barevnou fotografii na černou a bílou.
Výsledky můžeme vidět v oblasti náhledu. Mohl bych obraz vylepšit sám, ale to je prozatím dost dobré:
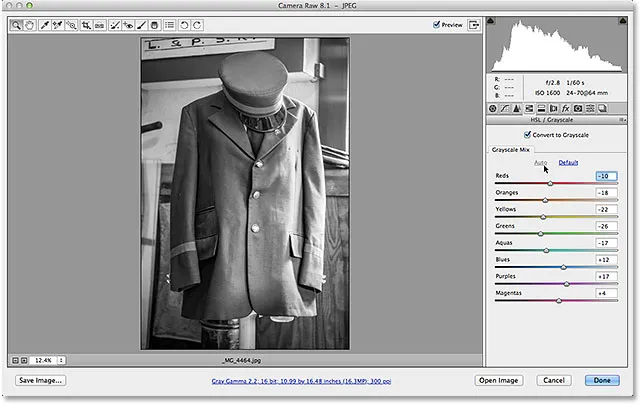
V oblasti náhledu jsou zobrazeny výsledky převodu ve stupních šedi.
Klepnutím na tlačítko Hotovo v pravém dolním rohu dialogového okna použiji nastavení Camera Raw na obrázek a zavřete jej:
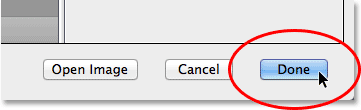
Klepnutím na tlačítko Hotovo.
Viz také: Výukový program pro základní rozhraní fotoaparátu
A nyní, když se podíváme zpět do Bridge, vidíme, že se odehrály dvě věci. Nejprve byla aktualizována miniatura obrázku tak, aby zobrazovala změny, které jsem provedl v Camera Raw. Za druhé, a co je důležitější pro naši diskusi zde, podíváme-li se v pravém horním rohu oblasti miniatur, nyní uvidíme malou posuvnou ikonu . Tato ikona nám říká, že k obrázku JPEG.webp jsou nyní přiřazena nastavení Camera Raw:
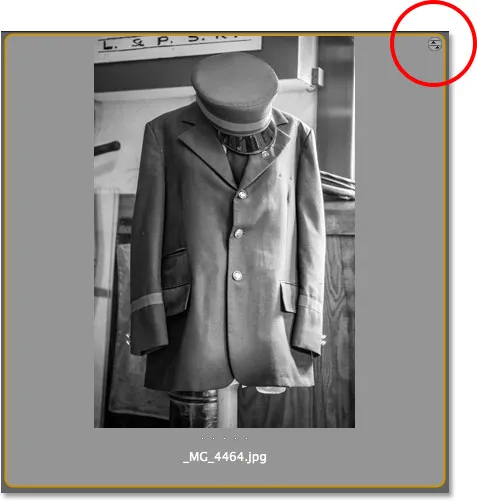
Ikona kulatého posuvníku nás informuje, že u obrázku JPEG.webp jsou použity nastavení Camera Raw.
Protože soubor JPEG.webp nyní používá nastavení Camera Raw, pokud na něj v tomto bodě v Bridge dvakrát kliknu, otevře se místo jeho otevření ve Photoshopu a znovu se otevře v Camera Raw:
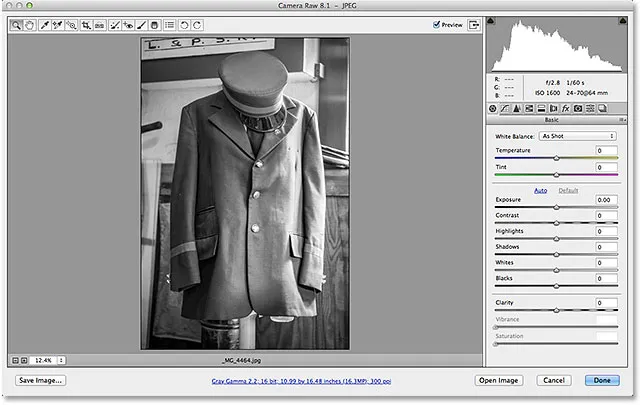
Obrázek JPEG.webp se pro mě automaticky znovu otevřel v Camera Raw.
A tady to máme! Tímto způsobem otevřete všechny tři podporované typy souborů - raw soubory, JPEG.webp a TIFF - v Adobe Camera Raw! Podívejte se do naší sekce Retušování fotografií, kde najdete další výukové programy pro úpravy obrázků ve Photoshopu!