V tomto tutoriálu se naučíme, jak nastavit Photoshop jako výchozí program pro prohlížení a editaci fotografií v počítači se systémem Windows .
Přestože Photoshop přichází s velkým programem pro správu a organizátor souborů s názvem Adobe Bridge, mnoho lidí stále používá Windows k vyhledání a otevření svých obrázků. Problém je ve výchozím nastavení, že systém Windows neotevře naše obrázky ve Photoshopu.
Místo toho je upřednostňuje otevřít v programu Windows Photo Viewer. Nebo je může otevřít v jiném nainstalovaném programu. Vzhledem k tomu, že Photoshop je zjevně naším editorem obrázků, naučme se, jak snadno konfigurovat Windows, takže se naše fotografie ve Photoshopu pokaždé automaticky otevřou.
Nejprve přejděte do složky na pevném disku počítače, která obsahuje jednu nebo více vašich fotografií. Zde jsem otevřel složku, která sedí na mé ploše. Uvnitř složky jsou tři fotografie, které byly uloženy jako standardní soubory JPEG.webp . Jak zjistím, že se jedná o soubory JPEG.webp? Vím kvůli příponě „.jpg.webp“ na konci jejich názvů souborů:
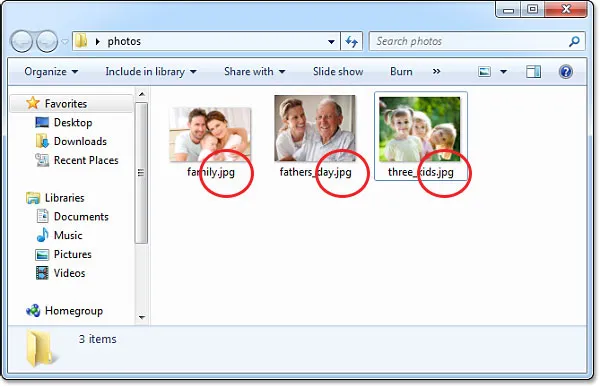
Otevřete složku Windows, která obsahuje některé obrázky.
Než půjdeme dále, měli bychom se na chvíli zastavit a ujistit se, že vidíte přípony souborů, protože Windows je nemusí zobrazit. Pokud vidíte pouze názvy svých fotografií bez přípon za soubory, stiskněte klávesu Alt na klávesnici. Tím se v horní části okna dokumentu zobrazí krátký panel nabídek . Přejděte do nabídky Nástroje a vyberte Možnosti složky :
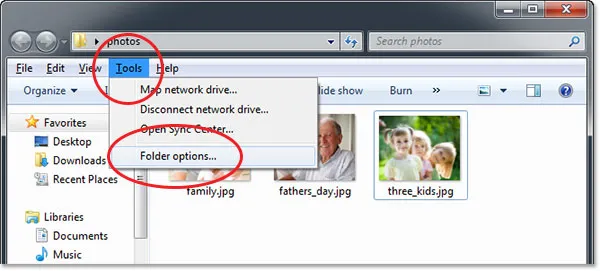
Stisknutím klávesy „Alt“ zobrazíte panel nabídek a poté přejděte do nabídky Nástroje> Možnosti složky.
Otevře se dialogové okno Možnosti složky. V horní části jsou tři karty - Obecné, Zobrazit a Hledat. Kliknutím na kartu Zobrazit přepněte na možnosti Zobrazit, poté v části Upřesňující nastavení vyhledejte možnost Skrýt přípony pro známé typy souborů a zrušte zaškrtnutí, aby byla vypnuta:
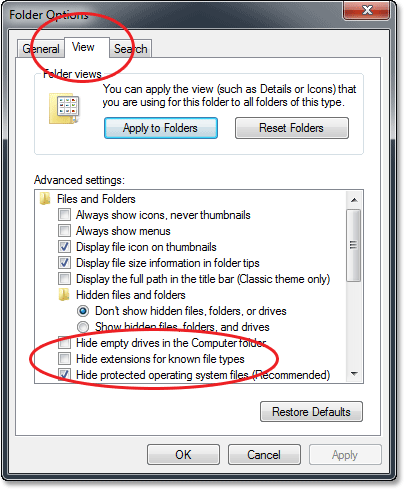
Zrušte zaškrtnutí možnosti „Skrýt přípony pro známé typy souborů“, pokud je vybrána.
Klepnutím na tlačítko OK zavřete dialogové okno Možnosti složky. Nyní byste měli vidět přípony typů souborů uvedené na konci názvů souborů v okně dokumentu.
Zkusme otevřít jednu z fotografií a uvidíme, co se stane. Poklepáním na fotku "three_kids.jpg.webp" ve své složce ji otevřete:
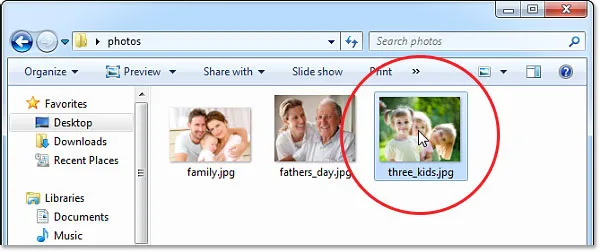
Otevření fotografie uvnitř složky dvojitým kliknutím na její miniaturu.
Přestože mám v počítači nainstalovanou nejnovější verzi Photoshopu, nejvýkonnějšího editoru obrázků na světě, Windows ji zcela ignoruje a místo toho otevře mou fotografii v mnohem méně užitečném Prohlížeči fotografií Windows:
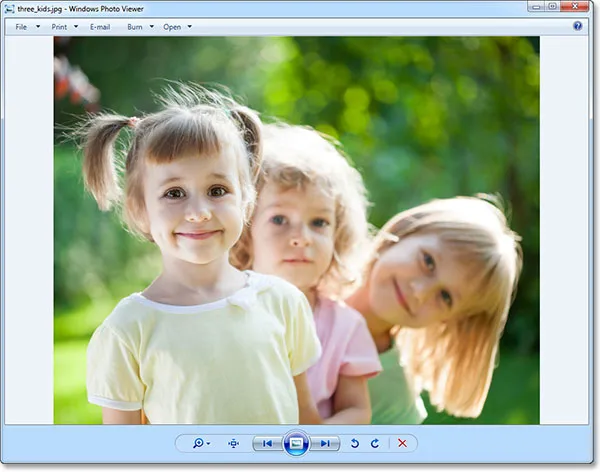
Windows Photo Viewer - skvělé pro prohlížení fotografií, ale nic jiného.
To samozřejmě není to, co jsem chtěl, takže zavřu program Windows Photo Viewer kliknutím na ikonu Zavřít v pravém horním rohu prohlížeče:
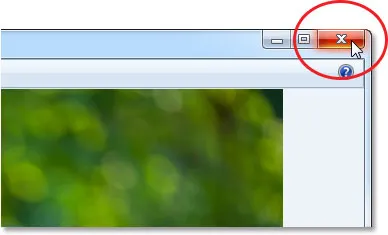
Ukončení programu Windows Photo Viewer.
Jak tedy povíme Windows, aby se automaticky otevřel nejen tato jedna fotka, ale všechny naše fotografie ve Photoshopu? Je to vlastně velmi jednoduché. Nejprve klepněte pravým tlačítkem myši na miniaturu fotografie uvnitř složky:
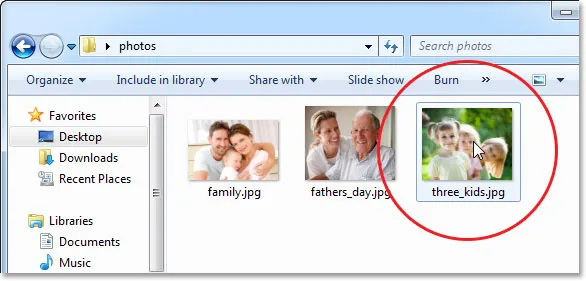
Kliknutím pravým tlačítkem myši na miniaturu fotografie.
Otevře se nabídka s různými možnostmi. Vyberte Otevřít pomocí a poté zvolte Vybrat výchozí program :
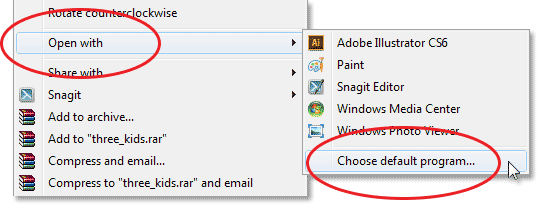
Přejděte na Otevřít pomocí> Zvolit výchozí program.
Otevře se dialogové okno Otevřít v programu, ve kterém můžete vybrat nový výchozí program pro otevírání souborů JPEG.webp. Nahoře jsou uvedeny doporučené programy, ty, které Windows považuje za vaše nejlepší volby na základě toho, co je aktuálně na vašem počítači nainstalováno. Photoshop se může nebo nemusí objevit v seznamu. Pokud ano, pokračujte a kliknutím na něj vyberte a zvýrazněte (ale ještě nezavírejte dialogové okno). V mém případě není Photoshop uveden a pokud jej také nevidíte, kliknutím na malou ikonu se šipkou otevřete sekci Další programy, kde naleznete další možnosti:
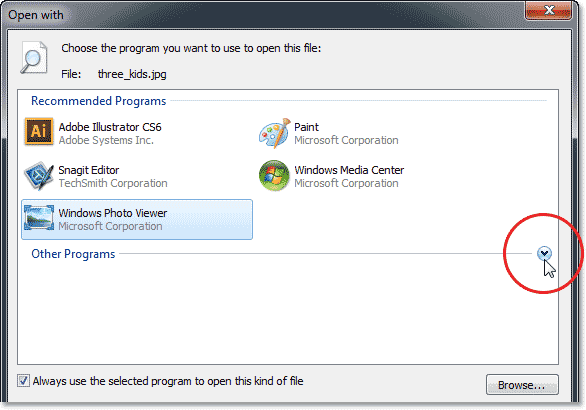
Pokud Photoshop není uveden v části Doporučené programy, kliknutím na šipku zobrazíte další možnosti.
Tentokrát v části Ostatní programy Windows zahrnuje Photoshop do seznamu, takže na něj kliknu a vyberu jej a zvýrazním. Pokud máte nainstalovanou více než jednu verzi Photoshopu, může se v seznamu zobrazit více než jedna verze Photoshopu, takže v tomto případě vyberte nejnovější verzi:
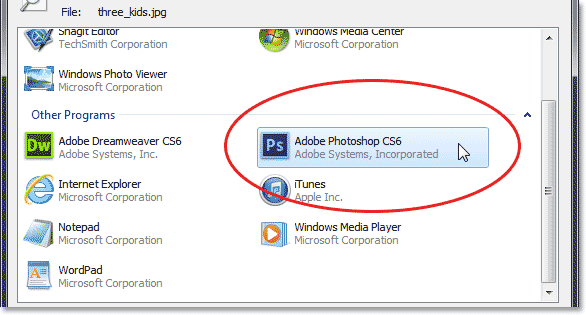
Vyberte Photoshop v seznamu Jiné programy.
Pokud se Photoshop z nějakého důvodu neobjevil ani v seznamu Doporučené programy nebo Jiné programy, musíte kliknout na tlačítko Procházet a ručně přejít na místo, kde je nainstalován Photoshop na vašem pevném disku:
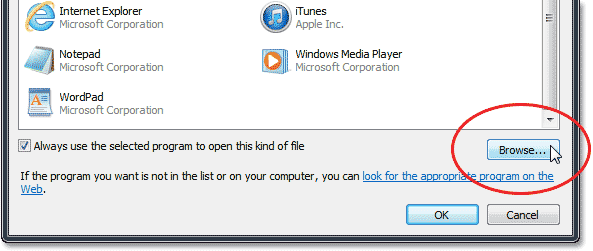
Klepnutím na tlačítko Procházet ručně vyhledejte Photoshop, pokud se neobjevil v žádném seznamu.
Jakmile máte vybrán Photoshop, poslední věcí, kterou musíme udělat, aby se Photoshop stal výchozím prohlížečem obrázků a editorem, je zaškrtnuto políčko Vždy použít vybraný program k otevření tohoto typu souboru v dolní části dialogového okna:
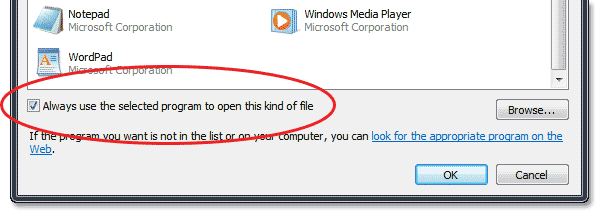
Vyberte možnost „Vždy použít vybraný program k otevření tohoto typu souboru“.
A to je vše k tomu! Klepnutím na tlačítko OK zavřete dialogové okno Otevřít v programu a nyní se můžete rozloučit s Prohlížečem fotografií. Nejen, že se tento konkrétní obrázek okamžitě otevře ve Photoshopu, ale od nynějška se pro vás ve Photoshopu automaticky otevře jakýkoli soubor JPEG.webp, který se otevře přímo z Windows:

Vaše soubory JPEG.webp se nyní automaticky otevřou ve Photoshopu.
Kam dál?
A tady to máme! To je způsob, jak nastavit Photoshop jako výchozí program pro prohlížení a úpravy fotografií v počítači se systémem Windows! Navštivte naši sekci Photoshop Basics, kde se dozvíte více o Photoshopu!