Přečtěte si vše o náhledech živých typů, nové funkci automatického výběru nástrojového nástroje a dalších vylepšení toho, jak přidáváme text a úpravy textu ve Photoshopu CC 2019!
Největší změnou textu v aplikaci Photoshop CC 2019 je to, že nástroj Type Tool nyní obsahuje živý náhled, což nám umožňuje snadný způsob výběru správného písma před tím, než začneme psát. Existují však i jiné změny. Nyní můžeme automaticky vybrat Nástroj pro psaní textu, když potřebujeme upravit náš text, a nyní je snadnější než kdykoli dříve přidělit text. Adobe také změnil způsob, jakým příkaz Free Transform pracuje, když jej používá pro změnu velikosti. V této lekci se podíváme na všechny tyto změny.
Chcete-li pokračovat, budete potřebovat Photoshop CC. Pokud již jste odběratelem služby Creative Cloud, ujistěte se, že vaše kopie aplikace Photoshop CC je aktuální. Začněme!
Jak používat náhledy živých typů ve Photoshopu CC 2019
Začneme tím, že se naučíme, jak používat novou funkci živého náhledu v nástroji Type Type. Šel jsem dopředu a otevřel nový dokument Photoshopu (obrázek na pozadí od Adobe Stock):
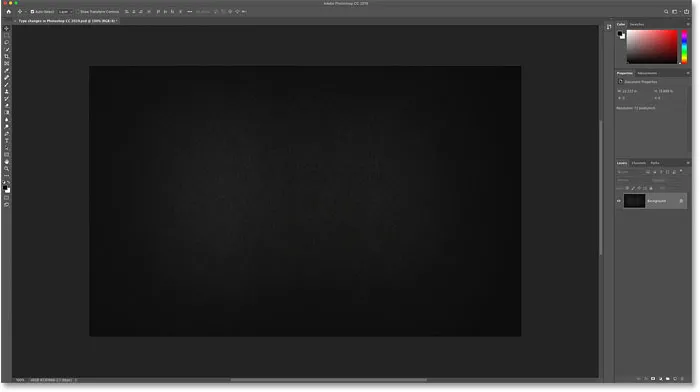
Nový dokument ve Photoshopu CC 2019.
Krok 1: Vyberte nástroj pro psaní
Nejprve vyberte nástroj pro psaní na panelu nástrojů:
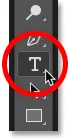
Výběr nástroje pro psaní.
Krok 2: Kliknutím na dokument zobrazíte živý náhled
Je-li vybrán Nástroj pro psaní textu, klikněte v dokumentu tak, jak byste obvykle začali přidávat text. Jakmile kliknete, objeví se nový živý náhled. Photoshop přidá zástupný text („Lorem Ipsum“), takže si můžete před přidáním vlastního textu zobrazit náhled svého aktuálního písma a velikosti písma:
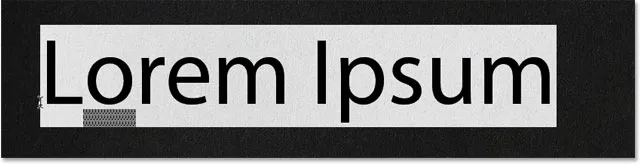
Živý náhled zobrazuje vaše aktuální písmo a velikost písma.
Krok 3: Vyberte nové písmo
Při otevřeném náhledu přejděte na panel Možnosti a vyberte své písmo:
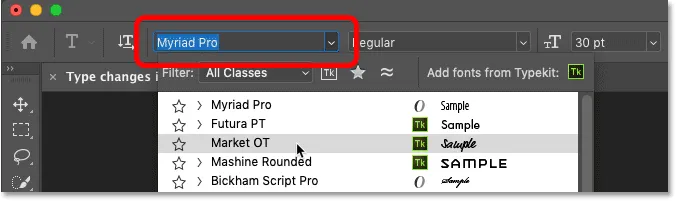
Výběr písma na panelu Možnosti.
Při pokusu o různá písma se náhled aktualizuje:
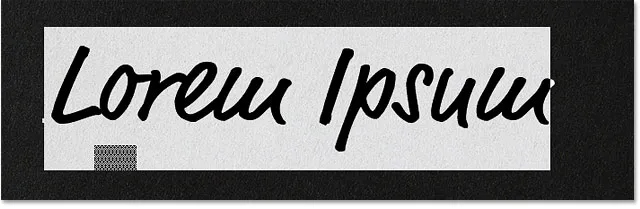
Živý náhled vám umožní najít správné písmo před přidáním textu.
Krok 4: Vyberte velikost typu
Kromě výběru písma můžete také změnit velikost vašeho typu na panelu Možnosti. Nejjednodušší způsob, jak to změnit, je pomocí posuvného posuvníku (klikněte a přetáhněte přes možnost Velikost):
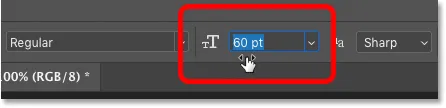
Zvětšení velikosti typu přetažením posuvníkem pračky.
A náhled se okamžitě aktualizuje s novou velikostí:
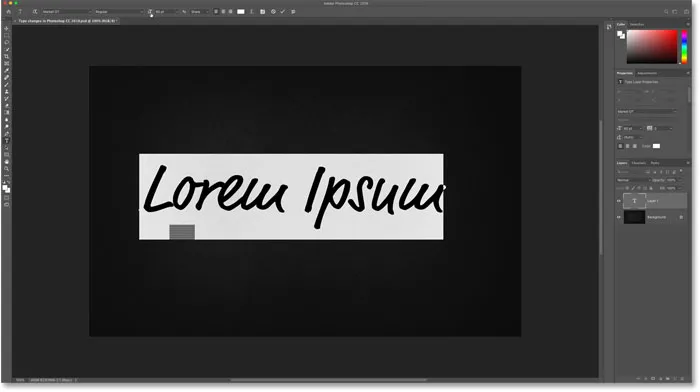
Photoshop CC 2019 zobrazuje náhled písma i velikosti písma.
Krok 5: Přidejte svůj text
Až budete s náhledem spokojeni, zadejte svůj text. Photoshop nahradí zástupný text textem, který píšete:

Zástupný text zmizí, když začnete psát.
Nové ve Photoshopu CC 2019: Umístěte obrázky do tvarů pomocí nástroje Frame Tool
Rychlejší způsob odevzdání textu ve Photoshopu CC 2019
Spolu s novým živým náhledem v CC 2019, Adobe také usnadnil odevzdání textu, jakmile jej přidáte. Abychom potvrdili text v předchozích verzích Photoshopu, museli jsme kliknout na zaškrtávací políčko na panelu Možnosti.
To stále funguje, ale ve Photoshopu CC 2019 můžete nyní odevzdat text pouhým přesunutím kurzoru myši od textu a následným kliknutím v dokumentu jej přijmout:
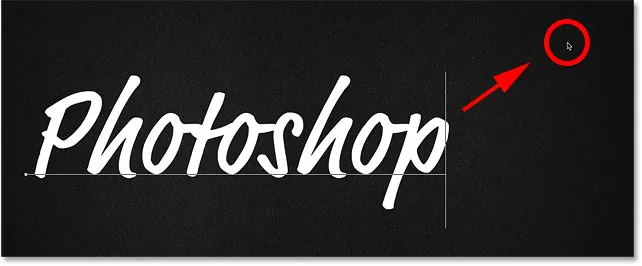
Kliknutím mimo text přijmete text v CC 2019.
Zdarma transformace nyní měřítka typu úměrně
Další změnou, kterou společnost Adobe provedla s typem ve Photoshopu CC 2019, je to, že příkaz Free Transform nyní ve výchozím nastavení upraví poměr textu. V minulosti jsme potřebovali držet Shift a zároveň přetahovat úchytky transformace, abychom zajistili poměr stran na místě. Nyní je však poměr stran uzamčen automaticky.
Přidržením klávesy Shift při přetahování úchytky v modelu CC 2019 se přepnete do režimu volného tvaru, kde můžete úchyt přetáhnout libovolným směrem. Jinými slovy, je to pravý opak toho, co bývalo.
Krok 1: Vyberte bezplatnou transformaci
Chcete-li změnit velikost textu, ujistěte se, že je na panelu Vrstvy vybrána vrstva Typ:
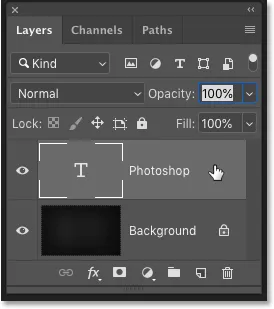
Výběr vrstvy typu.
Poté přejděte do nabídky Úpravy na panelu nabídek a zvolte možnost Volná transformace :
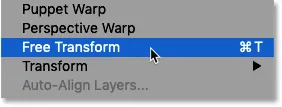
Přejděte na Úpravy> Volná transformace.
Krok 2: Přetažením úchytů transformace upravte velikost textu
Chcete-li text proporcionálně upravit, klepněte a táhněte za úchyty. Stisknutím a podržením Alt (Win) / Option (Mac) při přetahování upravte text proporcionálně z jeho středu:
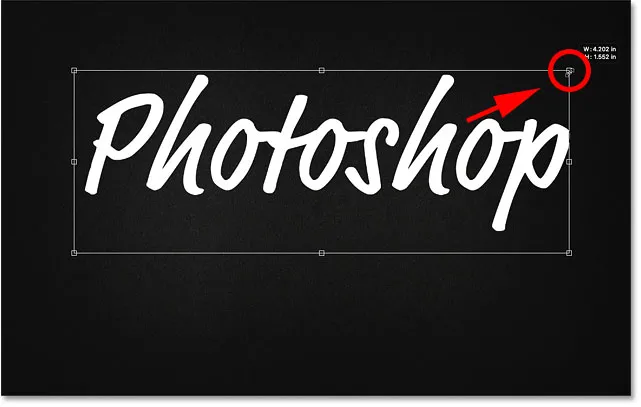
Free Transform nyní automaticky uzamkne poměr stran textu.
Chcete-li text upravit nepřiměřeně, podržte klávesu Shift a táhněte za úchyt. To vám umožní pohybovat rukojetí libovolným směrem. Chcete-li přepnout zpět na změnu velikosti textu s uzamčeným poměrem stran, uvolněte klávesu Shift:

Chcete-li změnit velikost textu nepřiměřeně, podržte klávesu Shift a táhněte za úchyt.
Krok 3: Potvrďte změnu a zavřete Free Transform
Chcete-li program Free Transform zavřít, znovu jen přesuňte kurzor myši ven a ven z pole Transformace zdarma a kliknutím v dokumentu jej přijměte:

Kliknutím mimo pole Svobodná transformace potvrďte změnu.
Také nové ve Photoshopu CC 2019: Režimy prolnutí vrstvy vrstev za běhu!
Automatický výběr nástroje pro psaní ve Photoshopu CC 2019
A konečně, jedno další vylepšení, které společnost Adobe provedla ve Photoshopu CC 2019, spočívá v tom, že nyní můžeme text upravovat i se zvoleným nástrojem Move. Photoshop automaticky vybere typový nástroj, takže jej nemusíte vybírat sami.
Vytvořím rychlou kopii své vrstvy typu stisknutím kláves Ctrl + J (Win) / Command + J (Mac) na klávesnici. Na panelu Vrstvy se kopie zobrazí nad originálem:
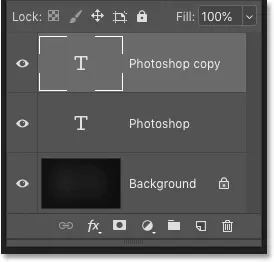
Vytvoření kopie vrstvy typu.
Poté na panelu nástrojů vyberu nástroj pro přesun :
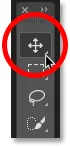
Výběr nástroje pro přesun.
A přetáhnu kopii textu dolů pod původní text:

Přesunutí kopie textu pod originál.
Jak automaticky vybrat Nástroj pro psaní
Chci upravit druhý řádek textu. V předchozích verzích Photoshopu bych nejprve musel znovu vybrat typový nástroj z panelu nástrojů. Ale ve Photoshopu CC 2019 není potřeba. Můžu jen dvakrát kliknout pomocí nástroje pro přesun přímo na text:

Zvýraznění textu dvojitým kliknutím na něj pomocí nástroje Move.
Ve skutečnosti text neupravujeme pomocí nástroje Move. Namísto toho na něj dvojitým kliknutím nástrojem Přesunout nyní automaticky vyberete Nástroj pro psaní:
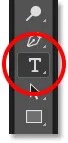
Poklepáním na nástroj pro přesun automaticky vyberete nástroj pro psaní.
S vybraným typem si mohu vybrat nové písmo, upravit svůj text a změnit velikost typu podle potřeby pomocí Free Transform:
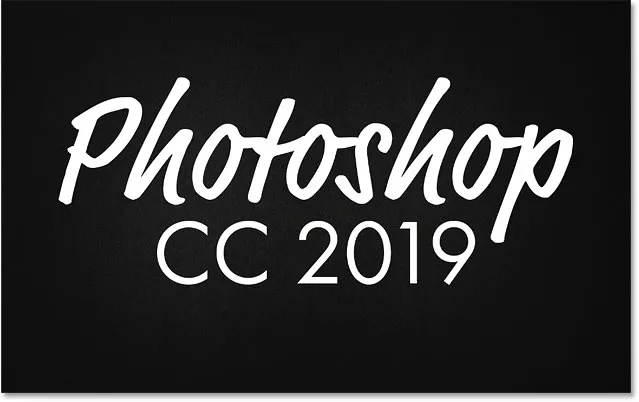
Automatická volba textového nástroje usnadňuje úpravy textu než kdykoli předtím.
A tady to máme! To je rychlý pohled na nové změny a vylepšení při práci s textem ve Photoshopu CC 2019! Podívejte se na naši sekci Photoshop Basics, kde najdete další návody! A nezapomeňte, všechny naše návody jsou nyní k dispozici ke stažení ve formátu PDF!