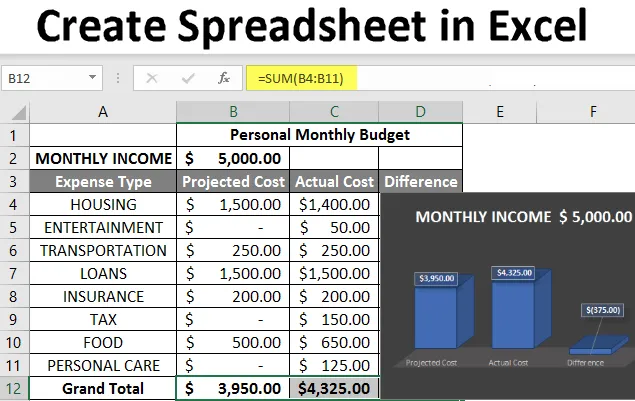
Vytvoření tabulky v Excelu (obsah)
- Úvod do vytváření tabulek v Excelu
- Jak vytvořit tabulku v Excelu?
Úvod do vytváření tabulek v Excelu
Tabulka je soubory založené na mřížce určené ke správě nebo provádění jakéhokoli typu výpočtu osobních nebo obchodních údajů. Je k dispozici v MS Office i Office 365, odkud si uživatel může vytvořit tabulku. Zde MS Office je on-premise aplikace, kde Office 365 je založen na cloudu. Existuje 400+ funkcí a mnoho funkcí, jako je pivot, zbarvení, graf, graf a podmíněné formátování a mnoho dalších. Díky tomu je pro uživatele tou nejlepší volbou.
Sešit je Excel žargon pro 'tabulku'. MS Excel používá tento termín k zdůraznění, že jeden sešit může obsahovat více listů. Kde každý může mít svoji vlastní datovou mřížku, graf nebo graf.
Jak vytvořit tabulku v Excelu?
Zde je několik příkladů pro vytváření různých typů tabulek vynikajících s klíčovými vlastnostmi vytvořených tabulek.
Tuto šablonu Vytvořit tabulku Excel si můžete stáhnout zde - Vytvořit tabulku Excel ExcelPříklad č. 1 - Jak vytvořit tabulku v Excelu?
Krok 1: Otevřete MS Excel.
Krok 2: Přejděte do nabídky a vyberte Nový >> kliknutím na prázdný sešit vytvořte jednoduchý list.
NEBO - Stačí stisknout Ctrl + N: Chcete-li vytvořit novou tabulku.

Krok 3: Ve výchozím nastavení bude List1 vytvořen jako list v tabulce a název tabulky bude uveden jako Book1, pokud se otevíráte poprvé.
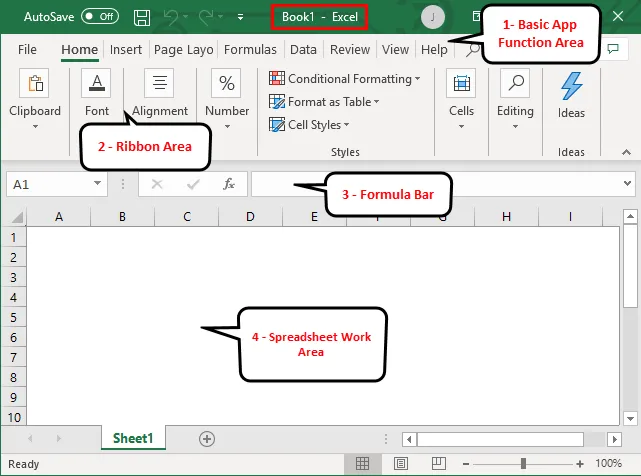
Klíčové vlastnosti vytvořené tabulky:
- Oblast základních funkcí aplikace: Existuje zelený pruh, který obsahuje všechny typy akcí, které mají být na listu provedeny, jako je uložení souboru, přesunutí zpět nebo vpřed, nové, vrácení zpět, opakování a mnoho dalších.
- Oblast pásu karet: Přímo pod základní oblastí funkcí aplikace, která se nazývá pás karet, je šedá oblast. Obsahuje manipulaci s daty, panel nástrojů pro vizualizaci dat, nástroje pro rozvržení stránky a mnoho dalších.
- Pracovní plocha tabulky: Ve výchozím nastavení je to mřížka, která obsahuje abecední sloupec A, B, C, …, Z, ZA…, ZZ, ZZA… a řádky jako čísla 1, 2, 3, …. 100, 101, atd. Jedná se o buňku, ve které může uživatel provádět výpočet osobních nebo obchodních údajů. Každé obdélníkové pole v tabulce se nazývá buňka-jako vybrána na výše uvedeném snímku je buňka A1.
- Lišta vzorců: Zobrazí data ve vybrané buňce, pokud obsahuje nějaký vzorec, zobrazí se zde. Stejně jako výše uvedená oblast existuje vyhledávací lišta, která je k dispozici v pravém horním rohu a karta listu, která je k dispozici na spodní straně listu. Uživatel může změnit název názvu listu.
Příklad č. 2 - Jak vytvořit jednoduchou tabulku rozpočtu v Excelu?
Předpokládejme, že existuje uživatel, který chce vytvořit tabulku pro výpočet nějakého rozpočtu. Za rok 2018 má v každém čtvrtletí nějaký produkt a každý prodej produktu. Nyní chce tento rozpočet ukázat svému klientovi.
Podívejme se, jak to můžeme udělat pomocí tabulky.
Krok 1: Otevřete MS Excel.
Krok 2: Přejděte do nabídky a vyberte Nový >> kliknutím na prázdný sešit vytvořte jednoduchý list.
NEBO - Stačí stisknout Ctrl + N: Chcete-li vytvořit novou tabulku.
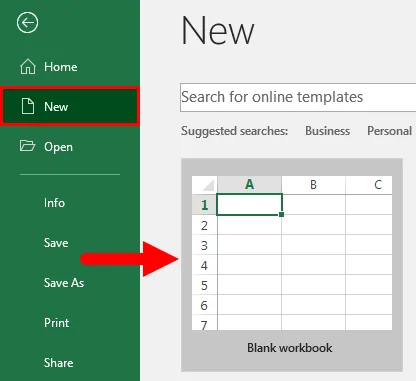
Krok 3: Přejděte do pracovní oblasti tabulky. Což je list1.
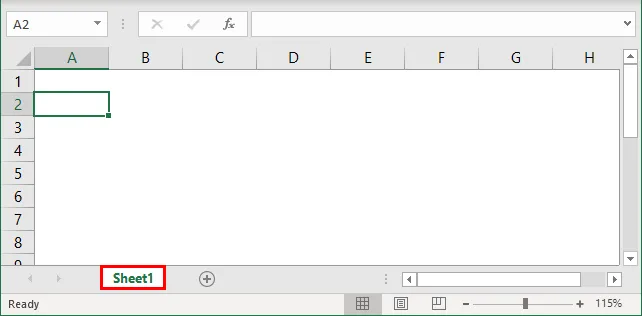
Krok 4: Nyní vytvořte záhlaví pro prodej v každé čtvrtletí v prvním řádku sloučením buněk z B1 do E1 a v řádku 2 zadejte název produktu a název každé čtvrtiny.
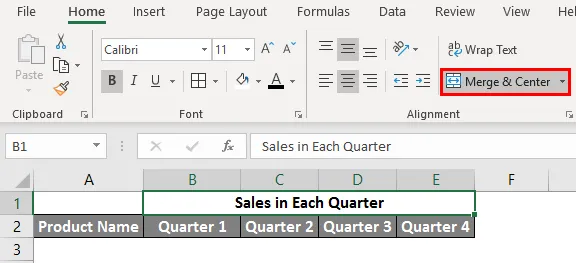
Krok 5: Nyní si zapište veškerý název produktu do sloupce A.
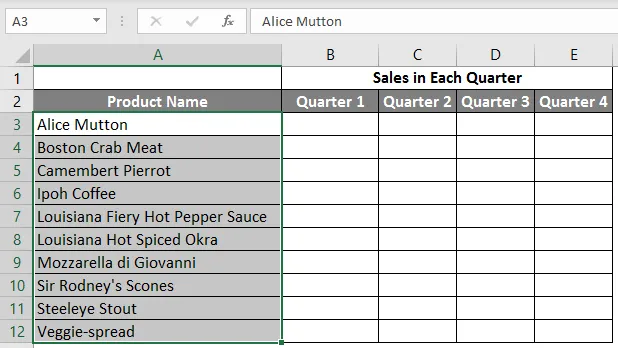
Krok 6: Nyní poskytněte údaje o prodeji za každou čtvrtinu před každým produktem.
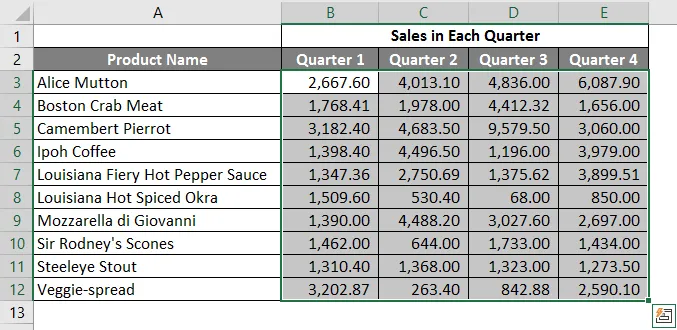
Krok 7: Nyní v dalším řádku vložte jednu hlavičku pro celkový součet a vypočítejte celkové tržby za každý čtvrtletí.
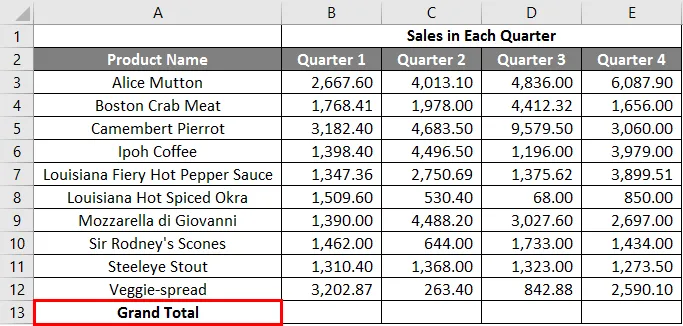
Krok 8: Nyní vypočítejte celkový součet za každý čtvrtletí součtem >> použít v jiných buňkách v B13 až E13.
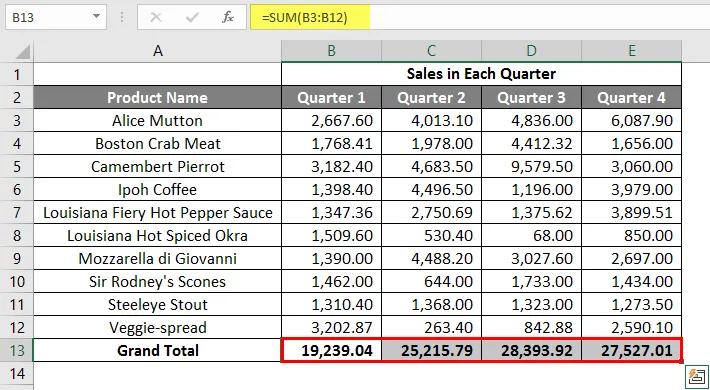
Krok 9: Převeďte tedy prodejní hodnotu na symbol měny ($).
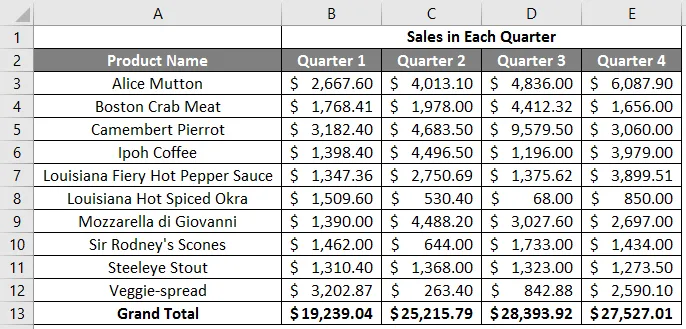
Krok 10: Nyní vytvořte tabulku výsledků, ve které budou celkové tržby za každý čtvrtletí.
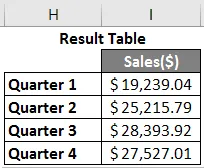
Krok 11: Nyní vykreslte výsečový graf, který bude reprezentovat data klientovi profesionálním způsobem, který vypadá atraktivně. Uživatel může změnit vzhled grafu pouhým kliknutím na něj a zobrazí se jeho možnost a může si vybrat ten, který se mu líbí.
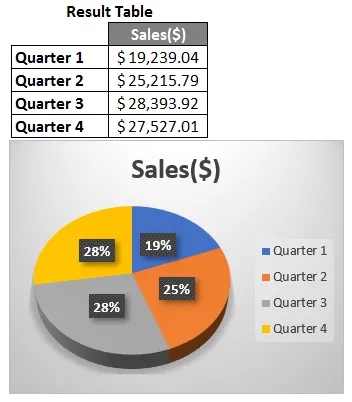
Shrnutí příkladu 2: Protože uživatel chce vytvořit tabulku, která zde bude reprezentovat prodejní data pro klienta, je hotovo.
Příklad č. 3 - Jak vytvořit osobní měsíční rozpočtovou tabulku v Excelu?
Předpokládejme, že existuje uživatel, který chce vytvořit tabulku pro výpočet osobního měsíčního rozpočtu. Předpokládal náklady a skutečné náklady na rok 2019. Nyní chce tento rozpočet ukázat své rodině.
Podívejme se, jak to můžeme udělat pomocí tabulky.
Krok 1: Otevřete MS Excel.
Krok 2: Přejděte do nabídky a vyberte Nový >> kliknutím na prázdný sešit vytvořte jednoduchý list.
NEBO - Stačí stisknout Ctrl + N: Chcete-li vytvořit novou tabulku.
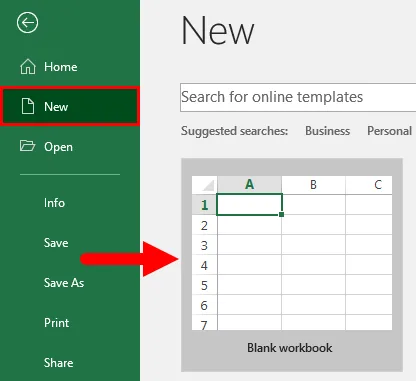
Krok 3: Přejděte do pracovní oblasti tabulky. což je List2.
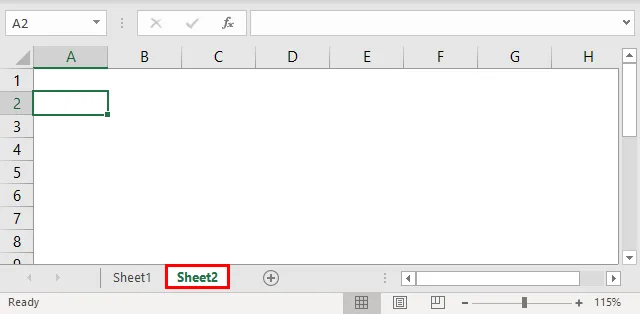
Krok 4: Nyní vytvořte záhlaví pro osobní měsíční rozpočet v prvním řádku sloučením buněk z B1 do D1 a v řádku 2 uveďte MĚSÍČNÍ PŘÍJEM a v řádku 3 uveďte typ výdajů, předpokládané náklady, skutečné náklady a rozdíl.
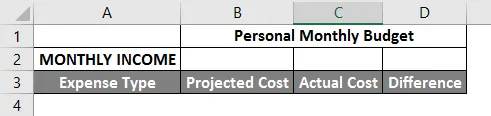
Krok 5: Nyní si zapište všechny výdaje do sloupce A.
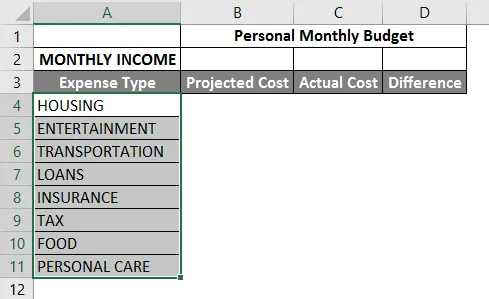
Krok 6: Nyní zadejte údaje o měsíčních příjmech, předpokládaných nákladech a skutečných nákladech pro každý typ výdajů.
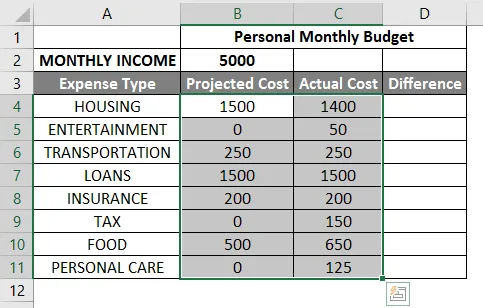
Krok 7: Nyní v dalším řádku vložte jednu hlavičku pro Grand Total a vypočítejte celkovou a rozdílnou hodnotu od projektovaných do skutečných nákladů.
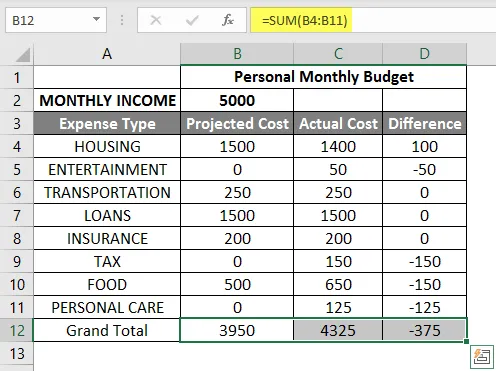
Krok 8: Nyní zvýrazněte záhlaví a přidejte hranice pomocí grafiky na panelu nástrojů. >> hodnota nákladů a výnosů v $, takže je to symbol měny.
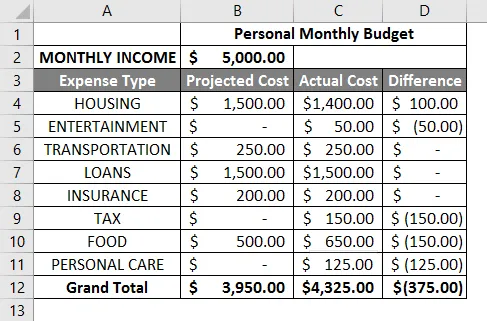
Krok 9: Nyní vytvořte tabulku výsledků, která má celkové tržby za každý čtvrtletí.
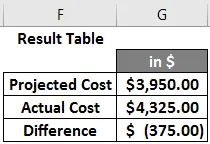
Krok 10: Nyní vykreslete výsečový graf, který bude reprezentovat data rodině. Uživatel si může vybrat, který se mu líbí.
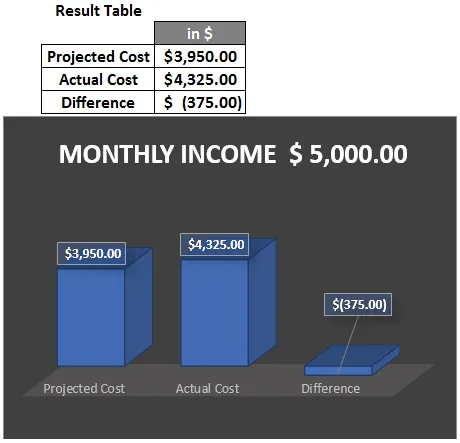
Shrnutí příkladu 3: Protože uživatel chce vytvořit tabulku, která bude rodině představovat měsíční údaje o rozpočtu, je to hotovo. Úzká závorka zobrazující v datech zápornou hodnotu.
Co si pamatovat
- Tabulka je soubory založené na mřížce určené ke správě nebo provádění jakéhokoli typu výpočtu osobních nebo obchodních údajů.
- Je k dispozici v MS Office i Office 365, odkud si uživatel může vytvořit tabulku.
- Sešit je Excel žargon pro „tabulku“. MS Excel používá tento termín k zdůraznění, že jeden sešit může obsahovat více listů.
Doporučené články
Toto je průvodce vytvořením tabulky v Excelu. Zde diskutujeme o tom, jak vytvořit tabulku v Excelu spolu s příklady a šablonou Excel ke stažení. Další informace naleznete také v následujících článcích -
- Tabulkové tabulky Excelu
- Otočný stůl s více listy
- Skupinové listy v Excelu
- COLUMNS Formula v Excelu