V tomto tutoriálu s textovými efekty Photoshopu se naučíme, jak pomocí našeho textu vytvořit „opotřebovaný a roztržený efekt“.
Tady je účinek, který hledáme:

Konečný výsledek.
Začněme!
Krok 1: Otevřete nový dokument Photoshopu
Začnu tím, že v horní části obrazovky přejdu do nabídky Soubor a zvolím Nový … a vytvořím nový dokument Photoshopu. Vyberu přednastavenou velikost 640x480 a poté klepnutím na OK nechám Photoshop, aby mi vytvořil nový dokument:
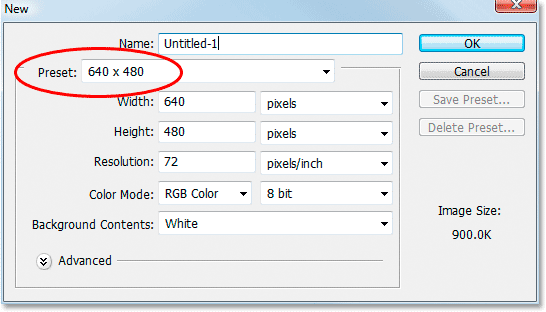
Vytvořte nový dokument Photoshopu s přednastavenou velikostí 640 x 480. Můžete použít libovolnou velikost.
Krok 2: Vyplňte vrstvu pozadí černou barvou
Stisknutím D na klávesnici rychle nastavíte černou jako barvu popředí. Poté pomocí klávesové zkratky Alt + Backspace (Win) / Option + Delete (Mac) vyplňte vrstvu pozadí černou:
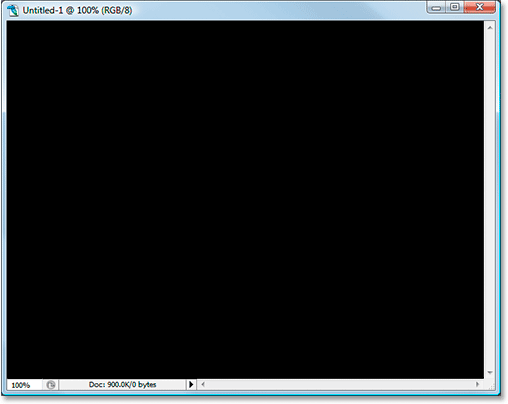
Stisknutím kláves „Alt + Backspace“ (Win) / „Option + Delete“ (Mac) vyplňte pozadí černou barvou.
Krok 3: Nastavte barvu popředí na bílou a přidejte text
Stisknutím tlačítka X na klávesnici tentokrát zaměňte barvy popředí a pozadí, takže bílá se stane barvou popředí. Poté uchopte nástroj Type z palety Tools nebo stisknutím klávesy T na klávesnici:
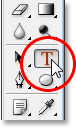
Vyberte nástroj Typ na paletě Nástroje nebo stisknutím klávesy „T“ na klávesnici.
Poté, když je vybrán nástroj Typ, vyberte své písmo na panelu Možnosti v horní části obrazovky a přidejte text. Budu používat pro svůj font „Impact“ a napíšu slovo „FEAR“. Pak stiskem Ctrl + T (Win) / Command + T (Mac) vyvolám rámeček Free Transform ve Photoshopu a úchytky kolem mého textu a podržením Shift + Alt (Win) / Shift + Option (Mac), Tažením za rohovou úchytku změníte velikost textu a zvětšuji jej. Přidržení Shift omezuje proporce textu při tažení a podržením Alt / Option vynutí velikost textu ze středu. Zde je můj text po změně jeho velikosti:
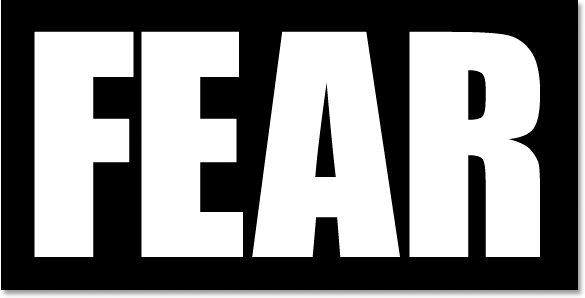
Přidejte svůj text a v případě potřeby jej změňte pomocí příkazu Free Transform.
Krok 4: Rastrujte text
V tomto bodě musíme převést text na pixely, takže jakmile budete s textem spokojeni, přejděte v horní části obrazovky do nabídky Vrstva, zvolte Rastrovat a pak zvolte Typ . Váš text nebude vypadat jinak v okně dokumentu, ale pokud se podíváte na vrstvu typu v paletě Vrstvy, uvidíte, že se nyní stala normální vrstvou:
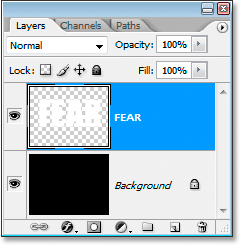
Po rastrování textu se stává normální vrstvou v paletě Vrstvy.
Krok 5: Proveďte zubatý výběr pomocí prvního dopisu a poté vyberte zbytek slova
Popadněte nástroj Polygonální laso z palety Nástroje. Skrývá se za nástrojem Laso, takže stačí kliknout a podržet kurzor myši nad ikonou nástroje Lasso a z rozbalovací nabídky, která se zobrazí, vyberte nástroj Polygonální laso:
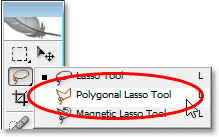
Vyberte nástroj Polygonální laso z palety Nástroje.
Poté, když je vybrán nástroj Polygonální laso, udělejte zubatý výběr přes první písmeno shora dolů. Všimněte si, že jsem neřekl přetažení výběru, a to proto, že netaháte nástrojem Polygonální laso. Stačí kliknout dovnitř dokumentu jednou myší, poté uvolnit tlačítko myši a pohnout myší k vytvoření řádku. Klikněte znovu a znovu pohněte myší. Klikněte, přesuňte, klikněte, přesuňte atd. Dbejte na to, abyste vytvořili zubatou čáru skrz písmeno, nikoli přímku, protože to bude náš první bod roztržení.
Až budete mít prolomenou čáru písmenem, dokončete svůj výběr kliknutím a pohybem myši kolem zbytku slova napravo od řádku pro výběr, takže skončíte s celým vybraným slovem, s výjimkou levé části prvního dopis, jak jsem tady:
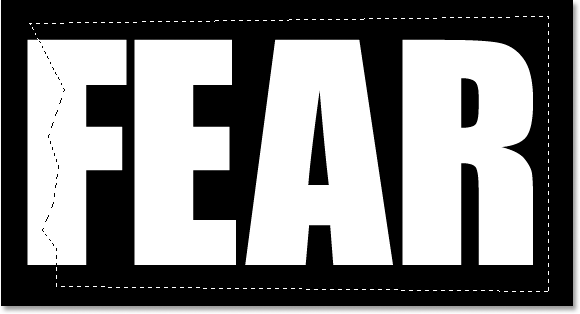
Proveďte zubatý výběr od prvního písmene shora dolů a potom do výběru vložte zbytek slova, které je napravo od zubaté čáry.
Krok 6: Vyjmout výběr na novou vrstvu
Až budete s výběrem spokojeni, stisknutím kláves Ctrl + Shift + J (Win) / Command + Shift + J (Mac) výběr oříznete na novou vrstvu. V okně dokumentu se zatím moc nestane, ale v paletě Vrstvy uvidíte, že váš výběr je nyní v nové vrstvě a jedinou částí slova, která zbývá v původní textové vrstvě pod ním, je levá část prvního písmene, které nebylo vybráno:
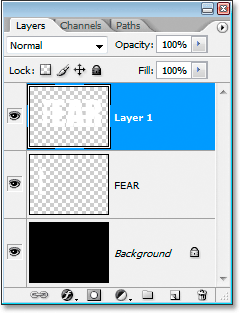
Stisknutím kláves „Ctrl + Shift + J“ (Win) / „Command + Shift + J“ (Mac) výběr oříznete na novou vrstvu.
Krok 7: Otočte písmena pomocí příkazu Free Transform
Vytvoříme první slzu v textu. Když je nová vrstva vybrána v paletě Vrstvy, stisknutím kláves Ctrl + T (Win) / Command + T (Mac) vyvolejte pole Free Transform a zpracovává kolem písmen (mínus levá polovina prvního písmene, které je na vrstva níže). Podívejte se do středu pole Free Transform a uvidíte malou cílovou ikonu:
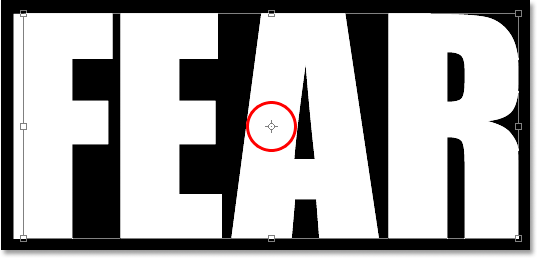
Cílová ikona ve středu pole Free Transform.
Budeme text trochu otáčet, abychom vytvořili slzu, a tato cílová ikona představuje místo, kde se všechno bude točit kolem. Nechceme, aby se písmena otáčely kolem středu. Chceme, aby se otáčely z levého horního rohu, aby se to vyřešilo, stačí kliknout myší na cílovou ikonu a přetáhnout ji do levého horního rohu. Jakmile se dostanete do rohu, zaklapne na místo:
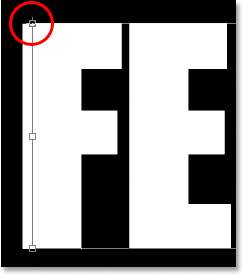
Klikněte a přetáhněte cílovou ikonu do levého horního rohu pole Zdarma transformace.
Jakmile přetáhnete cílovou ikonu na nové místo, jednoduše přesuňte myš kdekoli mimo pole Free Transform, pak klepnutím a tažením myši nahoru nebo doleva otočte písmena proti směru hodinových ručiček a vytvořte slzu přes první písmeno jako Dělám tady:

Otočte písmena kliknutím a tažením myši mimo pole Free Transform.
Stiskněte Enter nebo Return, když jste spokojeni se slzou, kterou jste vytvořili, abyste přijali transformaci. Tady je můj text zatím s pěknou velkou slzou přes písmeno "F":
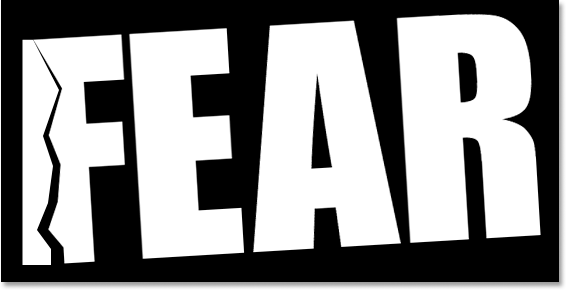
Písmeno „F“ má nyní velkou roztržku.
Krok 8: Pomocí druhého písmene proveďte roztrhaný výběr a poté vyberte zbytek slova
Je-li nástroj Polygonal Lasso stále vybrán, proveďte další zubatý výběr, tentokrát prostřednictvím druhého písmene, a pak do svého výběru vložte zbytek slova napravo od zubaté čáry:
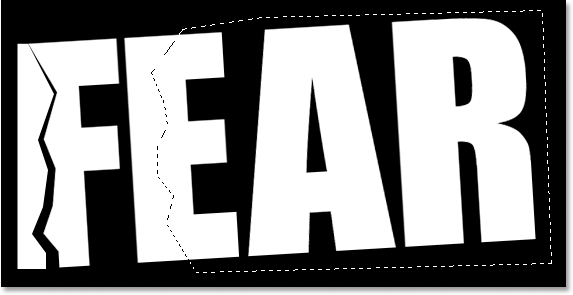
Pomocí druhého písmene proveďte zubatý výběr a potom do výběru zahrňte zbytek slova napravo od zubaté čáry.
Krok 9: Vyjmout výběr na novou vrstvu
Po vytvoření výběru stiskněte kombinaci kláves Ctrl + Shift + J (Win) / Command + Shift + J (Mac) a výběr zkopírujte na novou vrstvu:
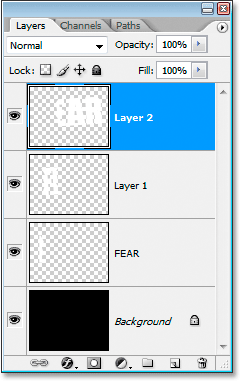
Stiskněte "Ctrl + Shift + J" (Win) / "Command + Shift + J" (Mac), abyste výběr znovu ořízli na novou vrstvu.
Krok 10: Otočte písmena pomocí příkazu Free Transform
Budeme znovu otáčet obsah v nové vrstvě, takže stisknutím kláves Ctrl + T (Win) / Command + T (Mac) vyvolejte pole a úchyty Free Transform. Tentokrát přetáhněte středovou cílovou ikonu dolů do levého dolního rohu, abychom mohli otáčet písmena zleva dole:
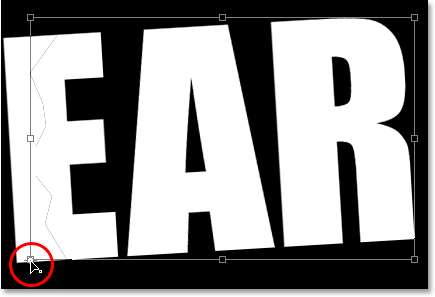
Klikněte a přetáhněte cílovou ikonu do levého dolního rohu.
Potom pohněte myší kdekoli mimo pole Free Transform a kliknutím a přetažením dolů nebo doprava otočte písmena ve směru hodinových ručiček, čímž vytvoříte roztržení druhým písmenem:
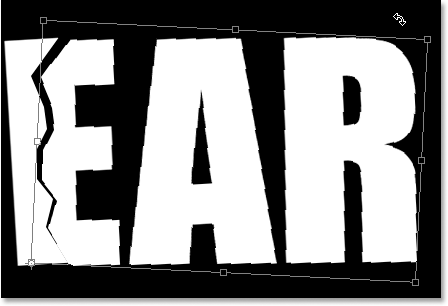
Tentokrát otočte písmena ve směru hodinových ručiček, abyste vytvořili slzu přes druhé písmeno.
Stisknutím klávesy Enter (Win) / Return (Mac) potvrďte transformaci. Zde je můj text po roztržení druhého písmene:
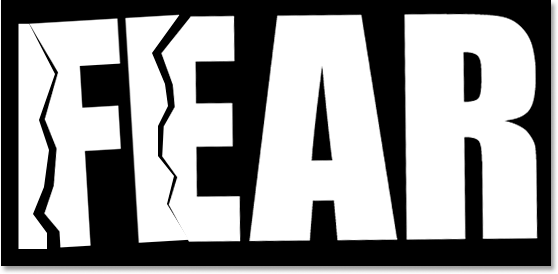
Text nyní obsahuje slzy přes první a druhé písmeno.
Krok 11: Opakujte postup pro zbytek dopisů
Opakujte stejné kroky pro zbývající písmena. Nejprve pomocí nástroje Polygonální laso udělejte zubatý výběr pomocí nástroje Polygonální laso, pak do výběru zahrňte zbytek slova napravo od zubaté čáry. Stisknutím kláves Ctrl + Shift + J (Win) / Command + Shift + J (Mac) vyjměte výběr na novou vrstvu. Poté stisknutím kláves Ctrl + T (Win) / Command + T (Mac) vyvolejte pole a úchyty Free Transform. Přetáhněte středovou cílovou ikonu do levého horního nebo dolního levého rohu a otočte se z tohoto místa. Poté kliknutím a tažením kdekoli mimo pole Svobodná transformace otočte obsah vrstvy.
Tady je moje slovo "strach" po vytvoření mé slzy přes zbývající dvě písmena. Otočil jsem „A“ zleva nahoře a „R“ zleva dole:

Text po vytvoření slz ve všech čtyřech písmenech.
Krok 12: Sloučit všechny textové vrstvy do jednoho
Vyberte všechny své textové vrstvy v paletě Vrstvy, nejprve klepnutím na horní vrstvu a vyberte ji a poté Shift na původní textovou vrstvu přímo nad vrstvou pozadí. Tím vyberete všechny vaše textové vrstvy najednou:
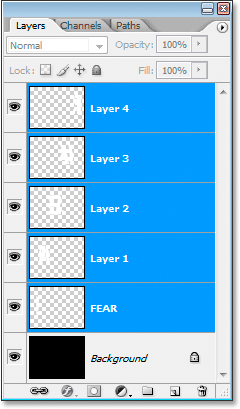
Klikněte na horní vrstvu a poté Shift na původní textovou vrstvu nad vrstvou pozadí a vyberte všechny textové vrstvy najednou.
Když jsou vybrány všechny vaše textové vrstvy, stiskněte kombinaci kláves Ctrl + E (Win) / Command + E (Mac) a sloučte je všechny do jedné vrstvy. Nyní byste měli mít v paletě Vrstvy pouze dvě vrstvy:
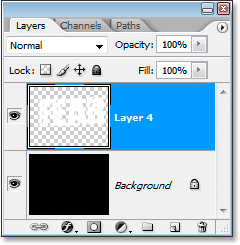
Stisknutím kláves „Ctrl + E“ (Win) / „Command + E“ (Mac) sloučíte všechny textové vrstvy do jedné vrstvy.
Krok 13: Přidejte masku vrstvy do nové sloučené vrstvy
Přidáme masku vrstvy do nové sloučené vrstvy, ale než to uděláme, podržte stisknutou klávesu Ctrl (Win) / Command a klikněte přímo na miniaturu sloučené vrstvy v paletě Vrstvy, abyste rychle vybrali text v dokumentu Okno:

Vyberte celý svůj text podržením kláves Ctrl (Win) / „Command“ (Mac) a kliknutím na miniaturu sloučené vrstvy v paletě Vrstvy.
Okolo vašeho textu se zobrazí výběr. Když je váš text nyní vybrán, klikněte na ikonu Přidat vrstvu masky ve spodní části palety Vrstvy:
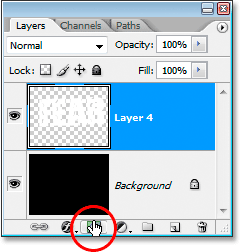
S vybraným textem klikněte na ikonu „Přidat masku vrstvy“ a přidejte masku vrstvy do sloučené textové vrstvy.
Maska vrstvy se objeví vpravo od miniatury sloučené textové vrstvy v paletě Vrstvy, přičemž váš text se zobrazí bíle a všechna prázdná oblast kolem ní se zobrazí černě:
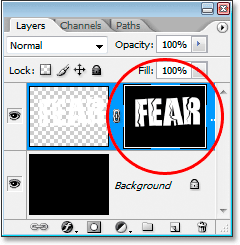
Maska vrstvy se zobrazí vpravo od miniatury sloučené vrstvy.
Krok 14: Naneste filtr „Rozstřik“ na vrstvu Maska
V tomto okamžiku se na náš text podíváme dobře pomocí opotřebovaného filtru. Chcete-li to provést, s vybranou maskou vrstvy přejděte nahoru do nabídky Filtr v horní části obrazovky, vyberte možnost Brush Strokes (Brush Strokes), a pak zvolte Spatter, což vyvolá rozsáhlou galerii filtrů Photoshopu nastavenou na možnosti Spatter (červená že jo):
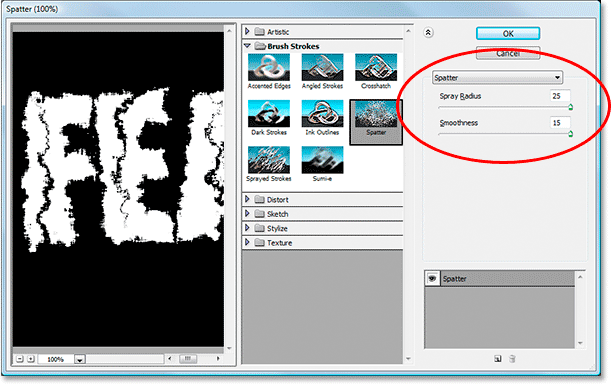
Přejděte do části Filtr> Tahy štětcem> Rozstřik, čímž se otevře Galerie filtrů nastavená na možnosti Rozstřik.
Pro filtr Spatter jsou pouze dvě možnosti: Spray Radius a Smoothness . Neváhejte a pohrajte si s oběma jezdci, abyste zjistili, která nastavení pro váš text fungují nejlépe, kterou můžete zobrazit ve velkém okně náhledu vlevo od Galerie filtrů. Právě jsem odešel a přetáhl jsem oba posuvné lišty úplně doprava, abych nastavil obě možnosti na maximální hodnoty 25 pro Spatter Radius a 15 pro Smoothness, což mi dává účinek, který hledám:

Text po použití filtru „Rozstřik“.
Krok 15: Použijte tah na text k dokončení efektu
Abych věci dokončil, přidám do svého textu tah. Když je vybrána moje textová vrstva, kliknu na ikonu Styly vrstev v dolní části palety Vrstvy:
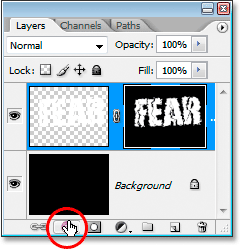
Klikněte na ikonu Styly vrstev ve spodní části palety Vrstvy.
Ze seznamu, který se objeví, vyberu Stroke :
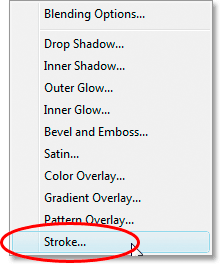
V seznamu Styly vrstev vyberte "Tah".
Tím se otevře dialogové okno Styl vrstvy nastavené na možnosti Zdvih ve středním sloupci. Ve výchozím nastavení používá Photoshop pro tah tahovou barvu, ale místo toho použiji přechod. Chcete-li jej změnit, klikněte na šipku dolů směřující vpravo od možnosti Typ výplně a poté v seznamu vyberte Přechod :
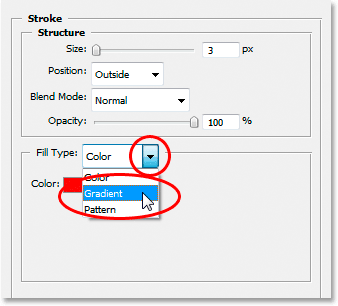
Změňte „Typ výplně“ tahu z „Barva“ na „Přechod“.
Možnosti výplně se pak změní na možnosti přechodu. Kliknutím na oblast náhledu přechodu vyvoláte Editor přechodu ve Photoshopu a vyberete nové barvy pro přechod:
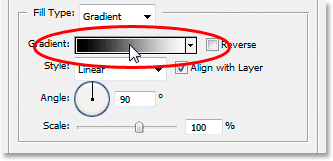
Kliknutím na oblast náhledu přechodu vyvoláte Editor přechodu.
Když se zobrazí Editor přechodu, poklepejte na černou značku barvy vlevo dole na pruhu náhledu přechodu uprostřed editoru přechodu, čímž vyvoláte výběr barvy, a vyberte jasně červenou barvu. Klepnutím na tlačítko OK ukončíte výběr barvy a poté poklepejte na bílou barvu v pravé dolní části lišty náhledu přechodu. Výběr barvy se znovu objeví. Tentokrát vyberte tmavě červenou barvu a poté kliknutím na OK znovu ukončete výběr barvy. Zde jsou mé barvy:
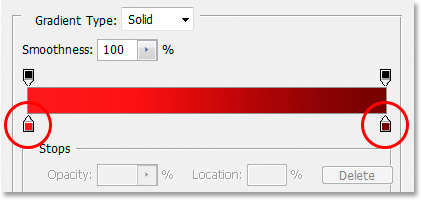
Vyberte jasně červenou barvu pro barvu vlevo od přechodu a tmavě červenou barvu pro barvu vpravo.
Klepnutím na tlačítko OK ukončíte editor přechodu a potom klepnutím na tlačítko OK ukončíte dialogové okno Styl vrstvy, abyste aplikovali tah na text (není třeba provádět žádné další změny v možnostech tahu) a jste hotovi! Zde, s aplikovaným mým přechodovým tahem, je můj konečný „opotřebovaný a roztržený“ textový efekt:

Výsledek výsledného textového efektu.
Kam dál?
A tady to máme! Podívejte se do našich textových efektů nebo foto efektů, kde najdete další tutoriály s efekty Photoshopu!