V tomto tutoriálu se naučíme, jak nastavit Adobe Photoshop jako výchozí prohlížeč obrázků a editor pro populární formáty souborů jako JPEG.webp, PNG a TIFF ve Windows 8 a 8.1.
Pod „výchozím prohlížečem obrázků a editorem“ mám na mysli to, že namísto toho, aby systém Windows pokračoval v otevírání obrazových souborů v jiném programu, jako je Windows Photo Viewer nebo v aplikaci Fotografie, budete moci dvakrát kliknout na obrázky v Průzkumník Windows a nechte je otevřít přímo a automaticky ve Photoshopu!
Tento kurz je určen výhradně pro uživatele Windows 8 a 8.1. Používáte-li systém Windows 7, budete chtít vyzkoušet náš předchozí program Make Photoshop jako výchozího editoru obrázků V tutoriálu pro systém Windows, zatímco uživatelé systému Mac si budou chtít přečíst prostřednictvím aplikace Photoshop jako výchozího editoru obrázků ve verzi Mac OS X.
Zapnutí přípon názvu souboru
Nejprve přejděte do složky v počítači, která obsahuje jednu nebo více fotografií. Zde jsem otevřel složku na ploše se třemi obrázky uvnitř. Všimněte si však, že v názvu každého souboru pod jeho miniaturou momentálně chybí přípona souboru se třemi písmeny (.jpg.webp, .png.webp, .tif atd.), Což znamená, že nevím, který typ (typy) souborů I dívám se na:
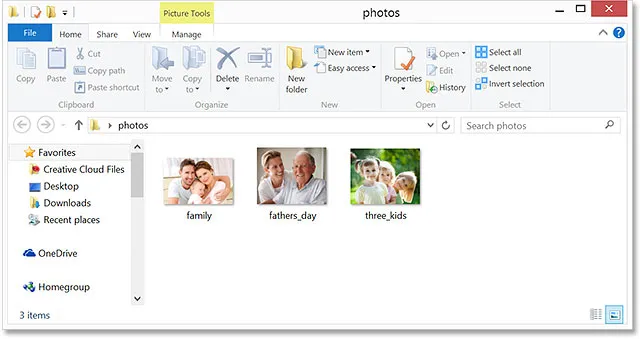
Otevřete složku v systému Windows 8 nebo 8.1, ve které jsou uloženy některé obrázky.
Pokud stejně jako já nevidíte přípony souborů za jmény, klikněte na nabídku Zobrazit v horní části okna Průzkumníka a poté kliknutím na její zaškrtávací políčko vyberte možnost Přípony názvů souborů . U každého jména se zobrazí přípona souboru. V mém případě nyní vidím, že moje soubory jsou všechny soubory JPEG.webp (s příponou .jpg.webp), ale kroky, které se chystáme pokrýt, budou fungovat také s jinými formáty souborů, jako jsou PNG (.png.webp) a TIFF (.tif). ):
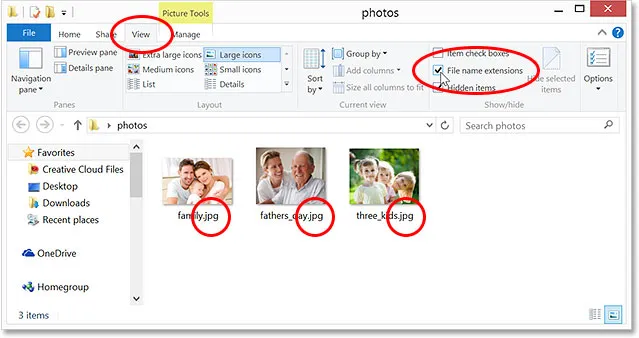
Chcete-li zapnout rozšíření o tři písmena za názvy, přejděte na Zobrazení> Přípony názvů souborů.
Výchozí prohlížeč obrázků
I když mám na svém počítači nainstalovanou nejnovější verzi Photoshopu (CC 2014) a Photoshop se stává náhodou nejoblíbenějším a nejsilnějším obrázkovým editorem na světě, Windows se nestará, alespoň ne ve výchozím nastavení. Místo toho upřednostňuje otevírání obrázků v jednom ze svých vlastních programů, například v programu Windows Photo Viewer nebo v aplikaci Fotografie . Abych viděl, co tím myslím, dvakrát kliknu na jeden ze souborů JPEG.webp (obrázek „tři děti“ na pravé straně) a otevře se:
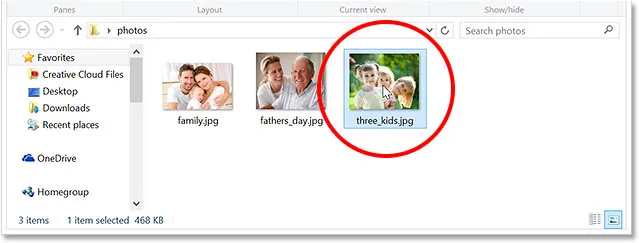
Otevření jednoho z obrázků.
A tady je problém. Místo otevření obrázku ve Photoshopu se otevře v programu Windows Photo Viewer. Teď by to bylo v pořádku, kdybych jen chtěl zobrazit obrázek, ale ne, kdybych ho chtěl upravit:
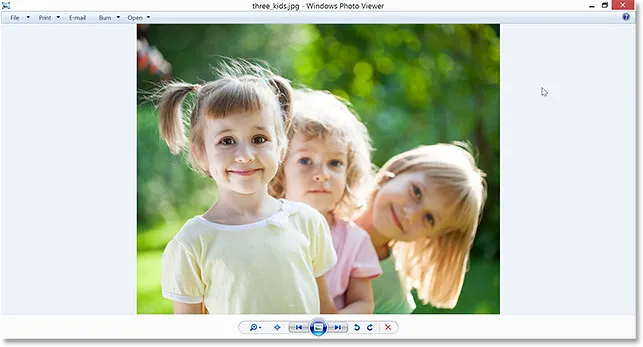
Windows ignoroval Photoshop a místo toho otevřel obrázek v Prohlížeči fotografií Windows.
Další možností u Windows 8 (a 8.1) je, že se obrázek otevře v aplikaci Fotografie. Jak to vypadá? Opět platí, že pokud bych chtěl jen zobrazit obrázek, aplikace Fotky by byla v pořádku, ale pro úpravy musím otevřít ve Photoshopu. Když máme nainstalován nejvýkonnější editor obrázků na světě, ve skutečnosti není třeba prohlížeč fotografií Windows nebo aplikace Fotografie, takže řekněme systému Windows, aby tyto ostatní programy ignoroval a od nynějška otevřeme naše obrázky ve Photoshopu:
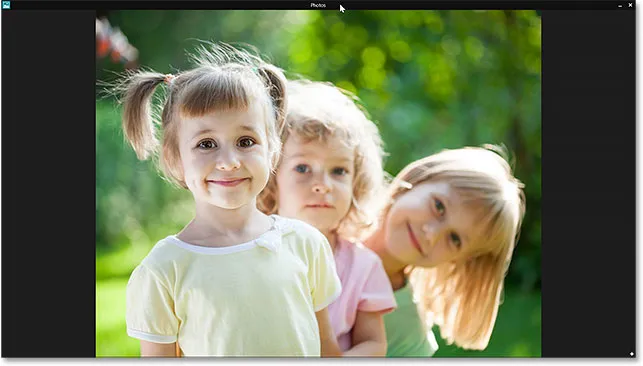
Obrázek se otevře v aplikaci Fotky.
Nastavení Photoshopu jako výchozího prohlížeče obrázků a editoru
Zde je návod, jak nastavit Photoshop jako výchozí program pro prohlížení i úpravy obrázků. Pokud je váš obrázek aktuálně otevřený v prohlížeči Windows Photo Viewer nebo v aplikaci Fotografie, stiskněte Alt + F4 na klávesnici, abyste rychle ukončili program a ukončili jej.
Znovu budu používat soubor JPEG.webp, ale můžete postupovat podle stejných kroků, abyste Photoshop nastavili jako výchozí prohlížeč a editor pro další populární formáty obrazových souborů, jako jsou PNG a TIFF. V okně Průzkumníka klepněte pravým tlačítkem myši na jeden z vašich obrazových souborů. V první zobrazené nabídce vyberte možnost Otevřít pomocí a poté v dolní části druhé nabídky vyberte příkaz Vybrat výchozí program …
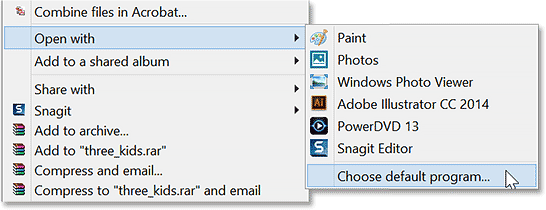
Klikněte pravým tlačítkem myši na obrázek a poté přejděte na Otevřít pomocí> Vybrat výchozí program …
Otevře se krátký seznam dostupných programů. Pokud se Adobe Photoshop objeví v tomto prvním seznamu, pokračujte a kliknutím na něj jej vyberte. Pokud nevidíte Photoshop v seznamu, klikněte na slova Další možnosti dole:
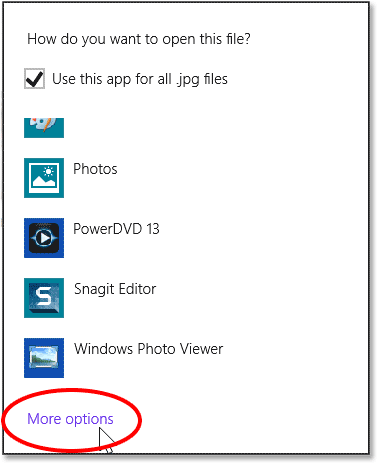
Pokud se Photoshop nezobrazuje v prvním seznamu, klikněte na "Další možnosti".
Tím se otevře druhý, větší seznam programů. Klikněte na Adobe Photoshop a vyberte jej a vytvořte z něj nový výchozí prohlížeč obrázků a editor pro (v tomto případě) soubory JPEG.webp. Pokud máte v počítači nainstalováno více verzí Photoshopu, vyberte nejnovější verzi:

Výběr aplikace Photoshop jako nového výchozího programu pro otevírání souborů JPEG.webp.
Když ze seznamu vyberete Photoshop, stane se dvě věci. Nejprve se ve Photoshopu otevře obrázek, na který jste pravým tlačítkem klikli, abyste na něm mohli začít pracovat:
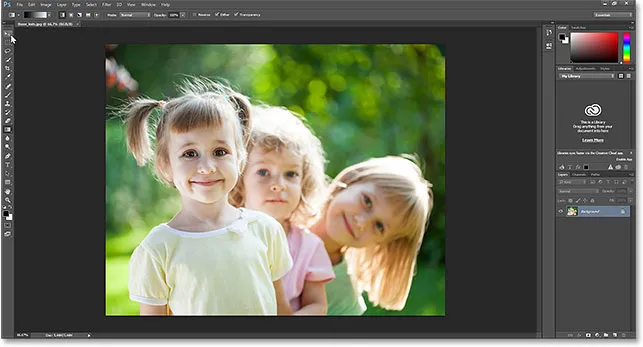
Vybraný obrázek se otevře ve Photoshopu.
Za druhé a co je důležitější pro naše účely, vytvořili jste Photoshop jako výchozí prohlížeč obrázků a editor pro tento konkrétní formát souboru. Na okamžik se zavřu z Photoshopu a vrátím se do svého okna Průzkumníka a dvojitým kliknutím na jeden z dalších obrázků JPEG.webp jej otevřete:
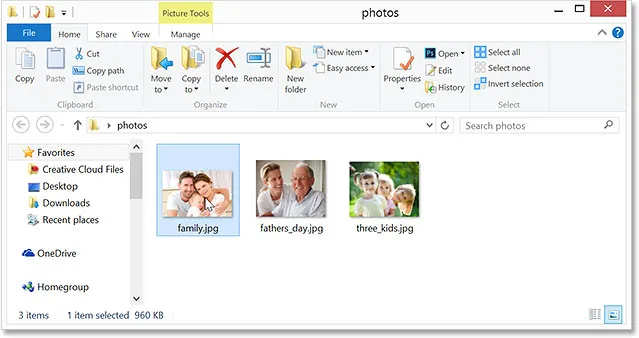
Poklepáním na druhý obrázek v okně Průzkumníka.
Tentokrát se obrázek místo otevření v programu Windows Photo Viewer nebo v aplikaci Fotografie automaticky otevře ve Photoshopu:

Obrázky JPEG.webp se nyní ve výchozím nastavení otevírají v aplikaci Adobe Photoshop.
Kam dál?
A tady to máme! Takto snadno nastavíte Photoshop jako výchozí prohlížeč obrázků a editor pro populární formáty souborů jako JPEG.webp, PNG a TIFF ve Windows 8 a Windows 8.1! Navštivte naši sekci Photoshop Basics a dozvíte se více o Photoshopu!