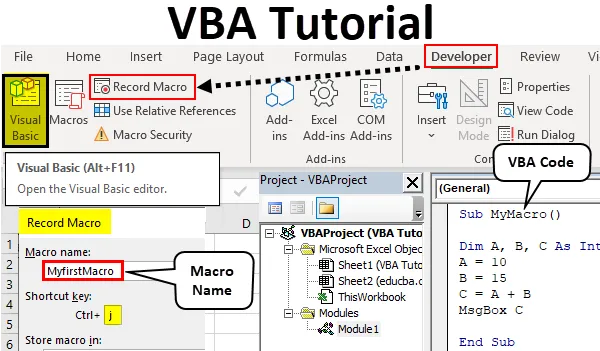
Výukový program Excel VBA pro začátečníky
VBA nebo Visual Basic Applications je součástí aplikace Microsoft Excel. V Excelu provádíme náš úkol ručně nebo pomocí vzorců, ale opakující se úkoly je třeba provádět znovu a znovu. Pomocí VBA však můžeme usnadnit práci, protože můžeme vytvářet makra, která pro nás budou dělat opakující se úkoly. Co je znovu makro? Makro je sada instrukcí, které jsou dány k provedení zadaného úkolu.
V tomto článku se dozvíme o základech VBA. Je to nejlepší VBA výukový program pro začátečníky. Ve VBA vytváříme makra a jak je definováno výše, makra jsou sadou instrukcí, které jsou dány k provedení konkrétního úkolu. Existují dva způsoby, jak poskytnout tyto pokyny pro makra. Jeden je prostřednictvím psaní kódů v samotné VBA, zatímco druhý se provádí zaznamenáním makra. Ve Excelu máme speciální funkci, ve které zaznamenáváme naše kroky a excel dělá stejné kroky pro nás znovu a znovu, když dávám excel příkaz ke spuštění tohoto kódu. Má to však určitá omezení, takže píšeme kódy v editoru VB, kde existuje konečný počet příležitostí k automatizaci našich úkolů.
VBA je v podstatě programovací jazyk stejně jako C a Java a všechno ostatní. Zde zaznamenáváme sadu instrukcí zapisováním některých bloků kódů a když tyto bloky kódů spouštíme, zadají nám určené úkoly. Ve výchozím nastavení není VBA přístupná ve formátu Excel. Pro přístup k VBA je třeba nejprve provést některé kroky, jak je uvedeno níže.
Protože se VBA liší od běžných pracovních listů, pracujeme na tom, že obsahují makra, takže jejich uložení se liší od ostatních běžných sešitů. Když uložíme sešit, který obsahuje makra, musíme ho uložit jako sešit umožňující makra, abychom zajistili, že naše makra jsou uložena v sešitu.
Pokud nevidíte kartu vývojáře ve svém Excelu, postupujte podle níže uvedených kroků a aktivujte kartu vývojáře ve Excelu.
- Přejděte na kartu Soubor na domovské stránce aplikace Excel.
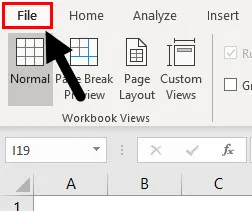
- Na kartě Soubory najdeme sekci možností v poslední ze spodní části. Klikněte na Možnosti .
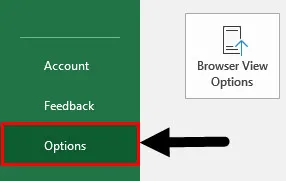
- Otevře se nám další okno průvodce jako Možnosti aplikace Excel. Ve vynikajících možnostech klikněte na Přizpůsobit pás karet.
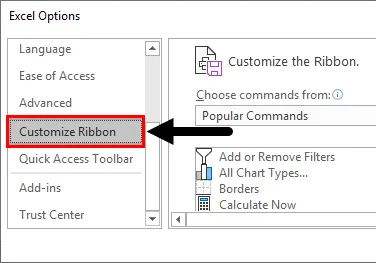
- Když přetáhneme možnosti přizpůsobení pásu karet dolů, najdeme možnost pro vývojáře, musíme zatrhnout políčko, které nám umožní používat VBA ve vynikající verzi.
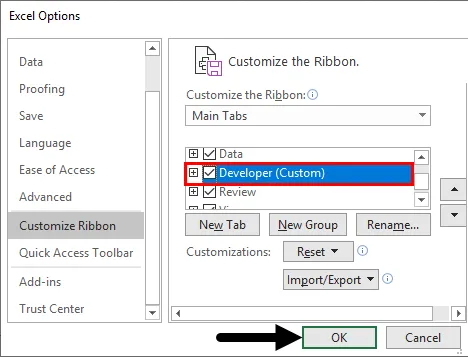
- Nyní máme kartu vývojáře povolenou v Excelu následujícím způsobem.
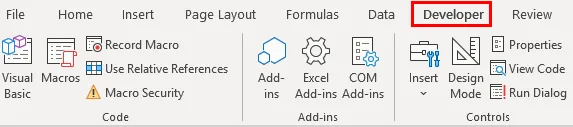
Jak používat VBA v Excelu?
Existují dvě metody pro použití VBA v Excelu.
- Jedním z nich je zaznamenávání maker.
- Druhým je napsání bloku kódů.
Nejvhodnější je udělat se naučit zaznamenáním makra a podívat se na kód a naučit se syntaxi, která nám pomůže při psaní vlastních kódů.
Jak zaznamenat makra v aplikaci Excel VBA?
V tomto výukovém programu Excel VBA pro začátečníky, než se pustíme do učení, jak psát kódy ve VBA, začněme s nejzákladnější funkcí VBA, kterou je záznam makra. Záznamové makro je záznam kroků, které provádíme, a necháme je excelovat znovu a znovu, když dáme příkaz k tomu. Naučme se to vše v příkladech, které nám pomohou lépe porozumět.
Tuto šablonu výukového programu VBA si můžete stáhnout zde - Výukový program Excel VBAVýukový program VBA - Příklad č. 1
Zaznamenejte si naše první makro. Pro tento příklad již mám některá data v listu jedna následovně.
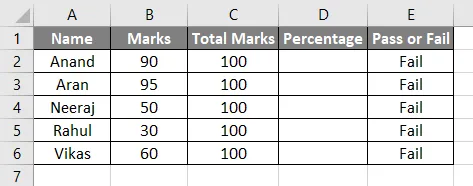
Máme známky některých studentů a ve sloupci E máme vzorec, že pokud je procento vyšší než 35%, prohlásí za úspěšné nebo neúspěšné. V současné době nejsou ve sloupci D žádná data, takže ve výchozím nastavení je hodnota sloupce E nepravdivá. Udělejme to zaznamenáním makra.
- Na kartě Zobrazit máme na ni sekci Makra .
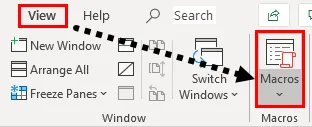
- Máme tři možnosti, vyberte Záznam makra .
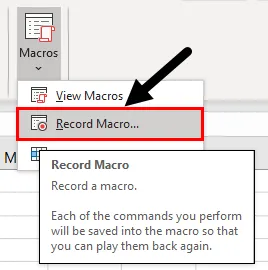
- Tím se nám otevře okno průvodce,
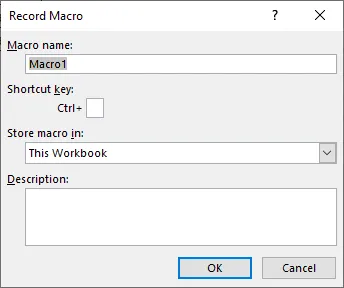
- Vždy si pamatujte, že název makra nemůže obsahovat mezery, dejte makru název a klávesovou zkratku pro jeho spuštění. Ostatní pole jsou volitelná.

Stiskněte ok a makro zaznamenává každý krok, každou buňku, kterou vybereme, nebo každé kliknutí, které uděláme.
- Vypočítáme procento pro daný příklad takto:
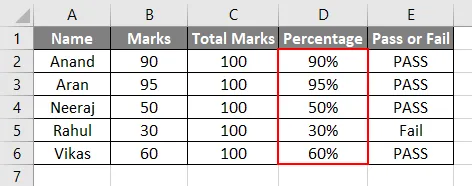
- Jakmile dokončíme náš úkol, musíme zastavit záznam makra. Na stejné kartě makra z tabulky Pohledy máme další možnost zastavit záznam . Klepnutím na něj zastavíte nahrávání makra.
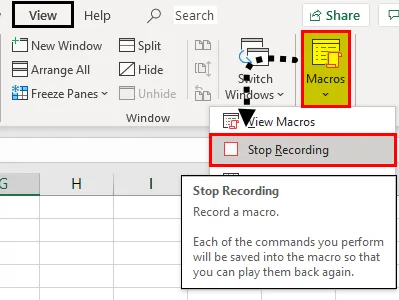
- Nyní jej otestujte, odstraňte hodnoty z procentuální části a nechte je prázdné.
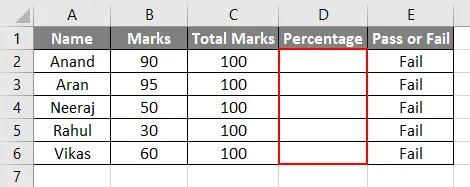
- Stiskněte CTRL + J, protože CTRL + J byla zkratkou pro naše makro a podívejte se na výsledek.
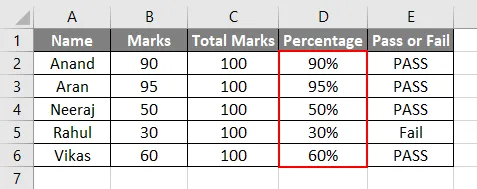
Dali jsme tyto instrukce, aby vynikly ne kódem, ale Excel zaznamenal každý krok, který jsme následovali, a vytvořil si vlastní kód sám. Můžeme také zobrazit kód. V sekci makra klikněte na Zobrazit makro a budeme mít seznam maker, pokud bychom v tomto sešitu vytvořili následující.
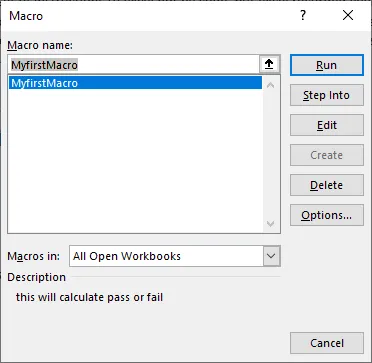
Klikněte na Upravit a dostanete se do okna kódu pro toto makro, jak je ukázáno níže.
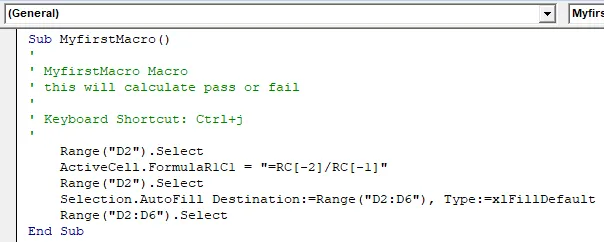
Tento kód jsme nepsali, ale Excel zaznamenal naše kroky a transformoval je na kódy. Jedná se o velmi jedinečnou vlastnost programu Excel, ale má určitá omezení, jako kdybychom udělali další krok, Excel zaznamenáme tento krok a provedeme jej při každém spuštění makra.
Jak vytvořit ukázková makra v Excelu pomocí kódu VBA?
Níže je uveden příklad tutoriálu Excel VBA, pomocí kterého si můžeme sami vytvořit první ukázkové makro ve VBA. Chcete-li napsat kód ve VBA, musíme vědět, že každé makro začíná a končí funkcí SUB ().
Výukový program VBA - Příklad č. 2
- Na kartě Vývojář klikněte na Visual Basic a otevře se nám editor VB, kde napíšeme první makro.

- Jakmile je editor VB otevřený, můžeme kolem nás vidět mnoho oken. Na levé straně máme projektové okno, které uchovává záznamy pro naše moduly, kde píšeme kódy a vlastnosti projektu VBA, také máme nad sebou panel nástrojů s různými rozsahy nástrojů, které lze použít.
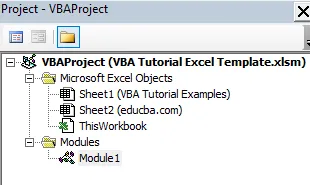
- K napsání kódu VBA nebo makra potřebujeme platformu nebo okno s kódem, které bude psát. Píšeme kódy v modulech. Přístup k modulům je na kartě Vložit.
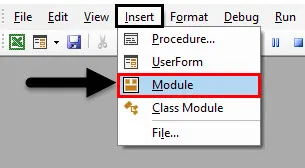
- Když klikneme na modul a dvakrát na něj klikneme, otevře se nám další okno, které je naší platformou pro psaní kódu. Makro jsme pojmenovali následovně.
Kód:
Sub MyMacro () End Sub
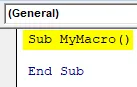
- Když chceme pracovat s proměnnými, musíme tyto proměnné deklarovat s datovými typy jako v každém jiném programovacím jazyce, jako je následující: K deklaraci našich proměnných použijeme klíčové slovo Dim.
Kód:
Sub MyMacro () Dim A, B, C jako celočíselný konec Sub
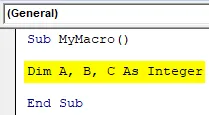
- Můžeme provést jakýkoli úkol s těmito proměnnými, například
Kód:
Sub MyMacro () Dim A, B, C jako celé číslo A = 10 B = 15 C = A + B End Sub
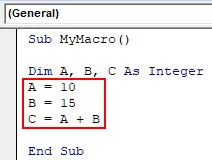
- K zobrazení hodnoty ve VBA používáme funkci Msgbox, jak je znázorněno na obrázku níže.
Kód:
Sub MyMacro () Dim A, B, C jako celé číslo A = 10 B = 15 C = A + B MsgBox C End Sub
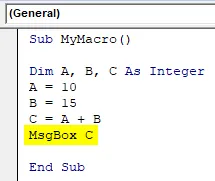
- Spusťte kód stisknutím klávesy F5 nebo Run a podívejte se na výstup.

Co si pamatovat
- VBA není standardně povolen v Excelu, musí být povolen ručně.
- Ne dvě makra mohou mít stejný název.
- Název maker nesmí mezi nimi obsahovat mezery.
- Když zaznamenáváme makro, zaznamenává každý krok, který děláme, takže musíme být opatrní při každém kroku, který podnikneme.
Doporučené články
Toto je průvodce výukou Excel VBA pro začátečníky. Zde diskutujeme kroky k povolení karty vývojáře a naučíme se, jak zaznamenávat makra, a také se naučíme vytvářet vzorová makra v aplikaci Excel VBA spolu s praktickými příklady a šablonou Excel ke stažení. Níže uvádíme několik užitečných vynikajících článků týkajících se VBA -
- VBA Call Sub
- Výukový program VLOOKUP v Excelu
- Čistý obsah VBA
- Seskupení sloupců v Excelu