V předchozím tutoriálu jsme podnikli rychlou, obecnou prohlídku aplikace Adobe Bridge CS4 a jejího výchozího rozvržení, panelů a možností. Bridge CS4 je to, co se nazývá správce digitálních dat, a usnadňuje nám vyhledání, správu a organizaci naší neustále se rozšiřující sbírky obrázků. Samozřejmě není potřeba spravovat fotografie, pokud je nemůžeme spravovat, takže se v tomto tutoriálu naučíme, jak pomocí Bridge CS4 dostat naše fotografie z fotoaparátu nebo paměťové karty do počítače .
Jednou běžnou mylnou představou s Bridge je, že se jedná o program pro ukládání souborů a že když stáhneme naše obrázky, importujeme je přímo do samotného Bridge. To není pravda. Bridge nemá vůbec schopnost ukládat soubory. Je to prostě způsob, jak udržet obrázky v našem počítači uspořádané. Můžeme použít Bridge k získání našich fotografií z fotoaparátu do počítače, ale jsou uloženy v normálních složkách na pevném disku na jakémkoli místě, které určíte, když je stáhnete, stejně jako kdybyste ke kopírování obrázky z fotoaparátu do počítače.
Bridge nám jednoduše poskytuje lepší způsob, jak dělat to samé, s funkcemi a možnostmi, které by nám jinak nebyly dostupné. Samozřejmě, kde Bridge CS4 opravdu svítí, když jde o správu obrázků poté, co byly staženy, ale než se dostaneme ke všem těm dobrým věcem, pojďme nejprve dostat fotky do počítače.
Nastavení předvoleb mostu
Než začneme cokoli stahovat, musíme v Bridge CS4 Preferences zvolit jednu z možností, na kterou se musíme podívat. Stisknutím kláves Ctrl + K (Win) / Command + K (Mac) na klávesnici rychle vyvoláte dialogové okno Předvolby. Uprostřed části Obecné předvolby se zobrazí možnost, která říká Po spuštění fotoaparátu spusťte Adobe Photo Downloader :
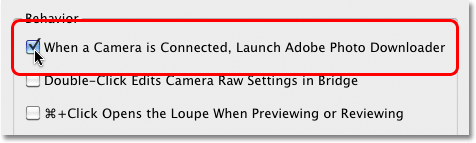
Stisknutím kláves Ctrl + K (Win) / Command + K (Mac) otevřete dialogové okno Předvolby Bridge CS4.
Photo Downloader je to, co používáme pro stahování obrázků z fotoaparátu nebo paměťové karty, a pokud vyberete tuto možnost v Preferences, Bridge CS4 automaticky spustí Photo Downloader po připojení fotoaparátu nebo paměťové karty (pomocí karty) čtečka) do počítače. Doporučuji zapnout tuto možnost, abyste se vyhnuli nutnosti ručně spustit program Photo Downloader, ale pokud nejste velkým fanouškem otevírání dialogových oken na obrazovce neohlášených, můžete ji nechat nezaškrtnutou. Kdykoli změníte názor, můžete se kdykoli vrátit k Nastavení. Klepnutím na tlačítko OK ukončíte dialogové okno Předvolby.
Krok 1: Spusťte program pro stahování fotografií
Když je Bridge CS4 otevřený na obrazovce, připojte digitální fotoaparát nebo paměťovou kartu k počítači. V předchozím tutoriálu jsme se naučili, jak spustit Bridge z aplikace Photoshop CS4 . Pokud jste vybrali možnost, kterou jsme právě prohlíželi v předvolbách mostu, automaticky se na obrazovce zobrazí dialogové okno Stažení programu, takže můžete přejít ke kroku 2. Pokud jste tuto možnost nevybrali, klikněte na možnost Získat fotografie z fotoaparátu. ikona v levém horním rohu okna Bridge (je to malá ikona kamery):
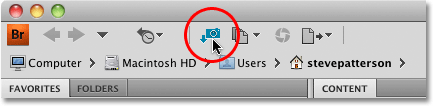
Pokud se program pro stahování fotografií automaticky nezobrazí, klikněte na ikonu Získat fotografie z fotoaparátu.
Těsně před otevřením aplikace Photo Downloader se aplikace Bridge zeptá, zda chcete, aby se aplikace Photo Downloader od této chvíle automaticky otevřela. Výběrem Ano nebo Ne vyberete nebo zrušíte výběr stejné možnosti v Předvolbách. Znovu se můžete kdykoli vrátit do Předvoleb a změnit názor. Klepnutím na Ano nebo Ne zavřete dialogové okno, ve kterém se na vaší obrazovce zobrazí Photo Downloader:
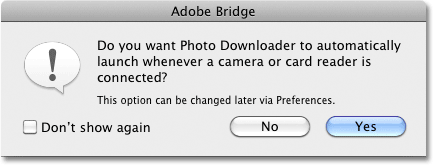
Pokud vyberete možnost Ne a nechcete, aby se Bridge neustále ptal, vyberte možnost „Nezobrazovat znovu“.
Krok 2: Vyberte rozšířené dialogové okno
Photo Downloader se poprvé objeví ve formátu Standard Dialog se seznamem možností pro výběr složky pro stahování obrázků, přejmenování souborů v případě potřeby a některé další možnosti, na které se podíváme v okamžiku, ale žádný způsob, jak skutečně vidět obrázky, které se chystáme stáhnout. Namísto toho, abyste byli nuceni uchopit každý jednotlivý snímek z fotoaparátu nebo paměťové karty, ať už je chceme všechny, nebo ne, klikněte na tlačítko Upřesnit dialog v levém dolním rohu:
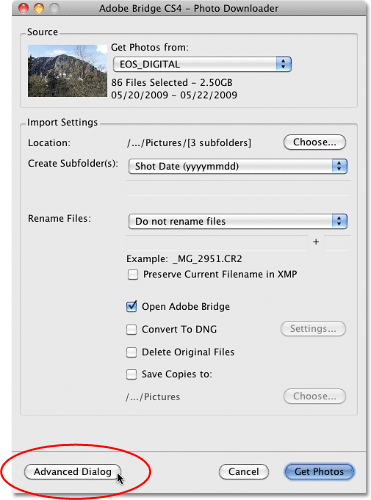
Ignorujte všechny možnosti ve standardním dialogovém okně a klepněte na tlačítko Upřesnit dialog.
Tím se Photo Downloader přepne do mnohem užitečnějšího formátu Advanced Dialog, který obsahuje stejné možnosti jako v poli Standard Dialog, plus velkou oblast náhledu, kde můžeme vidět miniatury všech obrázků, které se chystáme stáhnout. To nám také umožňuje přidávat informace o autorech a autorských právech k našim obrázkům. Pokud nevidíte své obrázky, vyberte fotoaparát nebo paměťovou kartu z možnosti Zdroj nad oblastí náhledu a poté je můžete posouvat pomocí posuvníku podél pravé části oblasti náhledu:

Vyberte si fotoaparát nebo paměťovou kartu z možnosti Zdroj a zobrazte obrázky v oblasti náhledu.
Krok 3: Vyberte obrázky, které potřebujete
Pokud se podíváte pod každou miniaturu v oblasti náhledu, zobrazí se zaškrtávací políčko. Bridge předpokládá, že chceme stáhnout každý obrázek, takže jde dopředu, a vybere je pro nás všechny zaškrtnutím políček. Pokud existují obrázky, které nechcete stáhnout, jednoduše klepnutím do zaškrtávacího políčka u obrázku zrušte zaškrtnutí. Pokud je v seznamu pouze několik obrázků, které chcete stáhnout, klikněte na tlačítko UnCheck All pod oblastí náhledu a zrušte výběr všech obrázků najednou, poté podržte klávesu Ctrl (Win) / Command (Mac) a klikněte na na miniaturách obrázků, které potřebujete. Když kliknete na každý obrázek, objeví se kolem něj zvýraznění. Jakmile zvýrazníte všechny obrázky, které chcete importovat z fotoaparátu nebo paměťové karty, vyberte je kliknutím na zaškrtávací políčko u všech zvýrazněných obrázků:
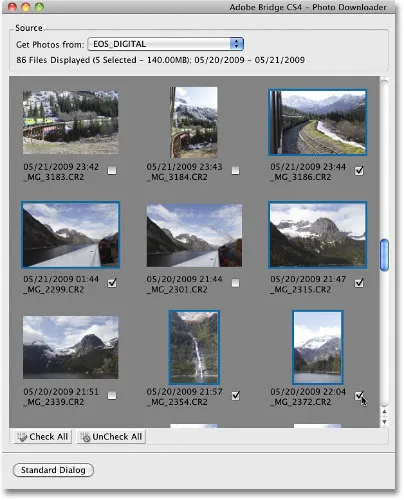
Photo Downloader nám umožňuje importovat každý obrázek nebo jen ty, které potřebujeme.
Krok 4: Vyberte umístění pro uložení souborů
Když jsou vybrány všechny obrázky, které chceme stáhnout, dalším úkolem je sdělit Photo Downloaderu, do které složky chceme obrázky uložit do našeho počítače. Ve výchozím nastavení se předpokládá, že je chceme uložit do naší hlavní složky Obrázky. Pokud máte na mysli jiné umístění, klikněte na tlačítko Vybrat v levém horním rohu dialogového okna a přejděte do složky, do které chcete uložit. Nechám svůj set v mém adresáři Obrázky:

Klepnutím na tlačítko Vybrat vyberte, kam chcete obrázky uložit do počítače.
Krok 5: Vytvořte a pojmenujte podsložku pro uložení obrázků do
Photo Downloader automaticky vytvoří podsložku uvnitř uloženého umístění, které jste určili před chvílí, a umístí importované obrázky do podsložky. Je to skvělý způsob, jak pomoci udržet vaše obrázky v pořádku, ale ve výchozím nastavení bude mít podsložka název pouze podle data, kdy byly fotografie pořízeny, což pro mě není zvláště užitečné, protože si pamatuji, dnešní datum je. Pokud chcete podsložku pojmenovat něco více popisného, vyberte z rozevíracího seznamu přímo pod vlastním jménem možnost Vlastní název, kde je uvedeno „Vytvořit podsložky“, a zadejte požadovaný název. Vzhledem k tomu, že moje fotografie byly pořízeny na Aljašce, pojmenuji podsložku „Aljaška“:
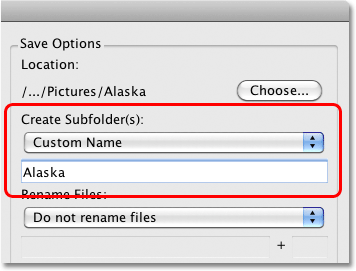
Ukládání obrázků do podsložky je užitečné, ale přidělení popisného názvu složky je ještě užitečnější.
Krok 6: Přejmenujte soubory v případě potřeby
Další možností, kterou nám nabízí program pro stahování fotografií, je přejmenování obrázků při jejich stahování. Ve výchozím nastavení je nebude přejmenovat, ale stejně jako u data, kdy byly fotografie pořízeny, nenajdu jména, která jim dává fotoaparát (např. „_MG_2301“), tak užitečná. Pokud kliknete na rozevírací seznam Přejmenovat soubory (přímo pod možností Vytvořit podsložky), zobrazí se seznam se spoustou možností přejmenování. Znovu si vyberu Vlastní jméno a do pole s názvem pod rozbalovacím polem znovu napíšu „Aljaška“. Bridge nyní přejmenuje soubory při jejich importu na základě mého vlastního jména plus 4-digitální přípony (například „Alaska_0001“). Můžete zadat nové počáteční číslo čtyřmístné přípony do vstupního pole přímo naproti od pole s názvem nebo ponechat výchozí hodnotu 1. Vyberte možnost Zachovat aktuální název souboru v XMP, pokud chcete vložit původní název. v obrazovém souboru. Pravděpodobně to nikdy nebudete potřebovat, ale alespoň tam bude, pokud ano:
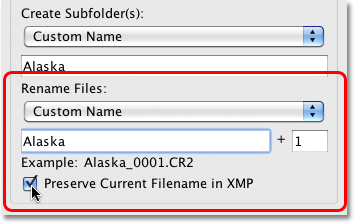
Dalším způsobem, jak zajistit, aby byly vaše fotografie uspořádány, je poskytnout popisné názvy fotografií.
Krok 7: Převod souborů RAW na DNG
Pod položkou Možnosti uložení jsou Pokročilé možnosti . První z nich, Otevřít Adobe Bridge, je vybrána ve výchozím nastavení a Bridge se otevře automaticky, jakmile jsou obrázky úplně staženy, pokud ještě nejsou otevřeny. Možnost pod ní, Převést na DNG, je mnohem důležitější. DNG znamená „digitální negativní“, a pokud byly vaše snímky uloženy fotoaparátem v nezpracovaném formátu, je velmi dobré vybrat tuto možnost a převést nezpracované soubory na soubory DNG. Pomůže to „důkazu budoucnosti“ vašich snímků, protože neexistuje žádná záruka, že specifický typ formátu fotoaparátu bude vždy kompatibilní s budoucími verzemi Photoshopu nebo s jinými programy, s nimiž je budete chtít použít. Nebudeme se zde zabývat technickými podrobnostmi, ale DNG je veřejný, otevřený standardní formát pro nezpracované soubory a pokud chcete zachovat vysokou šanci, že budete mít přístup k nezpracovaným souborům po silnici, vyberte tuto možnost ( pokud byly vaše obrázky uloženy jako soubory JPEG.webp nebo TIFF, můžete je ignorovat):
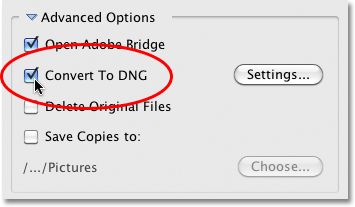
Specifický surový formát vaší kamery se může jednoho dne vydat na cestu dinosaurům, ale formát DNG (pravděpodobně) nebude.
Krok 8: Zálohování obrázků
Pokud nechcete riskovat ztrátu vašich snímků navždy, nikdy nevyberete možnost Odstranit původní soubory . Před přemýšlením o jejich odstranění z fotoaparátu nebo paměťové karty se vždy ujistěte, že se obrázky úspěšně stáhly do složky, kterou jste určili v Možnosti uložení. Pokud jste je smazali, zjistěte, že některé fotografie chybí nebo že jsou některé soubory poškozeny, máte smůlu.
Nejen, že byste nikdy neměli vybírat možnost Odstranit původní soubory, ale měli byste vždy zálohovat obrázky uložením jejich kopie do druhé samostatné složky a budete chtít, aby byla tato složka na samostatném pevném disku pro případ, že primární disk havaruje. Nevybírejte pouze samostatný oddíl na stejné jednotce, protože při selhání jednotky ztratíte všechny své oddíly. Vyberte možnost Uložit kopie do, poté klikněte na tlačítko Vybrat a vyberte, kam chcete uložit kopie obrázků, buď na samostatný interní pevný disk nebo na externí jednotku USB nebo FireWire:
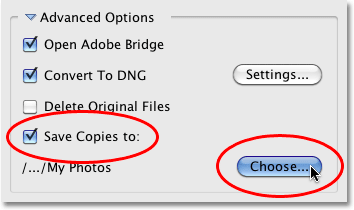
Kopii obrázků vždy ukládejte do složky na samostatném pevném disku.
Krok 9: Přidejte informace o autorovi a autorských právech
Nakonec je pod Rozšířenými možnostmi sekce Použít metadata . Metadata v tomto případě stejně znamenají „informace o vašich obrázcích“. Zadejte své jméno do pole Tvůrce a informace o autorských právech do pole Autorská práva . Pokud jste si vytvořili vlastní šablonu metadat (kterou uvidíme, jak to udělat v jiném tutoriálu), můžete ji vybrat z rozevíracího seznamu Šablona k použití, ale prozatím se budeme držet základních informací . Chcete-li přidat symbol autorských práv, podržte na počítači klávesu Alt a na číselné klávesnici zadejte 0169 . Na počítačích Mac podržte klávesu Option a stiskněte písmeno G :
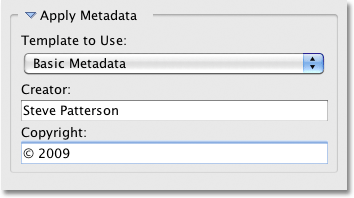
K obrázkům přidejte své jméno a informace o autorských právech.
Krok 10: Stáhnout fotografie
Po výběru obrázků v oblasti náhledu, výběru možností a zadání informací klikněte na tlačítko Získat fotografie v pravém dolním rohu aplikace Photo Downloader:
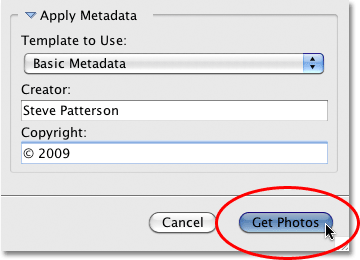
Klepnutím na tlačítko Získat fotografie zahájíte stahování obrázků.
Objeví se malé dialogové okno ukazující průběh stahování. Chcete-li ji zrušit před dokončením, klikněte na tlačítko Stop nebo si jen tak sedněte, odpočívejte a čekejte. Pokud importujete mnoho nezpracovaných souborů s vysokým rozlišením a konvertujete je na proces DNG, může být nyní vhodný čas na čerstvý vzduch a na procházku se psem:

Bridge zobrazuje průběh stahování.
Po stažení všech obrázků se zobrazí v Bridge, takže je můžete začít třídit:
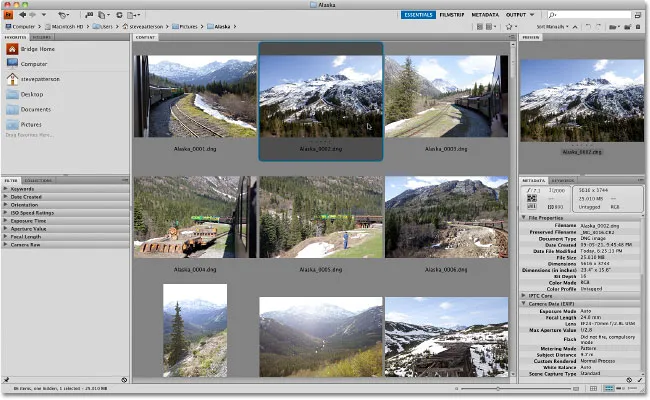
Bridge CS4 zobrazí obrázky po dokončení stahování.