Než začneme … Tato verze našeho tutoriálu Sparkle Trail byla napsána pro Photoshop CS5 a starší. Pokud používáte Photoshop CC nebo CS6, budete chtít sledovat společně s naším aktualizovaným a rozšířeným tutoriálem Efekt stopy štětce a pohybu aplikace Photoshop Sparkle.
V tomto tutoriálu Photoshop Effects se naučíme, jak přidat jiskrovou stopu k fotografii pomocí vlastního Photoshopu jiskřového kartáče, který vytvoříme. Nápad pro tento tutoriál jsem získal poté, co jsem viděl plakát k filmu „Wonder Emporium pana Magoria“, ale jiskřivé stezky byly samozřejmě už od dob Petera Pana a Tinkerbella a jsem si jistý, že ještě dlouho předtím. Naštěstí je díky Photoshopu jejich tvorba velmi snadná díky výkonným ovládacím kartáčkům, které byly zavedeny ve Photoshopu 7, které jsou dodnes stejně výkonné a užitečné!
Zde je obrázek, se kterým začnu:

Původní obrázek.
Přidám jiskrovou stopu, aby její kouzelná hůlka vypadala trochu magičtěji. Až to uděláme, bude to vypadat takto:

Konečný výsledek.
Tento tutoriál je z naší série Photo Effects. Začněme!
Krok 1: Otevřete nový dokument Photoshopu
Jak jsem již zmínil, vytvoříme naši jiskrovou stopu pomocí štětce „jiskřičky“ vytvořeného na zakázku a první věc, kterou musíme udělat, je vytvořit náš kartáč. Nejprve přejděte do nabídky Soubor v horní části obrazovky a zvolte Nový, čímž se otevře dialogové okno Nový dokument Photoshopu. Dialogové okno Nový dokument můžete také otevřít pomocí klávesové zkratky Ctrl + N (Win) / Command + N. Zadejte 200 pixelů pro šířku a 200 pixelů pro výšku a ujistěte se, že možnost Obsah pozadí v dolní části je nastavena na bílou, takže náš nový dokument má bílé pozadí, a pak klikněte na OK:
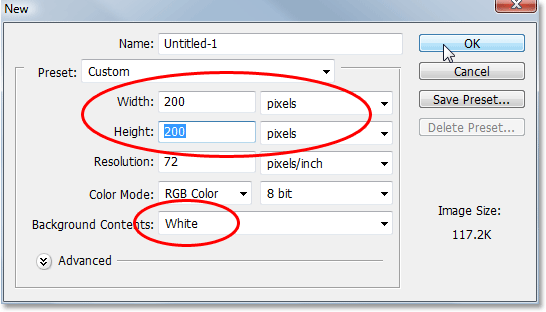
Vytvořte nový dokument Photoshopu, který je široký 200 pixelů a vysoký 200 pixelů, s bílou barvou pozadí.
Photoshop otevře nový dokument o rozměrech 200x200 s pevným bílým pozadím:
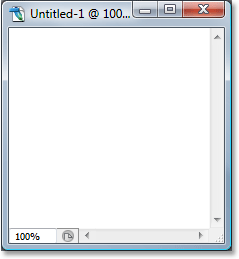
Nový dokument Photoshopu.
Krok 2: Vyberte nástroj štětce
Po vytvoření našeho nového dokumentu vyberte Nástroj štětce z palety Nástroje nebo jednoduše stiskněte písmeno B na klávesnici, abyste k němu získali přístup pomocí zástupce:
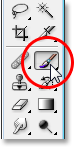
Vyberte nástroj štětce Photoshopu.
Krok 3: Nastavte barvu popředí na černou
Potřebujeme černou jako naši barvu popředí, což je barva, kterou Photoshop používá k malování, když je vybrán nástroj štětce, takže pokud černá není aktuálně vaše barva popředí, stiskněte písmeno D na klávesnici a rychle resetujte barvy popředí a pozadí, která nastaví černou jako barvu vašeho popředí (bílá se změní na barvu pozadí). Naše aktuální barvy popředí a pozadí vidíme v barevných vzorcích poblíž spodní části palety nástrojů (políčko v levém horním rohu je barva popředí a v pravém dolním rohu je barva pozadí):
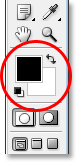
Barva popředí a pozadí se v paletě Nástroje zaškrtne.
Krok 4: Vyberte štětec „Star 70 Pixels“
Vytvářený štětec „jiskří“ je opravdu jen kombinací několika dalších štětců, které jsou dodávány s Photoshopem, a můžete experimentovat na vlastní pěst, pokud se vám líbí různé kombinace štětců a vytvořit si svůj vlastní jedinečný štětcový „štětec“, protože existuje několik kartáče, které by pro tento efekt fungovaly dobře.
Začnu štětcem Star 70 pixelů, takže přepněte na paletu štětců, klikněte na slova Předvolby štětce v levém horním rohu a na pravé straně se zobrazí seznam předvolených štětců a poté seznam přejděte dolů, dokud se nedostanete na štětec „Star 70 pixelů“.
Kliknutím na něj vyberte:

Klikněte na slova „Předvolby štětce“ v levém horním rohu palety Štětce Photoshopu, poté přejděte dolů dolů seznam přednastavených štětců na pravé straně a vyberte štětec „Star 70 pixelů“.
Krok 5: Klikněte na několik náhodných skvrn uvnitř dokumentu štětcem
S vybraným štětcem „Star 70 pixelů“ klikněte na několik náhodných míst uvnitř dokumentu a přidejte prvních pár „jisker“. Trik by měl udělat tři nebo čtyři kliknutí:
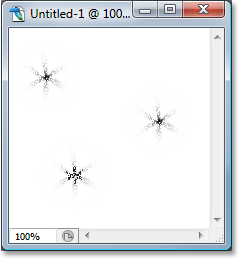
Kliknutím na tři nebo čtyři náhodná místa uvnitř dokumentu pomocí štětce vytvoříte prvních několik „jisker“.
Krok 6: Vyberte štětec „Airbrush Soft Round 17“
Poté, co přidáte prvních několik jisker, přepněte zpět na paletu Kartáče a přejděte seznamem přednastavených kartáčů, dokud nenastoupíte na kartáč Airbrush Soft Round 17. Kliknutím na něj vyberte:
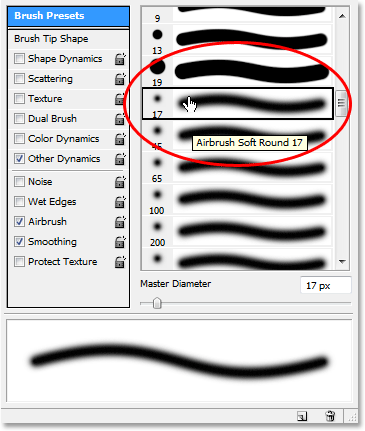
Přejděte na štětec „Airbrush Soft Round 17“ v paletě Kartáče a kliknutím na něj jej vyberte.
Krok 7: Klikněte na několik náhodných bodů uvnitř dokumentu pomocí nového štětce
Stejně jako jsme to udělali s předchozím štětcem před chvílí, klikněte novým nebo novým štětcem na tři nebo čtyři náhodná místa uvnitř dokumentu. Přidá se k nim více „jisker“ a také jejich malá rozmanitost:
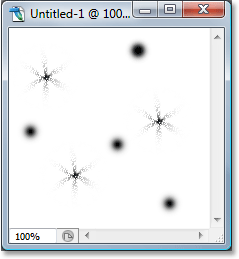
Když je vybrán nový štětec, znovu klikněte na tři nebo čtyři náhodná místa uvnitř dokumentu.
Krok 8: Vyberte "Rozmanité štětce"
Znovu se přepněte zpět na paletu Kartáče a tentokrát klikněte na malou šipku směřující doprava v horní části palety a otevřete rozevírací nabídku a v seznamu dalších kartáčů dole vyberte Rozmanité kartáče:
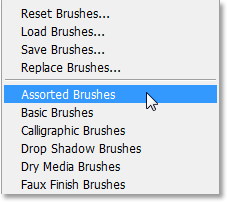
V rozevírací nabídce palety Kartáče vyberte ze seznamu dalších štětců položku „Rozmanité štětce“.
Photoshop zobrazí zprávu s dotazem, zda chcete nahradit stávající kartáče novými kartáči. Klepnutím na možnost Přidat přidáte aplikaci Photoshop jednoduše nové štětce do stávajících štětců a ne jejich nahrazení:
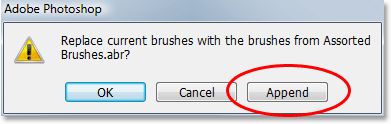
Vyberte možnost „Připojit“ a přidejte nové štětce na konec seznamu dostupných štětců.
Krok 9: Vyberte štětec „Starburst - Small“
Poté, co jste v paletě Štětce přidali Rozmanité štětce, přejděte seznamem dolů, dokud nenastoupíte na Hvězdný kartáček - Malý štětec a kliknutím na něj jej vyberte:
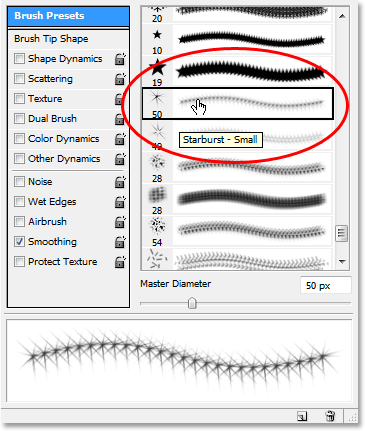
Posouvejte se seznamem přednastavených štětců, dokud se nedostanete ke kartáčku „Starburst - Small“. Klikněte na něj a vyberte jej.
Krok 10: Klikněte na tři nebo čtyři náhodná místa uvnitř dokumentu
S vybraným štětcem „Starburst - Small“ klikněte na další tři nebo čtyři náhodná místa uvnitř dokumentu a přidejte zbytek našich jisker:
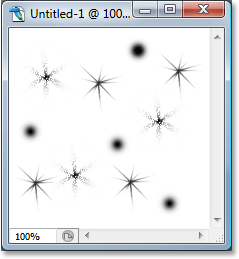
Přidejte zbývající jiskry kliknutím na několik náhodných míst štětcem „Starburst - Small“.
Krok 11: Definujte novou předvolbu štětce
Přidali jsme všechny naše jiskry. Vše, co musíme udělat, je uložit je jako kartáč. Chcete-li to provést, přejděte do nabídky Úpravy v horní části obrazovky a zvolte Definovat předvolbu štětce. Photoshop zobrazí dialogové okno s výzvou k pojmenování štětce. Budu jmenovat svůj "Sparkle Brush":
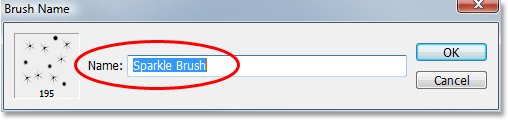
Zadejte název nového štětce. Pojmenoval jsem svůj „Sparkle Brush“.
Po zadání jména klikněte na OK a vytvoříte nový štětec! V tuto chvíli můžete dokument štětce zavřít, protože jej již nemusíme mít otevřený. Není třeba ji ukládat, když se Photoshop zeptá, protože štětec je již vytvořen.
Krok 12: Otevřete fotografii a přidejte novou prázdnou vrstvu
S naším nyní vytvořeným „třpytivým štětcem“ můžeme na fotografii přidat naši třpytivou stopu, takže jděte do toho a otevřete fotografii, kterou chcete použít, pokud ještě není otevřená. Poté klikněte na ikonu Nová vrstva ve spodní části palety Vrstvy a přidejte novou prázdnou vrstvu nad vrstvu Pozadí, což je vrstva, která obsahuje náš obrázek. Photoshop automaticky pojmenuje novou vrstvu „Vrstva 1“. Poklepejte přímo na jméno a přejmenujte jej na „Jiskry“:
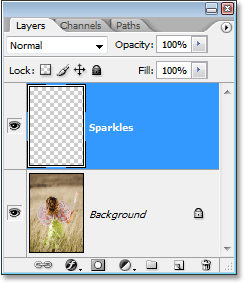
Přidejte do fotografického dokumentu novou prázdnou vrstvu a přejmenujte vrstvu „Jiskří“.
Krok 13: Znovu vyberte nástroj štětce
Musíme vybrat právě vytvořený „Sparkle Brush“, ale abychom ho mohli vybrat, musíme nejprve vybrat Brush Tool, takže jděte do toho a buď ho vyberte z palety nástrojů nebo stiskněte B na klávesnici:
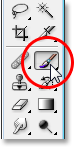
Znovu vyberte nástroj štětce.
Krok 14: Nastavte barvu popředí na bílou
Naše třpytivá stezka by nevypadala moc působivě, protože jsme ji vytvořili černě, takže musíme barvu popředí nastavit na bílou. Chcete-li to provést, jednoduše stiskněte klávesu X na naší klávesnici a vyměňte aktuální barvy popředí a pozadí, které jako barvu popředí nastaví bílou barvu (černá se změní na barvu pozadí). Znovu to vidíme v barevných vzorcích v dolní části palety Nástroje:
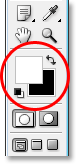
Nastavte barvu popředí na bílou.
Krok 15: Vyberte Sparkle Brush
Přepněte se zpět do palety štětce a znovu klikněte na slova „Předvolby štětců“ v levém horním rohu palety, pokud tato možnost již není vybrána, a poté přejděte dolů až na konec seznamu přednastavených štětců. napravo. Váš „Sparkle Brush“ (nebo cokoli, co jste ho pojmenovali) se objeví dole:
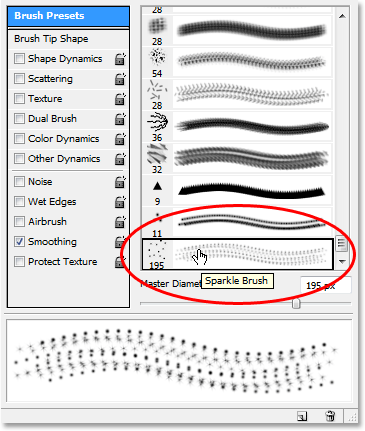
Přejděte dolů na konec seznamu přednastavených štětců v paletě Kartáče a vyberte jiskru, kterou jste vytvořili před chvílí.
Krok 16: Vyberte možnost „Dynamika tvaru“
Klikněte přímo na slova Dynamika tvaru na levé straně palety Štětce a vyberte možnosti „Dynamika tvaru“, které se objeví na pravé straně palety. Nezapomeňte kliknout přímo na slova a neklikat pouze do zaškrtávacího políčka vlevo:
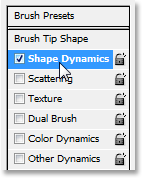
Klikněte přímo na slova „Dynamika tvaru“ na levé straně palety Kartáče.
Krok 17: Nastavte "Řízení velikosti" na "Fade"
Pokud je vybrána možnost „Shape Dynamics“, podíváte-li se v pravém horním rohu palety Kartáče, uvidíte možnost „Jitter Size“ a přímo pod ní uvidíte možnost Control. Tato volba „Control“ je technicky volba „Size Control“ a umožňuje nám určit, co, pokud vůbec něco, bude mít vliv na velikost štětce při jeho malování. Klikněte na šipku směřující dolů a vyberte ze seznamu položku Vyblednout a do pole vedle ní zadejte 25:
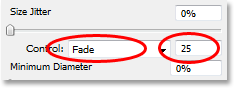
Nastavte volbu „Control“ na „Fade“ a do pole vedle ní zadejte „25“.
Nastavením možnosti Řízení velikosti na „Fade“ bude Photoshop postupně malovat průměr našeho štětce na nulu, když namalováme tah štětce, a to pomocí počtu „kroků“, které jsme specifikovali, což v tomto případ je 25. Nejpravděpodobněji budete muset experimentovat s počtem kroků, aby se vaše jiskra stezka rozplynula správně s vaším obrázkem, ale 25 je dobré místo, kde začít.
Krok 18: Vyberte možnost „Rozptyl“
Kliknutím přímo na slova Rozptyl nalevo od palety Štětce pod slovy „Dynamika tvaru“ vyvoláte možnosti „Rozptyl“. Znovu se ujistěte, že kliknete přímo na slova a nekliknete pouze dovnitř zaškrtávacího políčka vlevo. Chceme, aby se možnosti „Rozptyl“ objevily vpravo na paletě Kartáče, a proto musíme kliknout přímo na slova:
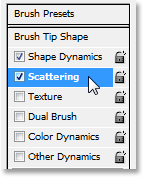
Klikněte přímo na slova „Rozptyl“ na levé straně palety Kartáče.
Krok 19: Nastavte možnosti rozptylu
Když se možnosti Rozptýlení objeví na pravé straně palety Kartáče, zadejte 110% pro částku Scatter Amount, potom zadejte 3 pro možnost Count a 35% pro Counter Jitter:
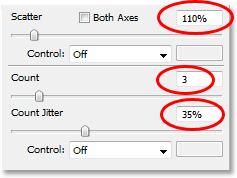
Změňte možnosti „Rozptyl“, které jsou nad kroužkem červeně.
Ještě jednou pravděpodobně zjistíte, že budete muset s těmito hodnotami trochu experimentovat, protože váš obrázek bude jiný.
Krok 20: Nastavte rozteč štětce na 50%
Klikněte přímo na slova Tvar špičky štětce v levé horní části palety Štětce, pod slovy „Předvolby štětce“. Poté dole v dolní části palety štětce nastavte možnost Mezer na přibližně 50%:
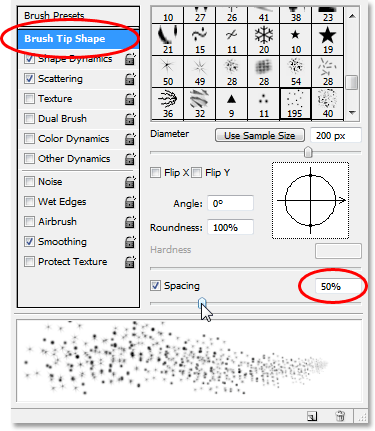
Změňte možnosti „Rozptyl“, které jsou nad kroužkem červeně.
V tomto případě volba „Mezera“ určuje maximální délku našeho tahu štětcem (naše „jiskřová stezka“) a stejně jako u možností „Tvarová dynamika“ a „Rozptyl“ může být nutné provést některé experimenty, aby se vaše jiskřící stezka správnou délku pro váš obrázek.
Krok 21: Vytáhněte cestu s jiskrou
Náš „Sparkle Brush“ byl vytvořen a možnosti byly nastaveny v paletě Brushes, takže s bílou barvou v popředí můžeme pokračovat a přidat naši jiskrovou stopu! Chcete-li to provést, klikněte na objekt nebo přímo vedle objektu, který vytváří jiskrovou stopu (kouzelná hůlka dívky v mém obrázku), a poté táhněte štětcem ve směru, odkud má jiskřící stezka pocházet. Pravděpodobně budete muset nejprve změnit velikost štětce a nejjednodušší způsob, jak toho dosáhnout, je pomocí kláves levé a pravé závorky na klávesnici. Levý držák klíče zmenšuje štětec a pravý držák jej zvětšuje.
Jdu kliknout jen nalevo od kouzelné hůlky dívky a pak přetáhnout můj kartáč přes hlavu a dolů po pravé straně, jako by jiskra stezka byla vytvořena její mávání hůlkou. Všimněte si, jak Photoshop vybledne velikost štětce, když se tah štětce dostane dál a dále od výchozího bodu, dokud štětec nakonec nezmizí na nic, díky možnostem, které jsme nastavili v paletě Kartáče:

Klikněte na nebo poblíž objektu vytvářejícího jiskrovou stezku a poté táhněte jedním souvislým pohybem ve směru, ze kterého jiskřivá stezka vychází.
Krok 22: Duplikujte vrstvu jisker
Pokud je v paletě Vrstvy vybrána vrstva „Jiskry“, vrstvu zkopírujte pomocí klávesové zkratky Ctrl + J (Win) / Command + J (Mac). Kopie vrstvy se objeví nad originálem v paletě Vrstvy:
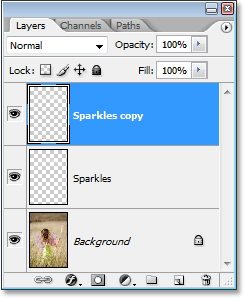
Paleta Vrstvy Photoshopu ukazuje kopii vrstvy „Jiskří“ nad originálem.
Krok 23: Použijte filtr „Gaussovské rozostření“
K našim třpytům přidáme trochu záře a uděláme to tak, že k duplicitní vrstvě, kterou jsme právě vytvořili, přidáme mírný rozmazaný efekt. Přejděte nahoru do nabídky Filtr v horní části obrazovky, vyberte Rozostření a poté vyberte Gaussovské rozostření. Když se zobrazí dialogové okno Gaussovské rozostření, zadejte hodnotu poloměru přibližně 4 pixely:
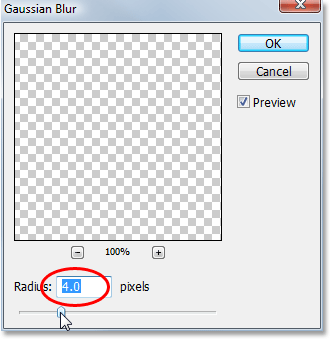
Na kopii vrstvy jisker použijte filtr Gaussovy rozostření.
Pokud používáte obraz s vysokým rozlišením, možná budete chtít jít o něco výše. Myšlenka je jednoduše přidat dost rozostření, že jiskry vypadají, že kolem nich mají slabou záři:

Po použití filtru Gaussova rozostření se zdá, že jiskry nyní mají slabý zář.
Krok 24: Duplikujte vrstvu „Sparkles Copy“
Chcete-li zvýšit jas našich jisker, s vybranou vrstvou „Sparkles copy“ znovu vytvořte duplikát klávesové zkratky Ctrl + J (Win) / Command + J (Mac), který se objeví v horní části Paleta vrstev:
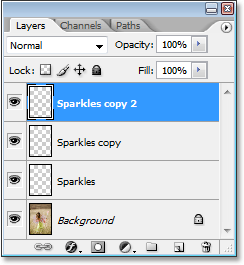
Duplikujte vrstvu „Kopie jisker“ pro zvýšení jasu jiskrové stopy.
Krok 25: Přidejte styl vrstvy "Outer Glow"
K dokončení tohoto efektu přidáme do záře kolem jisker trochu barvy. Chcete-li to provést, s horní vrstvou vybranou v paletě Vrstvy klikněte na ikonu Styly vrstev v dolní části palety Vrstvy (ikona, která vypadá jako písmeno "f") a ze seznamu vyberte Outer Glow:
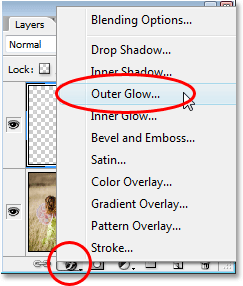
Klikněte na ikonu „Styly vrstev“ ve spodní části palety Vrstvy a vyberte „Vnější záře“.
Otevře se dialogové okno Styl vrstvy s možnostmi Vnější záře ve středním sloupci. Vyberte barvu své záře kliknutím na vzorek barvy přímo pod slovem „Hluk“ a výběrem barvy z aplikace Photoshop's Color Picker. Budu si vybírat pro svou růžovo-červenou barvu. Poté snižte intenzitu barvy snížením krytí záře. Jdu dolů dolů na asi 60%:
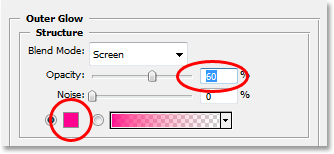
Vyberte barvu pro Outer Glow kliknutím na vzorek barvy a výběrem nové barvy z nástroje Color Picker, potom snižte krytí záře, abyste v případě potřeby snížili intenzitu barvy.
Klepnutím na tlačítko OK ukončíte dialogové okno Styl vrstvy a máte hotovo! Zde, po přidání nějaké barvy do záře kolem jisker, je můj konečný výsledek:

Konečný výsledek.
A tady to máme! Takto přidáte na fotografii jiskrovou stopu pomocí vlastního štětce ve Photoshopu! Navštivte naši sekci Photo Effects, kde najdete další tutoriály s efekty Photoshopu!