V tomto tutoriálu s fotografickými efekty se naučíme, jak zobrazit fotografii v mřížce náhodně barevných čtverců! Vestavěnou funkci mřížky aplikace Photoshop použijeme jako vodítko pro nastavení počátečního odstupu a poté ji pomocí několika zřídka používaných nástrojů pro výběr aplikace Photoshop převedeme na mřížku založenou na pixelech. Uvidíme, jak snadno vybrat různá pole v mřížce pomocí nástroje Magic Wand Tool, jak je vybarvit pomocí úpravových vrstev a režimů prolnutí a nakonec, jak upravit vzhled samotné mřížky pomocí stylů vrstev!
Tato verze tutoriálu byla aktualizována pro Photoshop CS6 a je také plně kompatibilní s Photoshopem CC (Creative Cloud). V případě CS5 a dřívějších verzí si budete chtít prohlédnout náš originální tutoriál Design barevných mřížek.
Tady je obrázek, se kterým budu pracovat (žena se fotografií zimního oblečení z Shutterstocku):

Původní obrázek.
A tady je to, jak bude vypadat design barevné mřížky, až budeme hotovi. Pro svůj efekt můžete samozřejmě použít libovolné barvy. Toto je jen jeden příklad:

Konečný efekt.
Jak vytvořit efekt barevné mřížky
Krok 1: Vytvořte nový dokument Photoshopu
Začněme vytvořením nového dokumentu pro mřížku. Přejděte nahoru na nabídku Soubor na panelu nabídek v horní části obrazovky a zvolte Nový :
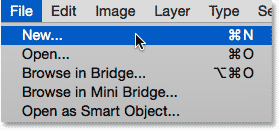
Přejít na Soubor> Nový.
Otevře se nové dialogové okno Photoshopu. Tento efekt funguje nejlépe s dokumentem čtvercového tvaru, takže pro tento tutoriál nastavím hodnoty šířky i výšky na 1 000 pixelů . Samozřejmě můžete bez obav nahradit své hodnoty jakýmikoli rozměry, které budete potřebovat, ale znovu budete chtít získat nejlepší výsledky ve čtvercovém dokumentu. Neplánuji to tisknout (bude to přísně pro prohlížení na obrazovce), takže se nemusíte starat o hodnotu Rozlišení (nechám ji nastavenou na výchozí hodnotu 72 pixelů / palec), ale pokud Pokud tento efekt vytvoříte pro tisk, budete pravděpodobně chtít vytvořit dokument větší než 1000 x 1000 pixelů a budete chtít nastavit rozlišení přibližně 240 pixelů / palec nebo vyšší. Až budete hotovi, zavřete dialogové okno kliknutím na OK. Na obrazovce se objeví nový dokument:

Vytvoření nového dokumentu Photoshopu pomocí dialogového okna Nový.
Krok 2: Zapněte mřížku Photoshopu
Dále zapneme vestavěnou mřížku Photoshopu, abychom ji mohli použít jako průvodce při vytváření naší mřížky na základě pixelů. Chcete-li mřížku zapnout, přejděte v horní části obrazovky do nabídky Zobrazit, zvolte Zobrazit a poté vyberte Mřížka :
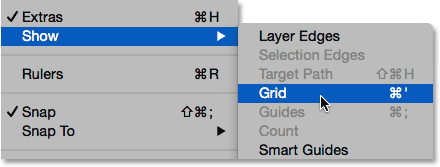
Přejít na zobrazení> Zobrazit> Mřížka.
Mřížka se zobrazí jako překryv v horní části dokumentu. Dále provedeme některé změny vzhledu mřížky:
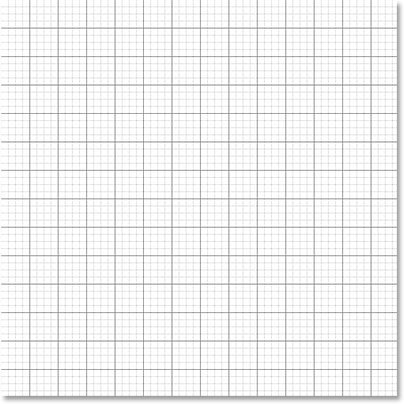
Dokument po zapnutí Photoshopovy mřížky.
Krok 3: Upravte počet čar mřížky
Počet linií a řezů v mřížce můžeme upravit pomocí předvoleb aplikace Photoshop. Pokud používáte aplikaci Photoshop v počítači se systémem Windows, přejděte v horní části obrazovky do nabídky Úpravy, zvolte Předvolby, poté vyberte Příručky, Mřížka a řezy . Na počítačích Mac přejděte do nabídky Photoshopu, zvolte Předvolby, poté vyberte Příručky, Mřížka a řezy :
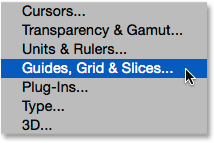
Výběr předvoleb Vodítka, Mřížka a Plátky.
Otevře se dialogové okno Předvolby nastavené na Předvolby Vodítka, Mřížka a Řezy. V části Mřížka změňte možnost Mřížka na 10 procent, což nám poskytne mřížku 10x10 a změňte hodnotu Dělení na 1, abyste zabránili rozdělení mřížky na menší sekce. Dávejte pozor na mřížku v dokumentu a během jejich provádění uvidíte živý náhled změn:
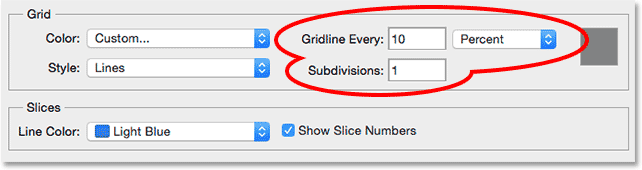
Nastavení mřížky každých 10 procent a rozdělení na 1.
Po dokončení klepnutím na tlačítko OK zavřete dialogové okno Předvolby. Nyní byste měli vidět mřížku 10 sekcí široké a 10 sekcí vysoké. Je důležité si uvědomit, že tato mřížka ve skutečnosti není součástí dokumentu. Je to prostě vizuální průvodce, který budeme používat, abychom nám pomohli vytvořit vlastní síť založenou na pixelech, jak to uděláme za okamžik:
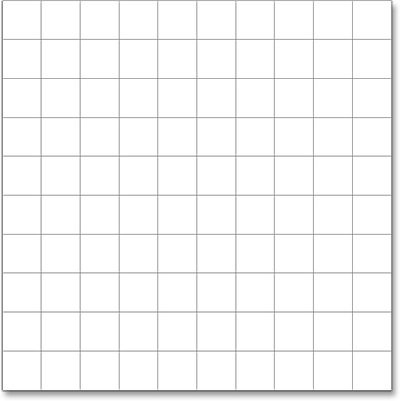
Mřížka po změně možností v Předvolbách.
Krok 4: Přidejte novou prázdnou vrstvu a pojmenujte ji „Grid“
Přidáme novou prázdnou vrstvu, která udrží mřížku založenou na pixelech, kterou se chystáme vytvořit. Stiskněte a podržte klávesu Alt (Win) / Option (Mac) na klávesnici a klikněte na ikonu Nová vrstva ve spodní části panelu Vrstvy:
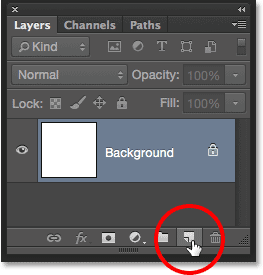
Klepnutím na ikonu Nová vrstva podržíte Alt (Win) / Option (Mac).
Tím se otevře dialogové okno Nová vrstva, což nám dává šanci pojmenovat novou vrstvu před jejím přidáním. Pojmenujte vrstvu „Mřížka“ a kliknutím na OK zavřete dialogové okno:
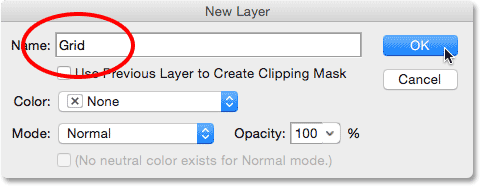
Pojmenování nové vrstvy.
V samotném dokumentu se nic neděje, ale na panelu Vrstvy můžeme vidět, že Photoshop přidal novou vrstvu "Mřížka" nad vrstvu Pozadí:
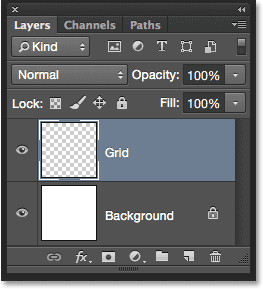
Vrstva Mřížka se objeví na panelu Vrstvy.
Krok 5: Vyberte nástroj pro řádek s jedním řádkem
K vytvoření naší mřížky použijeme dva z velmi základních a zřídka používaných nástrojů pro výběr Photoshopu - nástroj Single Marquee Tool a Single Column Marquee Tool. Začneme s nástrojem Single Row Marquee Tool. Ve výchozím nastavení jsou oba tyto nástroje vnořeny za nástroj Obdélníkové ohraničení, takže klikněte a podržte nástroj Obdélníkové ohraničení v horní části panelu nástrojů, dokud se neobjeví rozbalovací nabídka zobrazující další nástroje dostupné na stejném místě. z nabídky vyberte nástroj pro řádek s jedním řádkem :
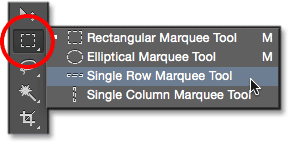
Klikněte a podržte nástroj Obdélníkové ohraničení a poté vyberte Nástroj Jednořádkové ohraničení.
Krok 6: Klikněte na každou vodorovnou mřížku
Jak již název napovídá, nástroj pro výběr jednoho řádku vybere v dokumentu jeden vodorovný řádek pixelů. To je ono, to je vše, co dělá. Abychom ji mohli použít, stačí kliknout kamkoli v dokumentu a Photoshop automaticky vybere pixel, na který jsme klikli, plus každý další pixel v tomto řádku zleva doprava. Tento nástroj použijeme k převodu vodorovných čar mřížky na řadu osnovy výběru. Nejprve přesuňte kurzor přímo nad horní vodorovnou čáru mřížky a poté klikněte myší. U čáry mřížky se zobrazí obrys výběru o tloušťce 1 pixel. Zakroužil jsem na místě, kde jsem klikl, ale kliknutím kdekoli na řádku získáte přesně stejný výsledek. Pokud si všimnete, že vaše kliknutí nebylo přímo nad čarou mřížky, stačí stisknout Ctrl + Z (Win) / Command + Z (Mac) na klávesnici a zrušit to znovu a akci opakovat:
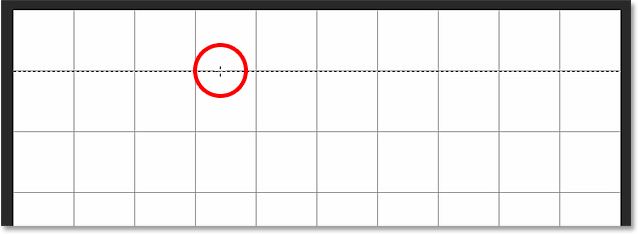
Klepnutím kamkoli na první vodorovnou mřížku v horní části vyberete celou řadu pixelů.
Dále do našeho výběru přidáme zbývající vodorovné mřížkové čáry. Stiskněte a podržte klávesu Shift na klávesnici a klikněte na další linii mřížky pod ní. Tím vybereme druhou vodorovnou řadu pixelů a protože jsme drželi stisknutou klávesu Shift, Photoshop přidá tento druhý výběr k prvnímu. Držte stisknutou klávesu Shift a klikněte na zbytek vodorovných čar mřížky, dokud se neobjeví na každé z nich obrys výběru. Až budete hotovi, měli byste vidět celkem devět řádků výběru. Ujistěte se, že podržíte stisknutou klávesu Shift, když kliknete na každý z nich, jinak stačí předchozí výběr nahradit novým:
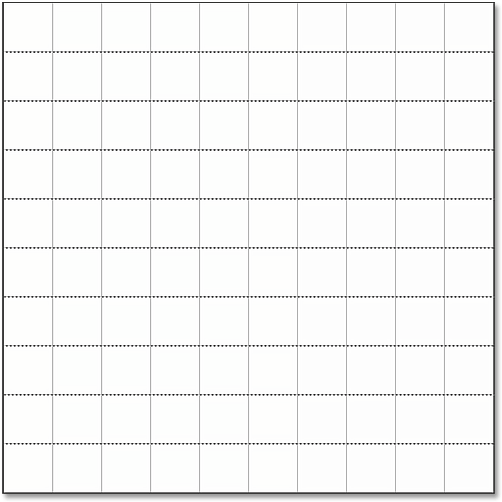
Stiskněte a podržte klávesu Shift a kliknutím na každou vodorovnou čáru mřížky ji přidejte do výběru.
Krok 7: Přepnutí na nástroj pro výběr sloupce s jedním sloupcem
Teď musíme udělat totéž se svislými čarami mřížky, což znamená, že musíme přepnout na nástroj pro jednotlivé sloupce. Klikněte a podržte nástroj Jednobarevný rámeček na panelu nástrojů (objeví se, kde se dříve objevila ikona nástroje obdélníkového rámečku), dokud se neobjeví rozevírací nabídka, poté z nabídky vyberte nástroj sloupec s jedním sloupcem :
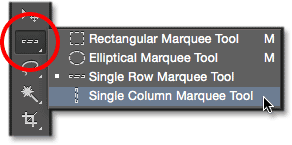
Klikněte a podržte na nástroj Jeden řádek pro výběr a poté vyberte Nástroj pro výběr jednoho sloupce.
Krok 8: Klikněte na každou vertikální mřížku
Nástroj pro ohraničení jednoho sloupce se chová stejným způsobem jako nástroj pro ohraničení jednoho řádku, jediný rozdíl spočívá v tom, že vybere spíše sloupce pixelů (shora dolů) než řádky, přičemž každý sloupec je široký 1 pixel. Stiskněte a podržte klávesu Shift a klikněte na každou ze svislých čar mřížky zleva doprava, dokud nebudou všechny vybrány. Po dokončení byste měli vidět obrysy výběru podél každé čáry mřížky, vodorovné i svislé:

Do výběru byly přidány všechny vodorovné a svislé mřížkové čáry.
Krok 9: Vyplňte výběr černou barvou
Vytvoříme naši mřížku vyplněním vodorovného a svislého výběru černou barvou. V horní části obrazovky přejděte do nabídky Úpravy a vyberte Výplň :
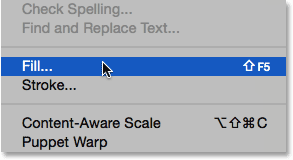
Přejděte na Úpravy> Vyplnit.
Otevře se dialogové okno Výplň aplikace Photoshop. Nastavte možnost Použít nahoře na černou a poté klikněte na OK:
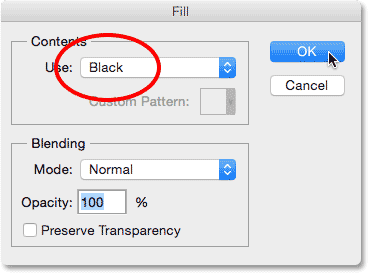
Nastavení možnosti Použít na černou.
Photoshop vyplní výběr černou, i když může být obtížné vidět obrysy výběru a vlastní mřížku Photoshopu v cestě. Chcete-li odstranit obrysy výběru (protože je již nepotřebujeme), přejděte v horní části obrazovky do nabídky Vybrat a zvolte Odznačit :
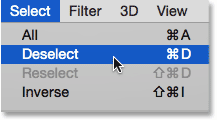
Přejít na Vybrat> Zrušit výběr.
Potom vypněte mřížku Photoshopu, přejděte nahoru do nabídky Zobrazit, zvolte Zobrazit a poté znovu zvolte Mřížku . Zaškrtávací značka vlevo od slova Grid znamená, že je aktuálně zapnutá. Opětovným výběrem zrušíte zaškrtnutí a vypnete mřížku:
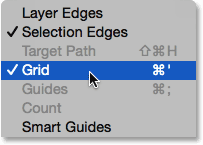
Přejít na zobrazení> Zobrazit> Mřížka.
S odstraněnými obrysy a odstraněnou mřížkou Photoshopu můžeme v dokumentu vidět naši černou mřížku:
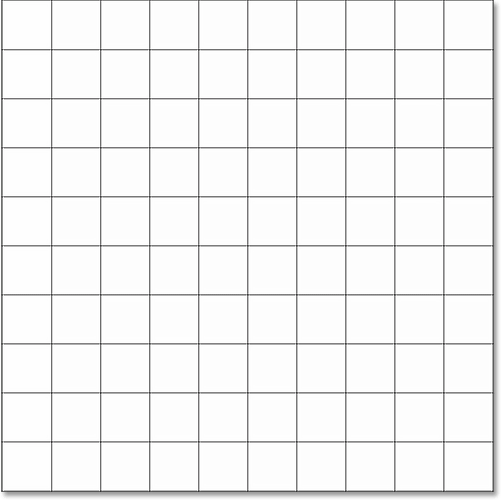
Dokument zobrazující nově vytvořenou mřížku.
Krok 10: Otevřete fotografii, kterou chcete zobrazit v mřížce
Otevřete fotografii, kterou budete zobrazovat uvnitř mřížky. Fotografie se otevře ve vlastním záložkovém dokumentu. Zde je fotka, kterou používám:
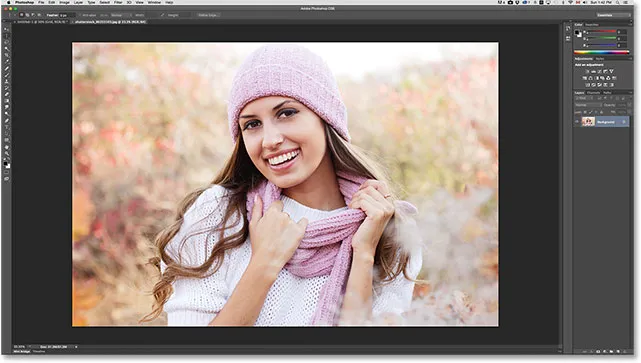
Vaše fotografie se otevře v samostatném dokumentu se záložkami.
Krok 11: Vyberte a zkopírujte fotografii
V současné době je naše mřížka v jednom dokumentu a naše fotografie v jiném. Musíme přesunout fotografii do stejného dokumentu jako mřížka. Chcete-li to provést, nejprve vyberte fotografii tak, že v horní části obrazovky přejdete do nabídky Vybrat a vyberete Vše :
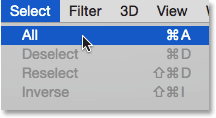
Přejít na Vybrat> Vše.
Obrys výběru se objeví kolem okrajů fotografie. Poté přejděte v horní části obrazovky do nabídky Úpravy a zvolte Kopírovat :
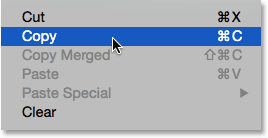
Přejděte na Úpravy> Kopírovat.
Krok 12: Přepnutí do mřížky dokumentu
Přepněte se do mřížkového dokumentu kliknutím na jeho kartě těsně pod panelem voleb v horní části. V mém případě je dokument pojmenován jednoduše „Untitled-1“:

Přepnutí z dokumentu fotografie na dokument mřížky.
Krok 13: Vyberte vrstvu pozadí
Při otevřeném dokumentu mřížky klikněte na vrstvu pozadí v panelu Vrstvy a vyberte jej. Když tedy vložíme fotografii do dokumentu, umístí ji Photoshop na novou vrstvu přímo mezi vrstvu pozadí a vrstvu mřížky:

Výběr vrstvy pozadí.
Krok 14: Vložte fotografii
Přejděte do nabídky Úpravy, zvolte Vložit jinak a poté zvolte Vložit na místo :
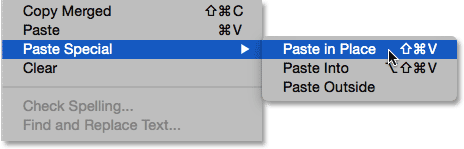
Přejděte na Úpravy> Vložit jinak> Vložit na místo.
Photoshop vloží a vycentruje fotografii do mřížkového dokumentu. V mém případě (a nejpravděpodobněji i tobě) bude třeba změnit velikost fotografie, ale to napravíme následující:

Fotografie byla vložena do mřížky.
Když se podíváme na panel Vrstvy, zjistíme, že Photoshop přidal fotografii do své vlastní vrstvy mezi vrstvy Pozadí a Mřížka, jak jsme plánovali:
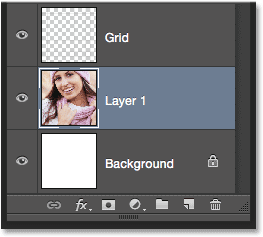
Fotografie se objeví mezi vrstvami pozadí a mřížky.
Photoshop bohužel dal nové vrstvě obecné jméno („Layer 1“), takže než budeme pokračovat, pojmenujme ji. Poklepáním přímo na jeho název jej zvýrazníte a jako nový název zadejte „Photo“. Až budete hotovi, stiskněte klávesu Enter (Win) / Return (Mac) na klávesnici, abyste přijali změnu názvu:
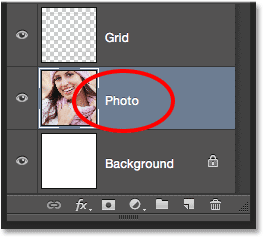
Název vrstvy byl změněn z „vrstvy 1“ na „fotografie“.
Krok 15: Převeďte vrstvu fotografií na inteligentní objekt
Za chvíli změníme velikost fotografie tak, aby lépe zapadala do mřížky, ale než to uděláme, rychle převeďte její vrstvu na inteligentní objekt . Pokud se tak později rozhodneme změnit jeho velikost, neztratíme žádnou kvalitu obrázku. Když je vybrána vrstva Foto, klikněte na malou ikonu nabídky v pravém horním rohu panelu Vrstvy:
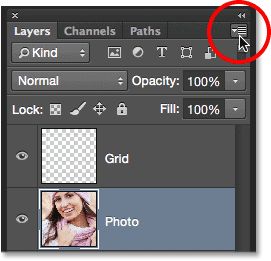
Klepnutím na ikonu nabídky.
Z zobrazené nabídky zvolte Převést na inteligentní objekt :
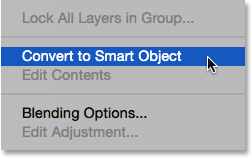
Z nabídky panelu Vrstvy vyberte možnost Převést na inteligentní objekt.
Zdá se, že se v dokumentu nic nestalo, ale v pravém dolním rohu miniatury náhledu vrstvy v panelu Vrstvy se objeví malá ikona inteligentního objektu . To nám říká, že vrstva je nyní inteligentním objektem:
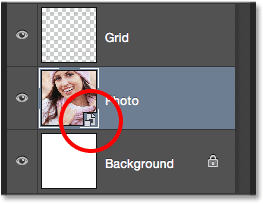
Miniatura náhledu vrstvy ukazující ikonu inteligentního objektu.
Krok 16: Změna velikosti fotografie pomocí bezplatné transformace
Pro změnu velikosti fotografie použijeme příkaz Free Transform aplikace Photoshop. V horní části obrazovky přejděte do nabídky Úpravy a vyberte možnost Volná transformace :
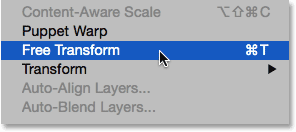
Přejděte na Úpravy> Volná transformace.
Tím umístíte ohraničovací rámeček Free Transform a manipuluje kolem obrázku. Pokud úchyty nevidíte, protože okraje vaší fotografie přesahují viditelnou oblast v dokumentu, přejděte do nabídky Zobrazit a zvolte Přizpůsobit na obrazovce :

Přejít na zobrazení> Přizpůsobit na obrazovce.
Photoshop okamžitě přiblíží obrázek dostatečně daleko, takže vše, včetně úchytů Free Transform, se vejde dovnitř viditelné oblasti dokumentu. Chcete-li změnit velikost fotografie, stiskněte a podržte klávesu Shift, poté klikněte na některou ze čtyř rohových úchytů a přetáhněte je. Podržíte-li klávesu Shift při tažení, zachová se původní poměr stran obrazu, abyste náhodou nezkreslili jeho vzhled. Pokud chcete změnit velikost fotografie z jejího středu namísto z rohu, stiskněte a podržte Shift + Alt (Win) / Shift + Option (Mac) a přetáhněte některou z rohových úchytů. Pokud potřebujete obrázek přesunout uvnitř dokumentu, klepněte kamkoli dovnitř ohraničovacího rámečku Free Transform a přetáhněte jej na místo. Až budete hotovi, stiskněte Enter (Win) / Return (Mac), abyste přijali transformaci a ukončili příkaz Free Transform:
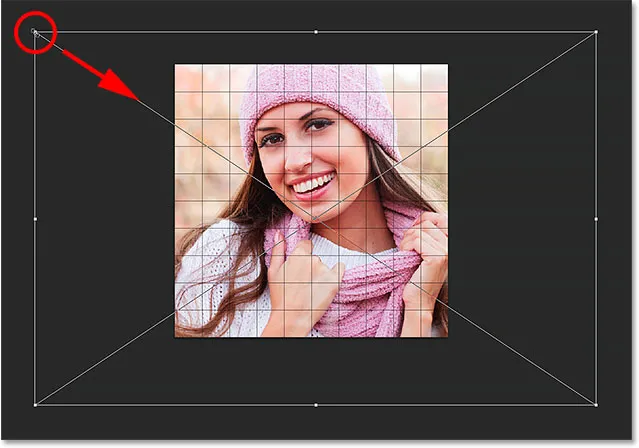
Přetažením rohové úchytky změníte velikost obrázku uvnitř mřížky.
Pokud jste obrázek před chvilkou oddálili pomocí příkazu Přizpůsobit na obrazovce a chcete se nyní přiblížit zpět, jakmile dokončíte změnu velikosti obrázku, vraťte se zpět do nabídky Zobrazit a zvolte 100% :
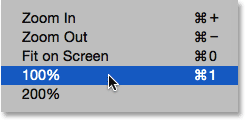
Přejít na zobrazení> 100%.
Související čtení: Lupa a posouvání ve Photoshopu
Krok 17: Vyberte vrstvu mřížky
V tomto okamžiku je těžká práce hotová. Vytvořili jsme naši mřížku, zkopírovali jsme a vložili naši fotografii do dokumentu mřížky a změnili jsme velikost a přesunuli fotografii na místo. Jsme připraveni pobavit se zbarvením mřížky! Nejprve klikněte na vrstvu Mřížka v panelu Vrstvy a vyberte ji:

Výběr vrstvy mřížky.
Krok 18: Vyberte nástroj Kouzelná hůlka
K obarvení mřížky potřebujeme způsob, jak vybrat jednotlivé čtverce, a můžeme to snadno udělat pomocí nástroje Photoshop Magic Wand Tool . Ve výchozím nastavení je nástroj Kouzelná hůlka vnořen za nástrojem Rychlý výběr na panelu Nástroje, takže klikněte a podržte na nástroji Rychlý výběr, dokud se neobjeví rozbalovací nabídka, poté z nabídky vyberte Nástroj Kouzelná hůlka:
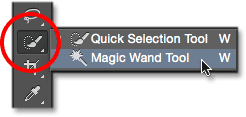
Klikněte a podržte na nástroji Rychlý výběr a poté vyberte nástroj Kouzelná hůlka.
Krok 19: Vyberte Outer Edge Squares
Chcete-li vybrat čtverec v mřížce, ujistěte se, že máte vybranou vrstvu mřížky v panelu Vrstvy (velmi důležité!), A potom jednoduše klepnutím dovnitř čtverce pomocí nástroje Kouzelná hůlka. Obrys výběru se objeví kolem vnějších okrajů čtverce. Chcete-li k výběru přidat další čtverce, stiskněte a podržte klávesu Shift a klikněte dovnitř dalších čtverců. Vyberete každý nový čtverec, na který kliknete uvnitř, a výběr bude přidán k dříve vybraným čtvercům. Začněme výběrem všech čtverců kolem vnějšího okraje mřížky. Nejprve klikněte dovnitř čtverce v levém horním rohu mřížky. Okolo ní se objeví osnova výběru. Aby bylo snazší zjistit, který čtverec jsem vybral, zbarvil jsem jej na snímku žlutě. To není součástí efektu; je to jen proto, aby bylo snazší zjistit, který čtverec je vybrán:
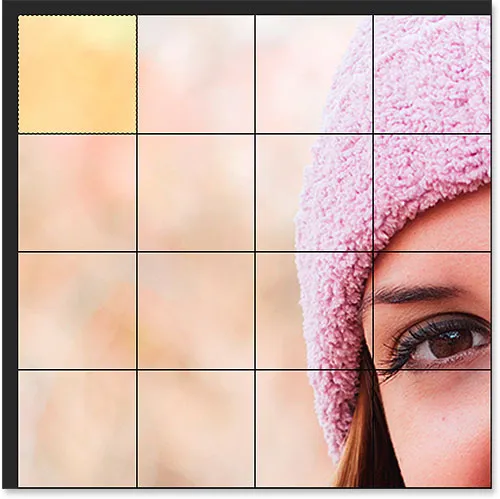
Je vybrán čtverec v levém horním rohu mřížky.
Poté stiskněte a podržte klávesu Shift a pokračujte v klikání pomocí nástroje Magic Wand Tool uvnitř každého ze čtverců kolem vnějších okrajů mřížky a přidejte je všechny do výběru. Znovu jsem zde zbarvil vybrané čtverce žlutě, jen aby se věci na obrázku lépe zobrazily. Žlutá není součástí skutečného efektu, takže se nemusíte bát, že ji v dokumentu nevidíte:

Nyní jsou vybrány všechny čtverce kolem vnějších okrajů mřížky.
Přidám také několik dalších čtverců do mého výběru, a to opětovným stisknutím a přidržením klávesy Shift a kliknutím na ně, abyste je přidali k dříve vybraným čtvercům:
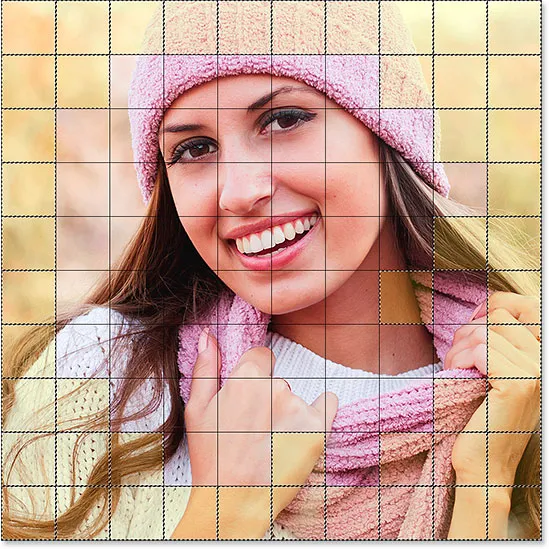
Moje původně vybrané čtverce.
Krok 20: Přidejte novou vrstvu pod vrstvu mřížky
Naplníme tyto počáteční čtverce bílou barvou, která vytvoří ohraničení efektu. Stiskněte a podržte Ctrl + Alt (Win) / Command + Option (Mac) na klávesnici a klikněte na ikonu Nová vrstva ve spodní části panelu Vrstvy:
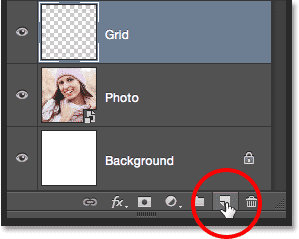
Klepnutím na ikonu Nová vrstva podržte Ctrl (Win) / Command (Mac).
Otevře se dialogové okno Nová vrstva. Pojmenujte tuto novou vrstvu „Bílá“ a poté klikněte na OK:
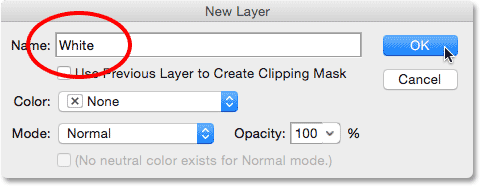
Pojmenování nové vrstvy „Bílá“.
Photoshop přidá novou prázdnou vrstvu s názvem „Bílá“ mezi vrstvu Grid a Photo:

Panel Vrstvy ukazuje novou bílou vrstvu.
Krok 21: Vyplňte výběr bílou
V horní části obrazovky přejděte do nabídky Úpravy a znovu vyberte příkaz Výplň . Tentokrát, když se objeví dialogové okno Výplň, změňte možnost Použít na bílou a poté klikněte na OK:

Nastavení možnosti Použít na bílou.
Photoshop vyplní vybrané čtverce bílou barvou. Chcete-li odstranit obrys výběru kolem čtverců, přejděte do nabídky Vybrat a zvolte Odznačit nebo jednoduše stiskněte klávesy Ctrl + D (Win) / Command + D (Mac) na klávesnici:
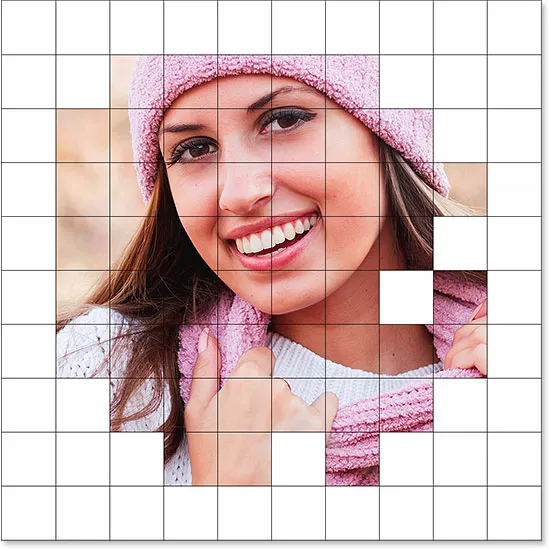
Okolo obrázku se nyní objeví ohraničení bílých čtverců.
Krok 22: Znovu vyberte vrstvu Grid Layer
Vybereme několik různých čtverců k obarvení. Nejprve musíme mít aktivní vrstvu Grid v panelu Vrstvy, takže kliknutím na ni vyberte. Nezapomeňte, že před výběrem libovolných čtverců musíte vždy vybrat vrstvu Grid:
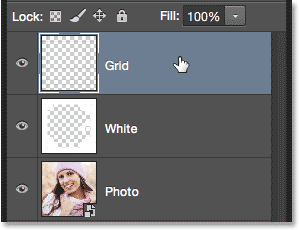
Než se pokusíte vybrat jakékoli čtverce, nezapomeňte vybrat vrstvu Grid.
Krok 23: Vyberte různé čtverce
Když je vrstva mřížky opět aktivní, stiskněte a podržte klávesu Shift a kliknutím uvnitř ostatních náhodných čtverců pomocí nástroje Magic Wand Tool ich vyberte. Pokud změníte názor a chcete z výběru odebrat čtverec, uvolněte klávesu Shift a stiskněte a podržte klávesu Alt (Win) / Option (Mac) a poté kliknutím zrušte výběr uvnitř čtverce. Zde jsem vybral několik dalších čtverců (a zbarvil je do žluté, abychom viděli, která jsem vybral):
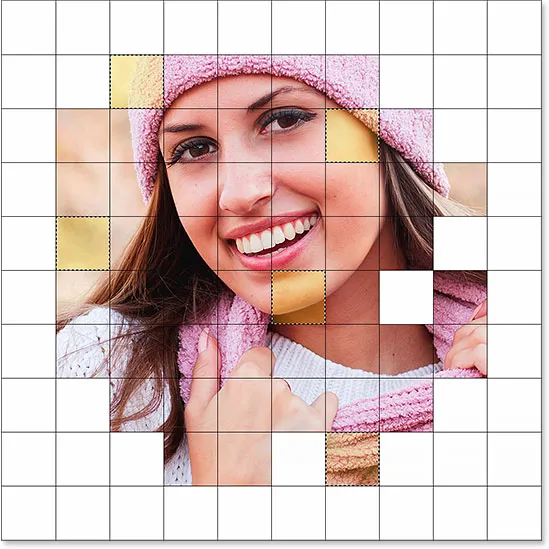
Stiskněte a podržte klávesu Shift a kliknutím uvnitř několika různých čtverců je vyberte.
Krok 24: Vyberte vrstvu fotografií
Po vybrání čtverců klikněte na vrstvu Fotografie (inteligentní objekt) na panelu Vrstvy a vyberte ji:
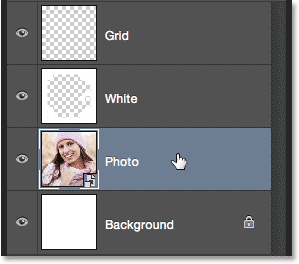
Výběr vrstvy fotografií.
Krok 25: Zbarvení čtverců odstínem / úpravou vrstvou
Tyto čtverce zbarvíme pomocí vrstvy pro nastavení odstínu / sytosti. Klikněte na ikonu Nová úprava vrstvy ve spodní části panelu Vrstvy:
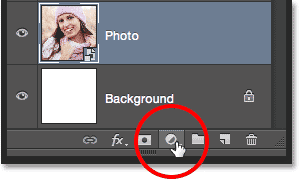
Klepnutím na ikonu Nová vrstva úprav.
Ze zobrazeného seznamu vyberte Odstín / Sytost :
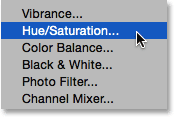
Výběr vrstvy úpravy odstínu / sytosti.
Ovládací prvky a možnosti pro vrstvu úprav Odstín / Sytost se objeví na panelu Vlastnosti Photoshopu. Nejprve zaškrtněte políčko Zbarvit kliknutím do jeho zaškrtávacího políčka. Poté vyberte přetažením posuvníku Odstín barvu, kterou chcete obarvit vybrané čtverce. U těchto čtverců vlastně opustím posuvník Odstín nastavený zcela doleva (jeho výchozí poloha), což mi dává červenou barvu . Samozřejmě si můžete vybrat, jakou barvu chcete. Jakmile vyberete barvu pomocí posuvníku Odstín, můžete upravit jeho sytost podle vašich představ přetažením posuvníku Saturace doleva nebo doprava. Pro svou červenou barvu nastavím svou hodnotu sytosti na přibližně 50 . Dávejte pozor na dokument, když přetáhnete jezdce, abyste si prohlédli výsledky:
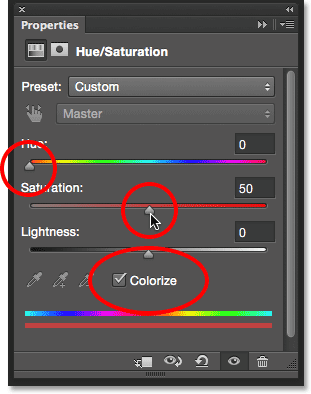
Klepněte na možnost Vybarvit a poté vyberte barvu pomocí posuvníků Odstín a Sytost.
Krok 26: Změňte režim prolnutí vrstvy úprav na barvu
Podíváme-li se na panel Vrstvy, uvidíme vrstvu úprav přímo nad vrstvou Fotografie. Ujistěte se, že je vybrána (zvýrazněna modře), poté přejděte na možnost Režim prolnutí v horní části panelu Vrstvy a změňte režim prolnutí z normálního (výchozí režim) na Barevný . To nám umožňuje měnit pouze barvy v obrázku, nikoli hodnoty jasu:
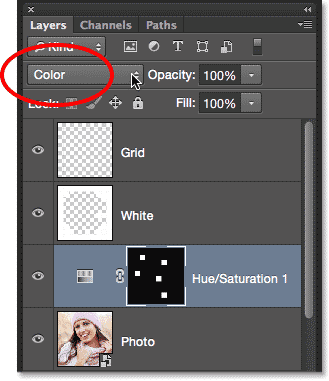
Změna režimu prolnutí vyrovnávací vrstvy na Barva.
Tady je můj dokument po zbarvení čtverců červeně:
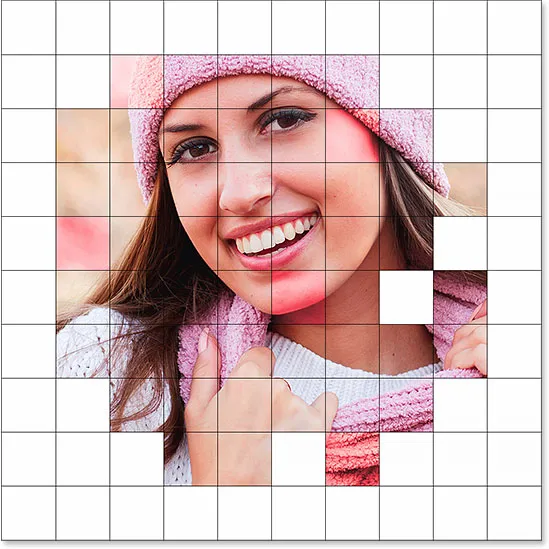
První z obarvených čtverců.
Krok 27: Přejmenujte vrstvu úprav
Protože k obarvení mřížky použijeme více úprav vrstvy Hue / Saturation, sledujte, která z nich se používá pro kterou barvu jejich přejmenováním. Vzhledem k tomu, že jsem tuto první vrstvu odstínu / sytost použil pro červenou, poklepám na její název na panelu Vrstvy a změníme její název z obecného „Odstín / Sytost 1“ na „Červená“. Stisknutím klávesy Enter (Win) / Return (Mac) na klávesnici přijměte změnu názvu:
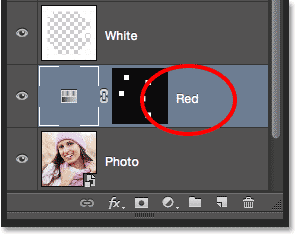
Přejmenování vrstvy úpravy odstínu / sytosti na základě barvy.
Krok 28: Vyberte a zbarvte více čtverců
Opakováním kroků 22–27 vyberte a zbarvte více čtverců. Nejprve vyberte vrstvu mřížky na panelu Vrstvy, pak stiskněte a podržte klávesu Shift a kliknutím uvnitř několika čtverců pomocí nástroje Magic Wand Tool je vyberte. Klepnutím na vrstvu Fotografie na panelu Vrstvy ji vyberte, poté klikněte na ikonu Nová vrstva úprav a zvolte Odstín / sytost . Na panelu Vlastnosti zaškrtněte možnost Zbarvení, poté vyberte barvu pomocí posuvníku Odstín a úroveň sytosti pomocí posuvníku Sytost . Změňte režim prolnutí nové vrstvy úprav na Barva a poté přejmenujte vrstvu úprav na základě vybrané barvy.
Můžete také použít vrstvu úprav Odstín / Sytost pro úplné desaturaci některých čtverců a ponechat je černé a bílé. Chcete-li to provést, vyberte některá pole a poté přidejte vrstvu úpravy odstínů / sytostí, jak byste normálně dělali, ale místo výběru barvy pomocí posuvníku Odstín jednoduše přetáhněte jezdec Sytost úplně doleva (na hodnotu -100) ), která odstraní veškerou barvu:
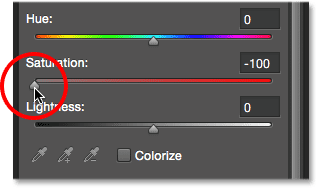
Přetažením posuvníku Saturation úplně doleva změníte vybrané čtverečky na černé a bílé.
Zde je můj výsledek po výběru a zbarvení více čtverců. Celkem jsem použil celkem šest úprav odstínu / sytosti - jednu pro červenou (odstín: 0, nasycení: 50), žlutou (odstín: 40, nasycení: 50), zelenou (odstín: 120, nasycení: 20), modrá ( odstín: 200, nasycení: 20), a fialová (odstín: 300, nasycení: 20), plus jedna pro černé a bílé (nasycení: -100):
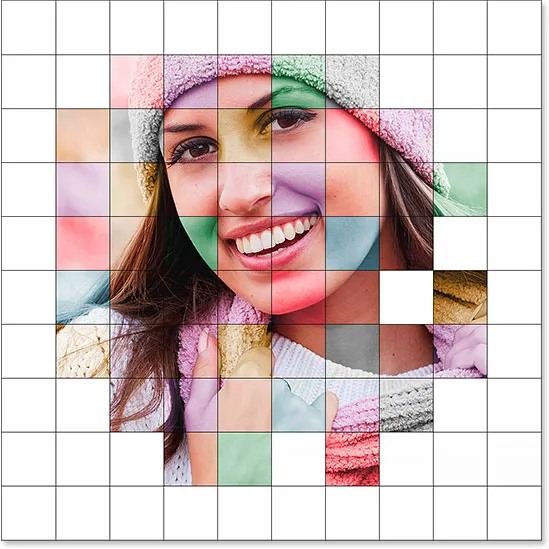
Účinek po zbarvení více čtverců.
A zde vidíme všech šest mých úprav vrstvy Hue / Saturation na panelu Vrstvy, z nichž každá je pojmenována podle barvy:
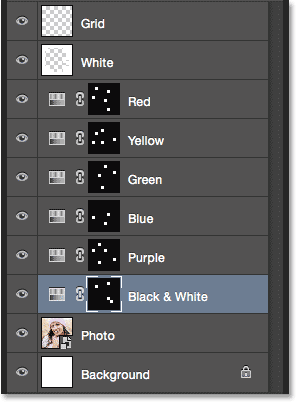
Panel Vrstvy zobrazující vrstvy úprav.
Krok 29: Změňte barvu čar mřížky na bílou
Nyní, když jsme obarvili naše čtverečky, změňte vzhled samotných čar mřížky, nejprve změnou jejich barvy z černé na bílou. Kliknutím na vrstvu Mřížka v panelu Vrstvy ji vyberte:
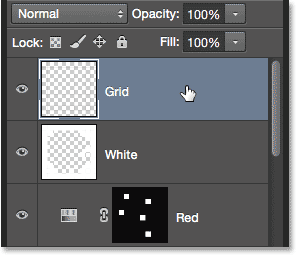
Kliknutím na vrstvu Grid ji vyberte.
Poté klikněte na ikonu Zamknout průhledné pixely těsně pod možností Režim prolnutí v horní části panelu Vrstvy:

Klikněte na ikonu Zamknout průhledné pixely.
Pokud je povolena možnost Zamknout průhledné pixely, vše, co uděláme s vrstvou, ovlivní pouze samotné mřížky. To nebude mít žádný vliv na průhledné oblasti vrstvy. Takto vyplníme vrstvu, řekněme bílou (jak se chystáme), bílou budou vyplněny pouze mřížkové čáry. Průhledné oblasti zůstanou průhledné.
Přejděte do nabídky Úpravy a znovu vyberte Vyplnit . Když se zobrazí dialogové okno Výplň, měla by být možnost Použít již nastavena na bílou, protože jsme ji nastavili naposledy, takže kliknutím na tlačítko OK dialogové okno zavřete:

Ponechte volbu Použít nastavenou na bílou a klikněte na OK.
Photoshop vyplní čáry mřížky bílou barvou:
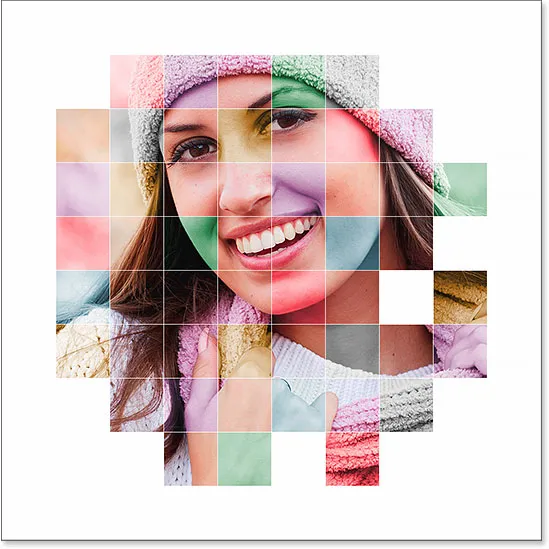
Účinek po změně barvy čar mřížky na bílou.
Krok 30: Přidejte styl vrstvy tahu
Pokud chcete zvětšit tloušťku čar mřížky, klikněte na ikonu Styly vrstev (ikona „fx“) v dolní části panelu Vrstvy:
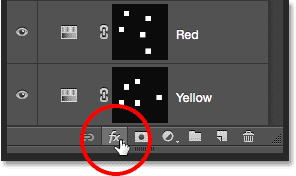
Klepnutím na ikonu Styly vrstev.
Ze zobrazeného seznamu vyberte tah :
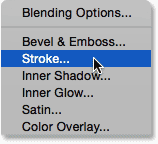
Výběr stylu vrstvy tahu.
Tím se otevře dialogové okno Styl vrstvy Photoshopu nastavené na možnosti Zdvih ve středním sloupci. Nejprve změníme barvu tahu na bílou. Klikněte na vzorek barvy vpravo od slova Barva :

Kliknutím na vzorek barvy v možnostech Zdvih.
Otevře se výběr barvy . Jako novou barvu tahu vyberte bílou barvu a kliknutím na tlačítko OK ji uzavřete:
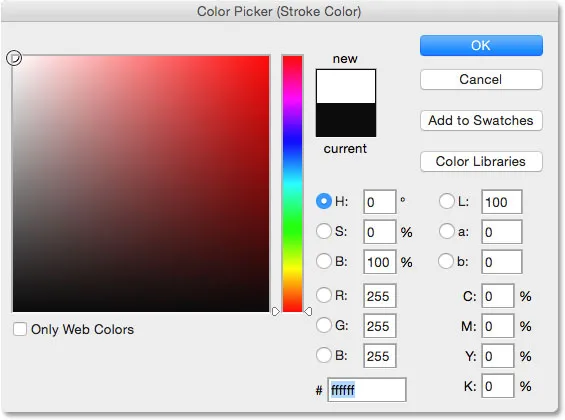
Výběr bílé v nástroji Color Picker.
S bílou nyní jako barvou tahu nastavte možnost Pozice na Vnější a poté upravte šířku tahu přetažením posuvníku Velikost. Pravděpodobně nebudete chtít příliš zvětšit velikost. Nastavím důl na 2 px :
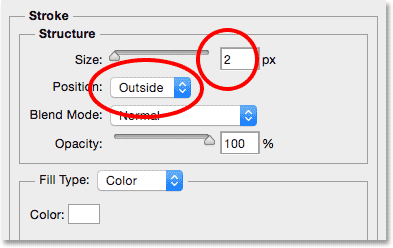
Nastavení pozice na vnější a velikost na 2 px.
Až budete hotovi, klepnutím na OK zavřete dialogové okno Styl vrstvy. Tady je můj efekt s bílými a mírně širšími čarami mřížky:
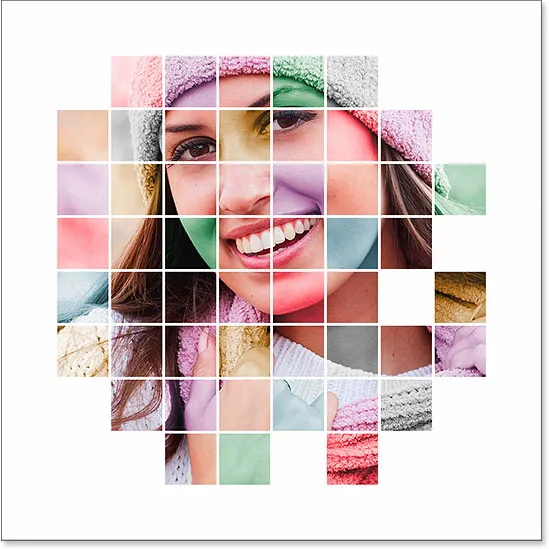
Obrázek po použití stylu vrstvy tahu.
Krok 31: V případě potřeby znovu přesuňte a změňte velikost fotografie
Nyní, když je návrh mřížky kompletní, můžete se rozhodnout, že budete muset fotografii změnit velikost nebo změnit její polohu. V mém případě si myslím, že jsem docela spokojený s tím, jak věci vypadají, ale pokud potřebujete fotku přesunout nebo změnit její velikost, vyberte ji kliknutím na vrstvu Foto na panelu Vrstvy:
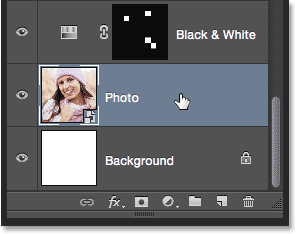
Opětovný výběr vrstvy fotografií.
Potom jednoduše použijte stejné kroky, které jsme popsali v kroku 16, a změňte velikost a / nebo přesuňte obrázek. Nejprve přejděte do nabídky Úpravy a vyberte možnost Volná transformace (nebo stiskněte klávesy Ctrl + T (Win) / Command + T (Mac) na klávesnici), čímž se zobrazí pole Volná transformace a úchyty kolem fotografie. Pokud nevidíte úchyty, protože vaše fotografie přesahuje viditelnou oblast dokumentu, přejděte do nabídky Zobrazit a vyberte Přizpůsobit na obrazovce (nebo stiskněte Ctrl + 0 (Win) / Command + 0 (Mac) na klávesnici ). Stisknutím a podržením klávesy Shift při klepnutí a přetažením kterékoli z rohových úchytů změníte velikost fotografie, nebo stisknutím a podržením kláves Shift + Alt (Win) / Shift + Option (Mac) změníte velikost fotografie z jejího středu namísto z rohu. Chcete-li fotografii přesunout, jednoduše klikněte a přetáhněte kamkoli uvnitř pole Transformace zdarma. Trochu přetáhnu fotografii dolů, ale velikost ponechám stejně jako předtím:

Změňte velikost a polohu fotografie (pokud je to nutné) pomocí Free Transform.
Všimněte si, že protože jsme v kroku 15 převedli fotografii na inteligentní objekt, můžeme ji bezpečně změnit její velikost bez ztráty kvality obrazu. Pokud jste spokojeni s konečnou velikostí a pozicí vašeho obrázku, stiskněte Enter (Win) / Return (Mac) a přijměte je a ukončete příkaz Free Transform. Poté, chcete-li obrázek přiblížit, přejděte do nabídky Zobrazit a vyberte 100% (nebo stiskněte klávesy Ctrl + 1 (Win) / Command + 1 (Mac) na klávesnici):
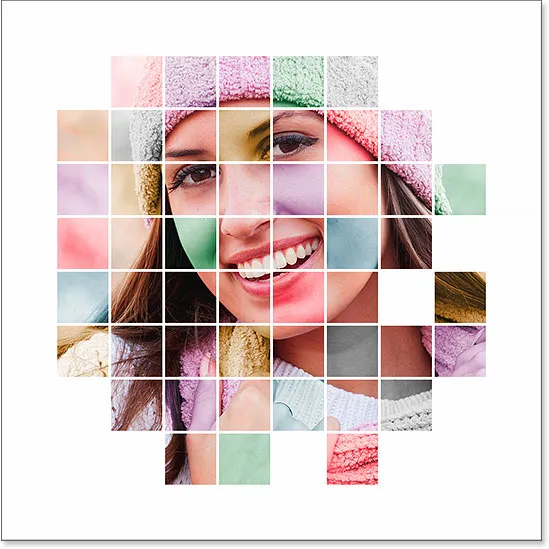
Konečná velikost a poloha fotografie.
Krok 32: Oříznutí obrázku (volitelné)
Tento poslední krok je volitelný, ale pokud chcete oříznout část bílého okraje kolem mřížky, vyberte na panelu Nástroje nástroj Oříznutí Photoshopu:

Výběr nástroje Oříznutí.
S vybraným nástrojem pro oříznutí nastavte možnost Poměr stran v levé části panelu Možnosti na Původní poměr :
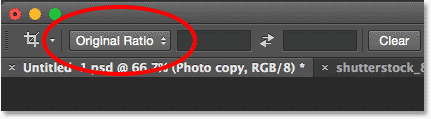
Nastavení možnosti poměru stran na původní poměr.
U okrajů dokumentu se zobrazí ohraničení oříznutí se značkami oříznutí na všech čtyřech stranách a v rozích. Stisknutím a podržením klávesy Alt (Win) / Option (Mac) na klávesnici, když kliknete a přetáhnete kteroukoli ze čtyř rohových značek oříznutí dovnitř, oříznete některé bílé okraje:
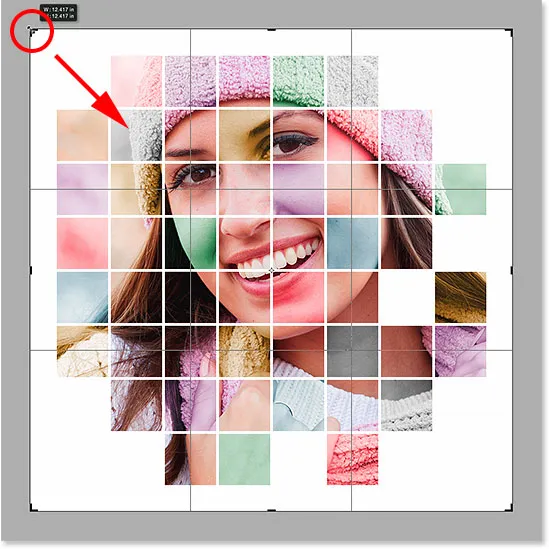
Stiskněte Alt (Win) / Option (Mac) a přetáhněte rohovou ořezovou značku.
Stisknutím klávesy Enter (Win) / Return (Mac) na klávesnici ořízněte obrázek a hotovo! Zde, po oříznutí části hranice, je můj konečný výsledek:

Konečný efekt.
Kam dál?
A tady to máme! Takto můžete pomocí Photoshopu zobrazit fotografii uvnitř mřížky barev! Podobné tutoriály najdete v našem efektu Shape Cluster Photo Effect nebo v našich tutoriálech s efektem Vertical Photo Panels. Nebo navštivte naši sekci Photo Effects, kde najdete další tutoriály s efekty Photoshopu!