Nejčastější příčinou náhlých problémů s výkonem ve Photoshopu je poškozený soubor předvoleb. Naučte se, jak snadno odstranit a obnovit předvolby Photoshopu na výchozí hodnoty. Naučíme se, jak obnovit předvolby ve Photoshopu CC a v dřívějších verzích Photoshopu.
Je vaše kopie Photoshopu podivná? Panely nebo položky menu mizí? Nástroje špatně? Je pravděpodobné, že váš soubor aplikace Photoshop Preferences byl poškozen. Nemyslím tím, že přijímá úplatky od stinných obchodních partnerů (nebo jsme nenašli nikoho, kdo by chtěl mluvit). To znamená, že soubor Preferences byl poškozen a informace uvnitř něj jsou zasekávány.
Soubor Preferences je místem, kde Photoshop ukládá mnoho svých nastavení výkonu. K dispozici jsou obecná nastavení zobrazení a rozhraní, nastavení nástrojů, manipulace se soubory a možnosti uložení, nastavení typu, nastavení stíracího disku, možnosti pluginu a další. Podívali jsme se na některé z důležitějších možností z předchozího tutoriálu této série, Essential Photoshop Preferences Pro Beginners. Pokaždé, když se z Photoshopu zavřeme, soubor předvoleb se přepíše. Bohužel, pokaždé, když přepíšeme soubor, existuje šance, že se něco pokazí. Pokud se tento soubor stane vaším souborem předvoleb, pak se Photoshop začne chovat.
Naštěstí existuje snadný způsob, jak obnovit preference Photoshopu zpět na výchozí hodnoty. Ve skutečnosti od Photoshopu CC 2015 existují dva jednoduché způsoby, jak to udělat. V tomto tutoriálu se naučíme oběma způsoby. Začneme původním způsobem, který funguje s jakoukoli verzí Photoshopu. Poté, jako by to tak nestačilo, se podíváme na ještě jednodušší způsob, jak obnovit soubor předvoleb pomocí zcela nové možnosti ve Photoshopu CC (Creative Cloud).
Toto je lekce 8 z 8 v kapitole 1 - Začínáme s Photoshopem.
Slovo opatrné
Než začneme, uvědomte si, že resetováním souboru předvoleb aplikace Photoshop se obnoví více než jen předvolby. Obnovíte také nastavení barev a všechny vlastní klávesové zkratky nebo pracovní prostory, které jste vytvořili. Pokud si chcete tyto položky uchovat, před pokračováním se ujistěte, že jste je uložili (pomocí příslušných dialogových oken).
Jak obnovit předvolby aplikace Photoshop (všechny verze)
Krok 1: Ukončete Photoshop
Podívejme se, jak resetovat předvolby Photoshopu pomocí metody, která pracuje se všemi verzemi Photoshopu. Nejprve ukončete Photoshop. V počítači se systémem Windows přejděte v horní části obrazovky na nabídku Soubor na liště nabídek a zvolte Konec . V systému Mac přejděte na nabídku Photoshop na panelu nabídek a vyberte příkaz Quit Photoshop :
 Přejděte do nabídky Soubor> Ukončit (Win) / Photoshop> Ukončit Photoshop (Mac).
Přejděte do nabídky Soubor> Ukončit (Win) / Photoshop> Ukončit Photoshop (Mac).
Krok 2: Znovu spusťte aplikaci Photoshop a stiskněte klávesovou zkratku
Když je Photoshop zavřený, stiskněte a podržte Shift + Ctrl + Alt (Win) / Shift + Command + Option (Mac) na klávesnici a znovu spusťte Photoshop tak, jak byste normálně.
Krok 3: Odstraňte soubor předvoleb aplikace Photoshop
Těsně před otevřením Photoshopu se objeví zpráva s dotazem, zda chcete odstranit soubor nastavení Adobe Photoshop. Toto je váš soubor předvoleb. Zvolte Ano . Photoshop se poté otevře a všechny vaše preference budou obnoveny na původní, výchozí nastavení:
 Po zobrazení dotazu, zda chcete odstranit soubor Nastavení, zvolte Ano.
Po zobrazení dotazu, zda chcete odstranit soubor Nastavení, zvolte Ano.
Reset předvoleb Photoshopu ve Photoshopu CC
Dále se naučíme, jak resetovat předvolby Photoshopu pomocí nové metody ve Photoshopu CC. Budete muset používat Photoshop CC a budete chtít zajistit, aby vaše kopie byla aktuální.
Krok 1: Otevřete dialogové okno Předvolby
Ve Photoshopu CC přidala společnost Adobe novou možnost resetování předvoleb. Možnost se nachází v dialogovém okně Předvolby. Chcete-li otevřít dialogové okno, v počítači se systémem Windows přejděte nahoru do nabídky Úpravy v horní části obrazovky, zvolte Předvolby a poté zvolte Obecné . Na počítačích Mac přejděte do nabídky Photoshop CC, zvolte Předvolby a poté Obecné :
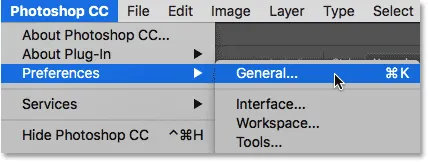 Přejděte na Úpravy> Předvolby> Obecné (Win) / Photoshop CC> Předvolby> Obecné (Mac).
Přejděte na Úpravy> Předvolby> Obecné (Win) / Photoshop CC> Předvolby> Obecné (Mac).
Krok 2: Zvolte „Obnovit předvolby při ukončení“
Otevře se dialogové okno Předvolby nastavené na Obecné možnosti. Zde najdete novou možnost Obnovit předvolby při ukončení . Kliknutím na něj vyberte:
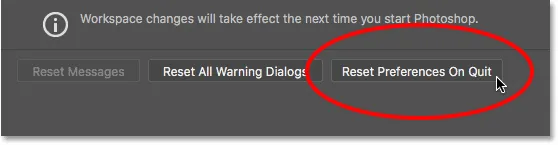 Kliknutím na novou možnost Obnovit předvolby při ukončení.
Kliknutím na novou možnost Obnovit předvolby při ukončení.
Krok 3: Zvolte „Ano“ pro odstranění předvoleb při ukončení
Po ukončení aplikace Photoshop budete dotázáni, zda jste si jisti, že chcete předvolby resetovat. Klikněte na OK :
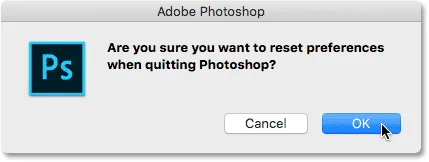 Potvrďte, že chcete resetovat předvolby.
Potvrďte, že chcete resetovat předvolby.
Krok 4: Zavřete a znovu spusťte Photoshop
Ukončete aplikaci Photoshop tak, že přejdete do nabídky Soubor > Konec (Win) / Photoshop > Ukončete aplikaci Photoshop CC (Mac). Při příštím otevření aplikace Photoshop CC se spustí s vašimi preferencemi obnovenými na výchozí hodnoty.
Kam dál?
A tady to máme! Takto rychle obnovíte soubor předvoleb aplikace Photoshop a obnovíte výchozí nastavení, včetně pohledu na novou možnost Obnovit předvolby při ukončení v aplikaci Photoshop CC.
A to nás přivádí na konec kapitoly 1 - Začínáme s Photoshopem! Pokud jste postupovali od začátku, gratuluji! Jste připraveni přejít k další kapitole! Nebo pokud jste vynechali některou z předchozích lekcí, podívejte se sem:
- 01. Jak udržovat Photoshop CC aktuální
- 02. Jak nainstalovat Adobe Bridge CC
- 03. Jak stahovat fotografie z fotoaparátu pomocí aplikace Adobe Bridge
- 04. Jak spravovat a organizovat obrázky pomocí aplikace Adobe Bridge
- 05. Základní nastavení barev Photoshopu
- 06. Synchronizace nastavení barev Photoshopu se všemi aplikacemi Creative Cloud
- 07. Základní předvolby Photoshopu pro začátečníky
K kapitole 2!
V kapitole 2 - Otevírání obrázků do Photoshopu se naučíte mnoho způsobů, jak své obrázky dostat do Photoshopu. Dozvíte se o úvodní obrazovce Photoshopu a o tom, jak otevírat obrázky z Adobe Bridge. Naučíte se také, jak otevírat obrázky do Camera Raw, jak přesouvat obrázky do Photoshopu z Lightroom a další! Tyto návody jsou součástí našeho školení Photoshop Basics.