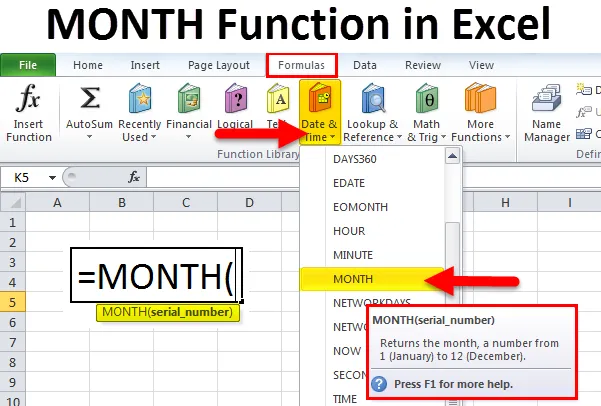
Funkce Excel MĚSÍC (obsah)
- MONTH v Excelu
- MĚSÍČNÍ vzorec v Excelu
- Jak používat funkci MONTH v Excelu?
MONTH v Excelu
Funkce Excel MONTH vrací celé číslo představující měsíc (od 1 - 12) dodaného data. Funkce MONTH v Excelu spadá do kategorie funkcí DATE / TIME. Tato funkce vrátí měsíční část data jako číslo, kde by číslo bylo mezi 1 až 12.
V účetních nebo finančních výkazech můžeme k dosažení přesného výsledku použít funkci MONTH with DATE.
Existují tři vestavěné funkce v aplikaci Microsoft Excel - Day (), MONTH () a YEAR ().
Uvidíme všechny příklady jeden po druhém s jasným vysvětlením.
MĚSÍČNÍ vzorec v Excelu
Vzorec pro funkci MONTH v Excelu je následující:

Funkce MONTH používá pouze jeden argument
Kde argument sériového čísla je datum, které chcete vrátit měsíc.
Poznámka : do funkcí Excelu se doporučuje dodávat data jako:
Sériová čísla nebo odkaz na buňky obsahující data nebo hodnoty data vrácené z jiných vzorců aplikace Excel.
DAY Formula v Excelu
Vzorec pro funkci DAY v Excelu je následující:
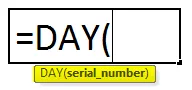
Argumenty:
date_value / Serial_number: Platné datum pro vrácení dne.
Návraty:
Funkce DAY vrací číselnou hodnotu mezi 1 a 31.
YEAR Formula v Excelu
Vzorec pro funkci YEAR v Excelu je následující:
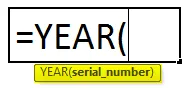
Argumenty:
date_value / Serial_number: Platné datum pro vrácení měsíce.
Návraty:
Funkce YEAR vrací číselnou hodnotu mezi 1999 a 9999.
Kroky k použití funkce měsíce v Excelu:
Funkce MONTH v Excelu lze použít jako součást vzorce v buňce listu. Podívejme se na níže uvedený příklad pro dobré porozumění.
Nemůžeme zadat 10/05/2018 přímo do buňky. Místo toho d musíme zadat „10/05/2018“. Excel automaticky převede data uložená v buňkách do sériového formátu, pokud není datum uvedeno v textu.
Po zadání do buňky, jak se objeví vzorec pod buňkou, je níže uveden odkaz.
Pro podrobnější pokyny můžeme použít zkratku „Dialogové okno Vložit funkci“:

Dostaneme pod dialogové okno pro výběr konkrétní buňky, kde jsme dali Měsíc Datum Rok.
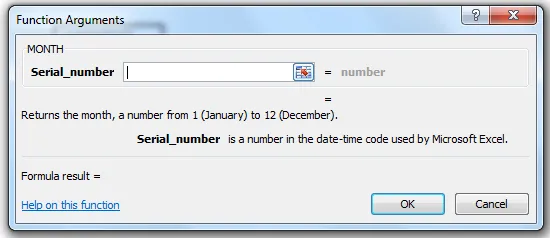
Vyberte buňku B2.
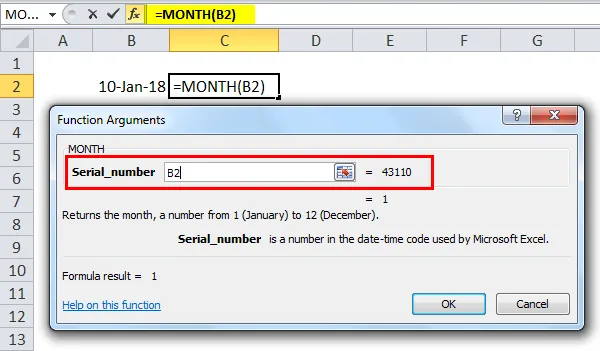
Dej ok, abychom dostali přesnou hodnotu měsíce.
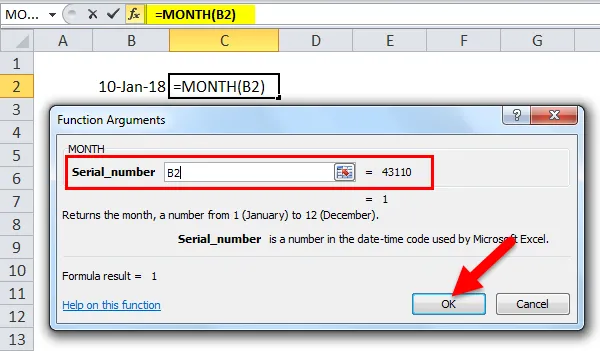
Výsledek:
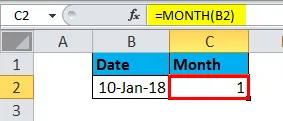
Použití funkce Choose & Today:
Pomocí funkce měsíc můžeme použít funkci Choose & Today a získat přesný název měsíce, kde jsme ve výše uvedeném příkladu použili pouze funkci MONTH k získání hodnoty měsíce.
V níže uvedeném příkladu jsme použili měsíční funkci společně s VYBRAT a DNES.

Tento dynamický vzorec vrátí název měsíce místo čísla měsíce.

Jak používat funkci MONTH v Excelu?
MONTH Funkce v Excelu je velmi jednoduchá a snadno se používá. Podívejme se nyní, jak používat funkci MONTH v Excelu pomocí několika příkladů.
Tuto šablonu funkce MONTH Function Excel si můžete stáhnout zde - MONTH Function Excel TemplateMONTH v Excelu - Příklad č. 1
Pro zjištění dnes v měsíci můžeme použít následující vzorec:
= MONTH (DNES ())

Což vrátí aktuální dnešní měsíc.

Uvidíme extrahovat hodnotu měsíce pomocí níže uvedeného příkladu
MONTH v Excelu - Příklad č. 2
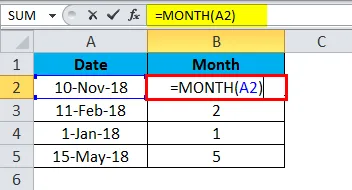
Ve výše uvedeném příkladu jsme získali přesný měsíc pomocí funkce Měsíc, abychom získali název měsíce.
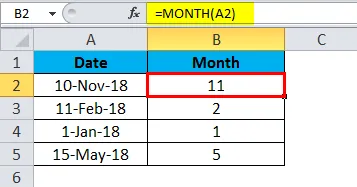
MONTH v příkladu aplikace Excel č. 3
Vidíme, že v určitém scénáři bude rok, měsíc a jeden den. V tomto případě nemůžeme použít funkci MONTH. K získání přesného výsledku můžeme použít funkci Měsíční funkce spolu s funkcí data.
Funkce data:
Vzorec:
DATUM (rok, měsíc, den)
kde argumenty roku, měsíce a dne jsou celá čísla představující rok, měsíc a den požadovaného data.
Nyní v níže uvedeném příkladu jsme použili funkci Měsíční funkce spolu s funkcí data k získání správného výsledku.

Výsledkem bude:

Použití funkce konce měsíce v Excelu:
Pokud potřebujeme zjistit konec měsíce, může být užitečné zjistit přesně EOMONTH.
K výpočtu posledního dne měsíce na základě daného data můžete použít funkci EOMONTH.
Podívejme se na níže uvedený příklad práce

Ve výše uvedeném příkladu tedy vidíme sloupce A1, které mají den, měsíc a rok a sloupce B1 zobrazuje poslední den v měsíci pomocí funkce EOMONTH.

Vzorec můžeme přetáhnout pomocí Ctrl + D nebo dvojitým kliknutím v pravém rohu buňky B2.
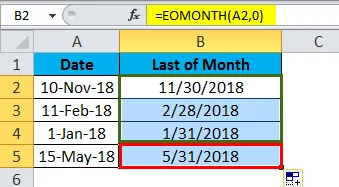
Tímto způsobem můžeme snadno extrahovat konec měsíce bez použití kalendáře.
Jak funguje vzorec EOMONTH
Tato funkce EOMONTH vám umožňuje získat poslední den v měsíci nebo v minulém měsíci.
Používáme-li nulu (o) měsíce, vrátí EOMONTH poslední den měsíce ve stejném měsíci, jaký jsme viděli ve výše uvedeném příkladu.
K získání posledního dne předchozího měsíce můžeme použít níže uvedený vzorec k provedení:
Vzorec:
= EOMONTH (datum, -1)
Chcete-li získat poslední den následujícího měsíce, můžeme použít níže uvedený vzorec k provedení:
Vzorec:
= EOMONTH (datum, 1)
Alternativně můžeme pomocí funkce Datum, Rok a Měsíc vrátit poslední den v měsíci.
Vzorec:
= DATUM (ROK (datum), MĚSÍC (datum) +1, 0)
Ve výše uvedeném příkladu můžeme vidět různé měsíce ve sloupcích A1 a B1 ukazuje poslední den v měsíci.
Tímto způsobem můžeme snadno extrahovat konec měsíce bez použití kalendáře.
Argumenty datum funkce
Funkce Excel data je vestavěná funkce v Excelu, která spadá pod funkci Date / Time Function, kde vrací hodnotu sériového data pro datum.
Vzorec pro funkci DATE:
= DATUM (rok, měsíc, den)
Argumenty:
Rok: Číslo, které je mezi 1 a 4 číslicemi, které představují rok.
Měsíc: Představuje hodnotu měsíce, pokud je hodnota měsíce větší než 12, pak každých 12 měsíců přidá k roční hodnotě 1 rok.
Den: Toto představuje denní hodnotu. Pokud je hodnota dne větší než počet dní, bude k hodnotě měsíce přidán přesný počet měsíců.
DATUM v Excelu Příklad č. 1
Pokud zadáme datum ve výchozím nastavení, bude mít Excel jako obecný formát, který je uveden níže:
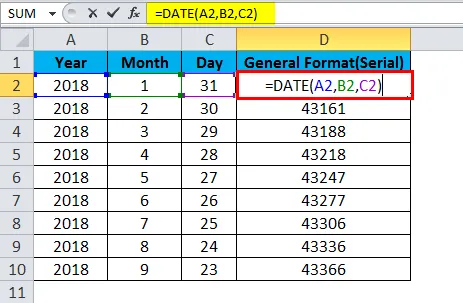
Bude mít obecný formát, který je uveden níže:

Abychom dostali přesné datum, které se má zobrazit, musíme vybrat buňky formátu a poté musíme vybrat formát dne, měsíce a roku.
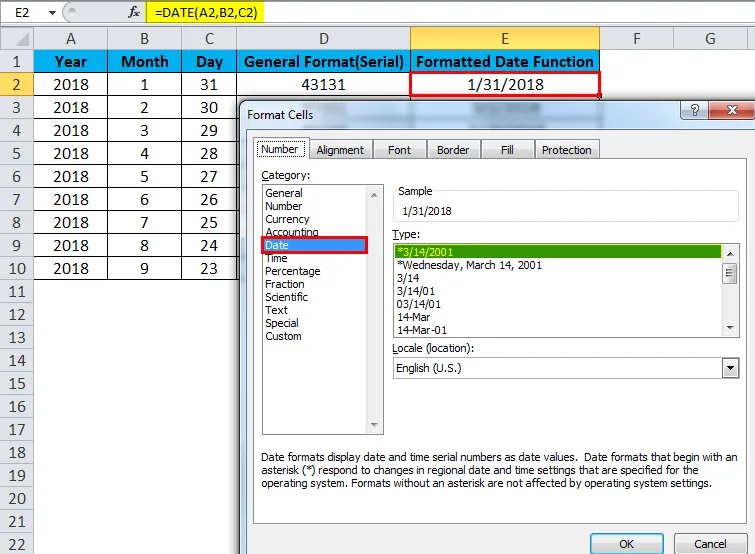
Ve výše uvedeném příkladu jsme buňku naformátovali tak, abychom získali odpovídající datum, měsíc a rok.
Časté chyby, kterým budeme čelit při používání funkce měsíce v Excelu:
Pokud normálně zadáme datum do buňky ve výchozím nastavení, excel získá celočíselnou hodnotu kvůli „Obecnému formátu“.

Takže kdykoli chceme aktualizovat datum v buňce, musíme zformátovat buňku a zvolit vhodný datum měsíc a rok formát.
Důležité informace o funkci MONTH v aplikaci Excel
- Datum, od kterého chcete získat číslo měsíce, by mělo být platné datum.
- Pokud uvedete neplatné datum, vrátí se # HODNOTA! chyba.
- pokud přeskočíte zadáním jakékoli hodnoty do sériového čísla, vrátí se.
Doporučené články
Toto byl průvodce po MONTH v Excelu. Zde diskutujeme vzorec MONTH v Excelu a jak používat funkci MONTH v Excelu spolu s ukázkovým příkladem a stahovatelnými šablonami Excel. Můžete se také podívat na tyto užitečné funkce v Excelu -
- Průvodce funkcí PRAVDA v Excelu?
- Jak používat funkci OR v Excelu?
- Jak používat funkci HLOOKUP v Excelu?
- Jak používat funkci LEN v Excelu?