V tomto tutoriálu Photoshop Effects se naučíme, jak přidat záhyby a záhyby k fotografii, jako by byla přeložena a rozložena jako mapa! Pomocí vodítek a výběrů vytvoříme složené části obrázku, některé přechody, režim prolnutí vrstev a jeden z filtrů Photoshopu, abychom přidali světelné efekty a stíny. vlastní štětec!
Tato verze tutoriálu je určena pro Photoshop CS5 a starší. U aplikací Photoshop CS6 a CC (Creative Cloud) se podívejte na plně aktualizovanou verzi.
Zde je obrázek, který budu používat pro tento tutoriál:
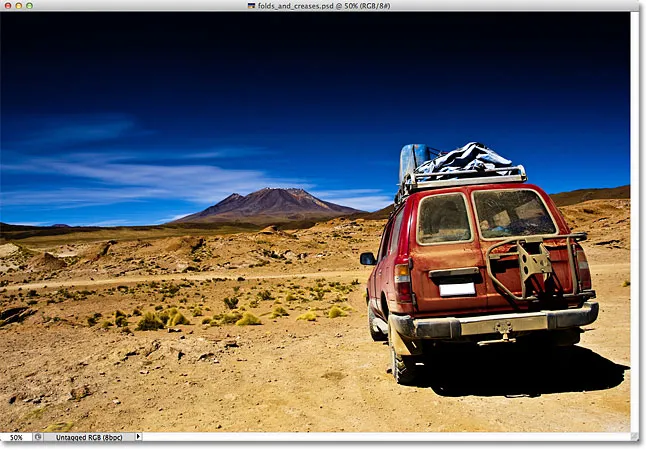
Původní obrázek.
A konečný výsledek bude vypadat takto:

Konečný efekt.
Jak vytvořit složky a vytváří efekt
Krok 1: Přidejte novou prázdnou vrstvu
Začněme přidáním nové prázdné vrstvy do našeho dokumentu. Klikněte na ikonu Nová vrstva ve spodní části panelu Vrstvy:
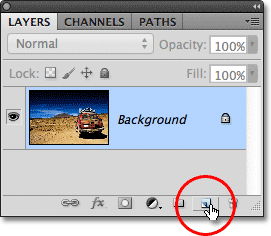
Klepnutím na ikonu Nová vrstva.
V okně dokumentu se nic neděje, protože naše nová vrstva je prázdná, ale pokud se podíváme na panel Vrstvy, uvidíme novou vrstvu, kterou Photoshop pojmenoval „Vrstva 1“, sedící nad původním obrázkem ve vrstvě Pozadí:
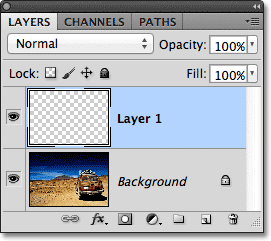
Nová vrstva se objeví nad vrstvou pozadí.
Krok 2: Zapněte pravítka
Chystáme se vytáhnout některé vodorovné a svislé vodítka, aby nám pomohly, a k tomu musíme nejprve zapnout pravítka Photoshopu. V horní části obrazovky přejděte do nabídky Zobrazit na panelu nabídek a zvolte Pravítka . Nebo stisknutím kláves Ctrl + R (Win) / Command + R (Mac) na klávesnici zapněte pravítka pomocí zkratky:
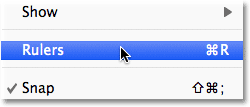
Přejděte na Zobrazení> Pravítka.
Pravítka se objeví podél horní a levé části okna dokumentu:
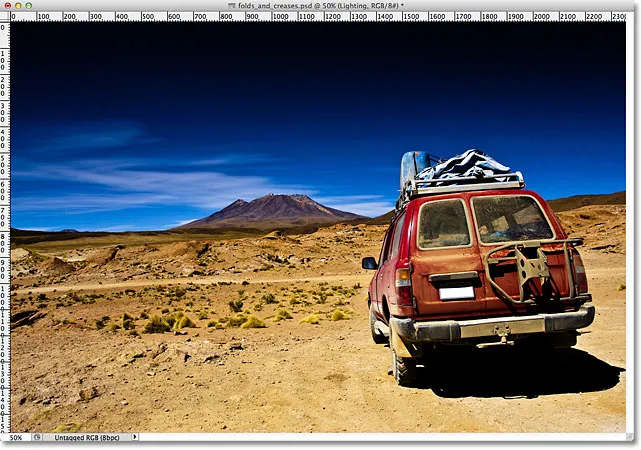
Pravítka se zobrazí nad a vlevo od obrázku.
Krok 3: Přetáhněte dva svislé vodítka
Klikněte kamkoli dovnitř pravítka vlevo, pak s přidrženým tlačítkem myši začněte táhnout směrem doprava. Uvidíte svislého průvodce, který se objeví z pravítka. Přetažením vodítka zhruba třetinu cesty přes obrázek a poté uvolněním tlačítka myši umístíte průvodce. Nebojte se o správné umístění. Dokud se blíží třetině cesty, jste v pořádku:
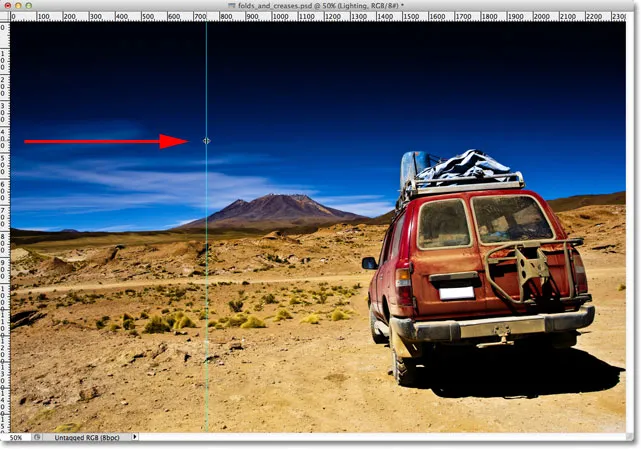
Klikněte do levého pravítka a přetáhněte vertikální vodítko o třetinu cesty přes obrázek.
Klikněte znovu dovnitř pravítka vlevo a znovu, s drženým tlačítkem myši, vytáhněte druhý svislý vodítko a umístěte tento zhruba dvě třetiny cesty přes obrázek:
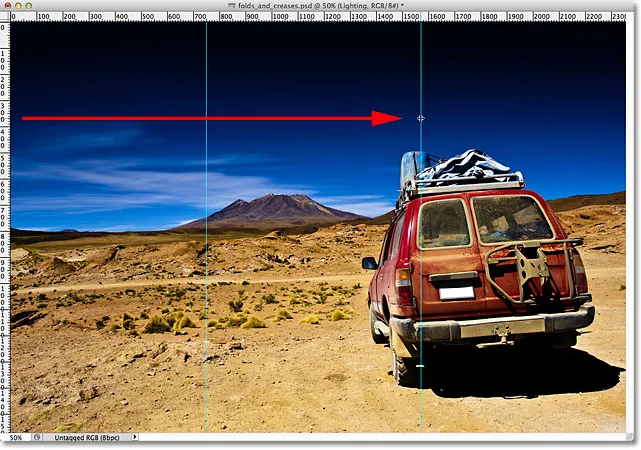
Klikněte a přetáhněte druhý svislý průvodce, který umístí dvě třetiny cesty přes obrázek.
Nakonec klikněte kdekoli uvnitř pravítka podél horní části a při stále drženém tlačítku myši přetáhněte vodorovný vodítko a umístěte jej do středu obrázku. Až budete hotovi, měli byste mít dva svislé vodítka a jedno vodorovné vodítko, které obraz rozdělí na šest zhruba stejných sekcí:
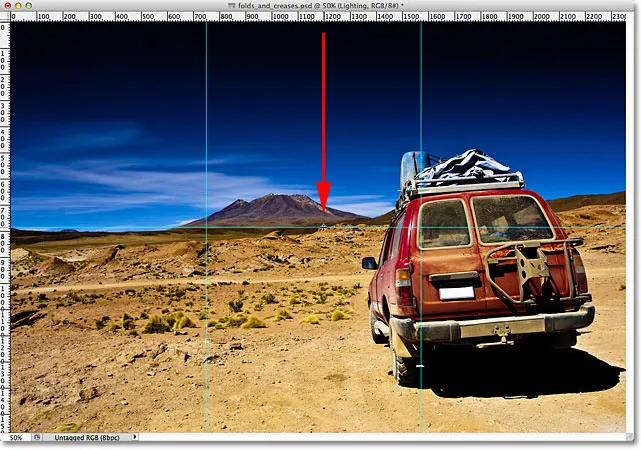
Klikněte a přetáhněte horizontální vodítko z horního pravítka a umístěte jej do poloviny obrázku.
Krok 4: Vyberte nástroj Obdélníkový rámeček
Vyberte nástroj Obdélníkové ohraničení z panelu Nástroje nebo stiskněte písmeno M na klávesnici a rychle jej uchopte pomocí zkratky:
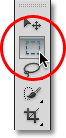
Vyberte nástroj Obdélníkové ohraničení.
Krok 5: Přetáhněte osnovy výběru kolem první sekce
Je-li vybrán nástroj obdélníkového ohraničení, přetáhněte obrys výběru kolem první sekce (v levé horní části obrázku):
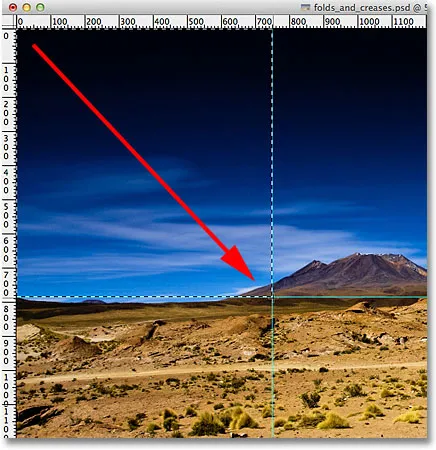
Nakreslete obdélníkový výběr kolem první sekce v levém horním rohu obrázku.
Krok 6: Vyberte nástroj přechodu
Vyberte nástroj Přechod z panelu Nástroje nebo stiskněte písmeno G na klávesnici a vyberte jej pomocí zkratky (klávesové zkratky pro nástroj Obdélníkové ohraničení a Nástroj Přechod se rychle hodí):
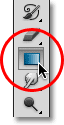
Vyberte nástroj přechodu.
Krok 7: Vyberte The Black, White Gradient
Když je vybrán nástroj přechodu, klepněte pravým tlačítkem myši (Win) / s klávesou Ctrl (Mac) kdekoli v okně dokumentu, abyste rychle otevřeli Photoshop's Gradient Picker, poté vyberte černobílý přechod dvojitým kliknutím na jeho miniaturu (třetí miniatura z vlevo, horní řádek). Dvojitým kliknutím na miniaturu vyberete přechod a uzavře vás z nástroje Gradient Picker:
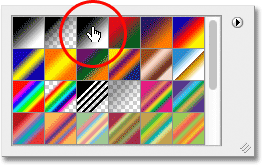
Poklepejte na miniaturu černého, bílého přechodu.
Krok 8: Nakreslete z černého na bílý přechod výběr
S Nástrojem přechodu v ruce a černobílým přechodem vybraným z nástroje Přechod přechodu klikněte a přetáhněte černý až bílý přechod uvnitř výběru. Táhnu důl diagonálně z levého dolního rohu do pravého horního rohu:
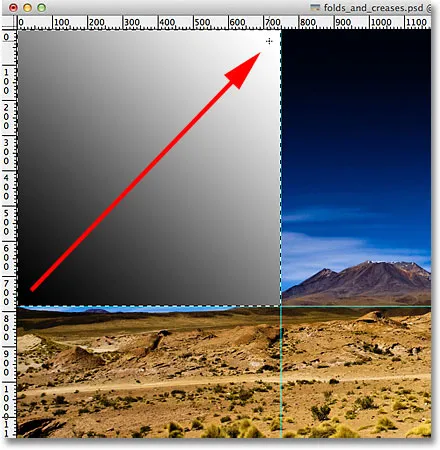
Nakreslete černobílý gradient uvnitř výběru.
Krok 9: Nakreslete osnovy výběru kolem další sekce
Přepněte zpět na nástroj obdélníkového ohraničení stisknutím písmene M na klávesnici a potom přetáhněte výběr kolem další části (ve středu nahoře):
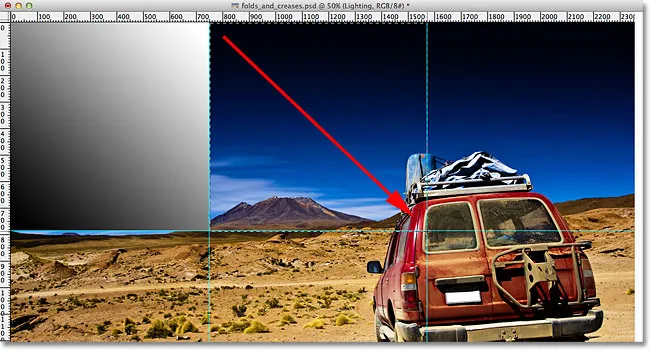
Přetáhněte obrys výběru kolem horní střední části.
Krok 10: Nakreslete z černého na bílý přechod výběrem jiným směrem
Stisknutím písmene G na klávesnici rychle přepnete na nástroj Přechod a poté kliknete a přetáhnete černobílý přechod uvnitř tohoto druhého výběru. Nezapomeňte však nakreslit tento jiným směrem, takže oba přechody vypadají jinak. To nám dodá rozmanitost v našem světelném efektu, jak brzy uvidíme:
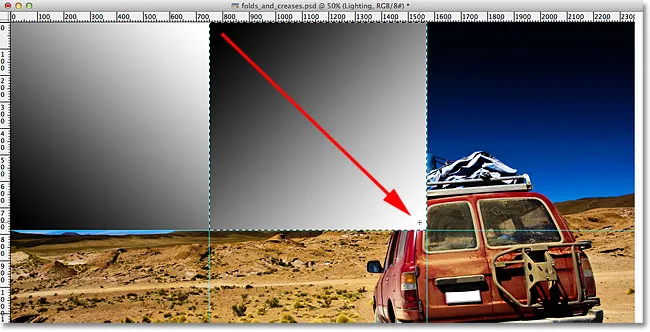
Nakreslete druhý sklon pod jiným úhlem, než ten první.
Krok 11: Opakujte kroky 9 a 10 pro zbývající oddíly
Musíme udělat totéž pro všech šest sekcí, ale je to jen otázka opakování stejných pár kroků pro každou z nich. Nejprve stiskem písmene M na klávesnici přepněte na nástroj Obdélníkový rámeček a přetáhněte obrys výběru kolem sekce, poté stisknutím písmene G na klávesnici přepněte na nástroj Přechod a nakreslete černý až bílý přechod uvnitř výběru, nakreslením každého přechodu pod jiným úhlem přidáte rozmanitost. Až budete hotovi, měli byste mít v každé sekci přechod. Poté, co na klávesnici stisknete Ctrl + D (Win) / Command + D (Mac), odstraníte obrys výběru kolem ní:
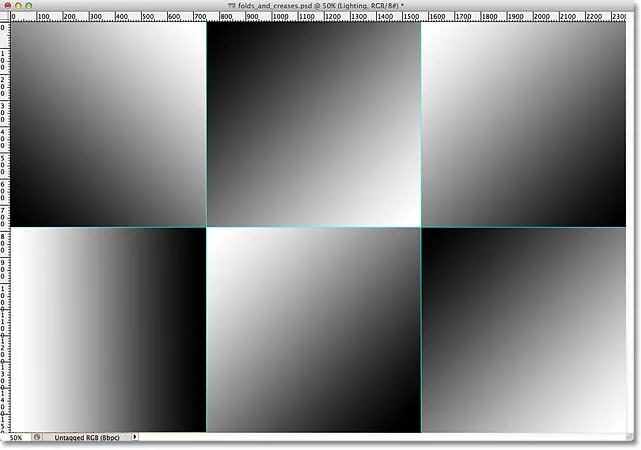
Každá část by měla mít svůj vlastní černobílý gradient.
Krok 12: Skrýt pravítka a vodítka
Už nepotřebujeme pravítka ani průvodce, takže pokud chcete skrýt pravítka, buď se vraťte zpět do nabídky Zobrazit v horní části obrazovky a znovu vyberte Pravítka, nebo stiskněte kombinaci kláves Ctrl + R (Win) / Command + R (Mac) na klávesnici. Chcete-li průvodce skrýt, přejděte do nabídky Zobrazit, zvolte Zobrazit, poté vyberte Průvodci nebo stiskněte Ctrl +; (Win) / Command +; (Mac), abyste je vypnuli z klávesnice:
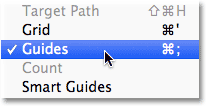
Chcete-li vodítka skrýt, když jsou na obrazovce viditelné, přejděte na Zobrazení> Zobrazit> Průvodci.
Krok 13: Změňte režim prolnutí na měkké světlo
Přejděte na možnost Režim prolnutí v levém horním rohu panelu Vrstvy a změňte režim prolnutí vrstvy přechodů z normálního (výchozí nastavení) na Měkké světlo :
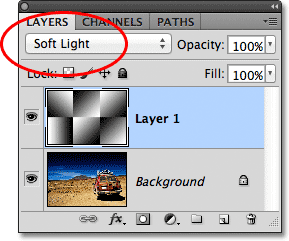
Změňte režim prolnutí vrstvy na Soft Light.
Tím se naše přechody mění v sérii světel a stínů v obraze a můžeme začít vidět, jak se efekt „záhyby a záhyby“ projevuje:
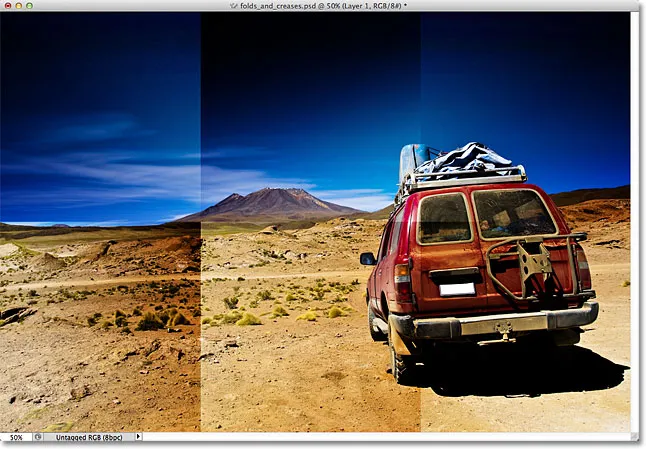
Obrázek po změně režimu prolnutí na Soft Light.
Krok 14: Naneste plastový obal
Abychom linie ohybů ještě více zvýraznili, použijeme filtr Wrap Photoshopu. V horní části obrazovky přejděte do nabídky Filtr, vyberte položku Umělecký a poté zvolte Plastový obal :
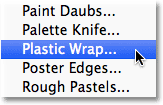
Přejděte na Filtr> Umělecké> Plastový obal.
Tím se otevře velká galerie filtrů nastavená na filtr plastových obalů. Možnosti filtru jsou uvedeny v horní části pravého sloupce. Nastavte sílu zvýraznění na 20 a hladkost na 15 přetažením obou jezdců doprava. Poté nastavte možnost Podrobnosti na někde mezi 5 a 10. Čím vyšší nastavíte hodnotu Detail, tím silnější se efekt objeví kolem linií ohybu, takže při přetahování jezdce pozorujte velké okno náhledu vlevo a zvolte hodnota, o které si myslíte, že funguje nejlépe. Nastavím svou hodnotu Detail na 10:
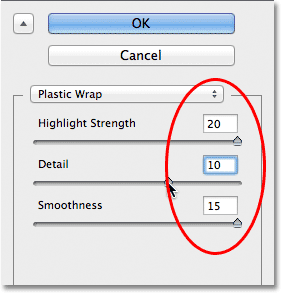
Možnosti filtru Plastový obal.
Až budete hotovi, klikněte na OK a zavřete galerii filtrů. Řádky ohybu nyní vypadají o něco silnější:
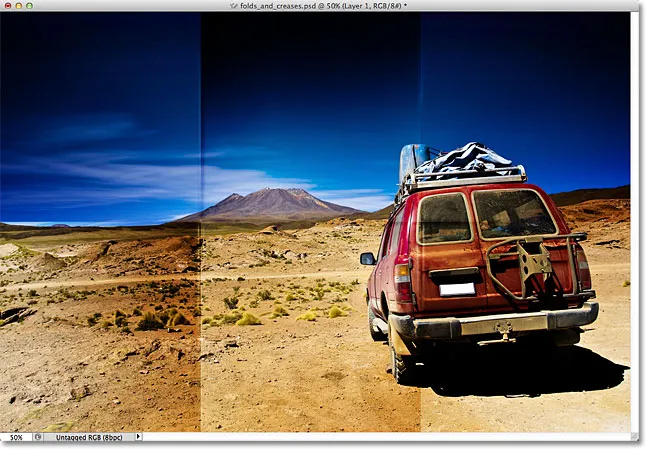
Obrázek po nanesení filtru Plastový obal.
Krok 15: Přidejte další novou prázdnou vrstvu
Kliknutím na ikonu Nová vrstva ve spodní části panelu Vrstvy přidáte další novou prázdnou vrstvu, tentokrát nad vrstvu gradientů:
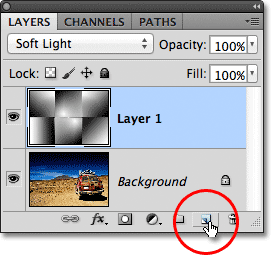
Přidejte do dokumentu další novou vrstvu.
Krok 16: Vyberte nástroj štětce
Abychom efekt ještě více vylepšili, přidáme do záhybů čáry opotřebení a my to uděláme pomocí vlastního štětce. Vyberte nástroj štětce na panelu Nástroje nebo stisknutím písmene B jej vyberte pomocí klávesové zkratky:
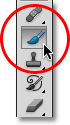
Vyberte nástroj štětce.
Krok 17: Vyberte rozstřikovací kartáč z nástroje pro výběr štětce
Když je vybrán nástroj štětce, klepněte pravým tlačítkem myši (Win) / s klávesou Control (Mac) kdekoli v okně dokumentu, abyste rychle otevřeli nástroj pro výběr štětce a dvojitým kliknutím na jeho miniaturu vyberte štětec Spatter 59 pixelů, čímž vyberete štětec a zavřete vás z nástroje pro výběr štětce (pokud máte v nástroji Photoshop's Preferences povoleno Tipy pro nástroje, uvidíte název štětce, který se objeví, když umístíte kurzor myši na miniaturu):
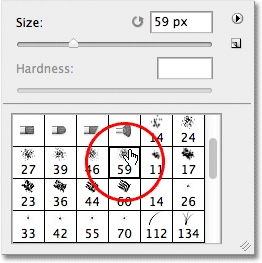
Dvakrát klikněte na štětec Spatter 59 pixelů a vyberte jej.
Krok 18: Otevřete panel Štětce a vyberte Možnosti tvaru špičky štětce
Jakmile vyberete štětec na rozstřik, stiskněte klávesu F5 na klávesnici a rychle otevřete plný panel štětců Photoshopu a klikněte na slova Tvar špičky štětce v levém horním rohu panelu. Nastavte kruhovitost štětce na přibližně 10%, pak zvětšete možnost Rozteč na 50% :
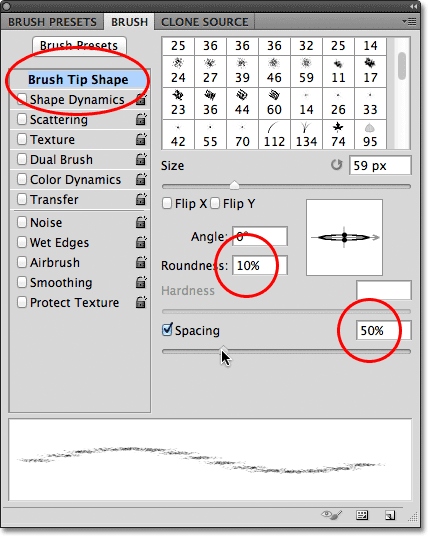
V možnostech Tvar špičky štětce nastavte Zaoblení na 10% a Rozteč na 50%.
Krok 19: Vyberte Možnosti dynamiky tvaru
Po levé straně panelu Štětce je sloupec se seznamem různých kategorií možností štětce (Dynamika tvaru, Rozptyl, Textura atd.). Než půjdeme dále, ujistěte se, že žádná z těchto kategorií není vybrána tím, že zrušíte zaškrtnutí u těch, které mají vedle svého názvu zaškrtnutí.
Poté kliknutím přímo na slova Dynamika tvaru v horní části levého sloupce zobrazíte různé možnosti Dynamiky tvaru v hlavní části panelu Štětce. Nezapomeňte kliknout přímo na slova „Dynamika tvaru“. Neklikejte na zaškrtávací políčko vedle slov, jinak kategorii jednoduše zapnete, aniž byste získali přístup ke kterékoli ze skutečných možností Dynamiky tvaru.
Zvyšte hodnotu Size Jitter na 100% přetažením posuvníku zcela doprava a poté nastavte možnost Angle Control na Direction . Ještě neuzavírejte panel, ještě si musíme vybrat jednu další kategorii:
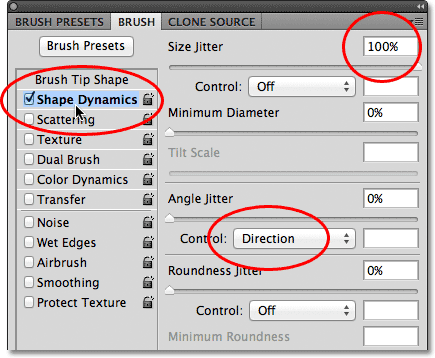
V možnostech Dynamika tvaru nastavte Velikost Jitter na 100% a Ovládání úhlu na Směr.
Krok 20: Vyberte možnosti duálního štětce
Kliknutím přímo na slova Dual Brush ve sloupci vlevo přepnete na možnosti Dual Brush v hlavní části panelu Brushes. Tyto možnosti nám umožňují smíchat druhý kartáč s naším původním. Vyberte štětec Spatter 27 pixelů kliknutím na jeho miniaturu a poté změňte režim v horní části panelu Štětce na Násobit . Nakonec zvětšete velikost štětce na přibližně 55 px a mezeru přibližně na 55% . Až budete hotovi, stisknutím klávesy F5 na klávesnici zavřete panel štětce:
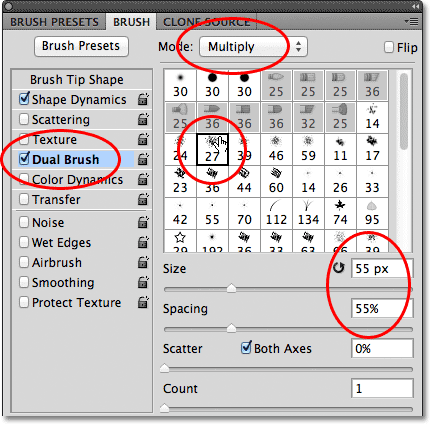
Vyberte štětec Spatter 27 pixelů, nastavte režim prolnutí na Násobit, Velikost na 55 px a Rozteč na 55%.
Krok 21: Nastavte barvu popředí na bílou
Budeme chtít malovat bílou a Photoshop použije aktuální barvu popředí jako barvu štětce, což znamená, že se musíme ujistit, že naše barva popředí je nastavena na bílou, než začneme malovat. Nejjednodušší způsob, jak toho dosáhnout, je nejprve stisknout písmeno D na klávesnici, které resetuje barvy popředí a pozadí na jejich výchozí hodnoty (barva popředí je černá a barva pozadí bílá). Poté stisknutím klávesy X na klávesnici zaměňte barvy, což způsobí, že barva popředí bude bílá. Aktuální barvy popředí a pozadí můžete vidět v barevných vzorcích v dolní části panelu Nástroje:
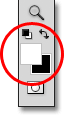
Vzorník barvy popředí (vlevo nahoře) a pozadí (vpravo dole).
Krok 22: Malování napříč složenými čarami
Pokud pracujete uvnitř pohledu plovoucího okna dokumentu tak, jak jsem to dělal dosud, stisknutím písmene F na klávesnici přepnete do prvního z celoobrazovkových režimů Photoshopu, což tento krok usnadní (stisknutím klávesy F několik vícekrát vás bude procházet režimy celé obrazovky a poté zpět do režimu plovoucího okna dokumentu). Spíše než ručně malovat tahy štětce, klikněte štětcem přímo nad první svislou linii ohybu (ta vlevo). Neklikejte a netahejte, stačí kliknout:

Klikněte přímo nad první svislou linii ohybu.
Poté podržte klávesu Shift a klikněte přímo pod stejnou linii ohybu. Photoshop automaticky nakreslí tah štětcem v přímce mezi dvěma body, na které jste klikli. Uvidíte tenký bílý tah štětcem, který běží podél linie přehybu, což mu dává opotřebovaný vzhled:
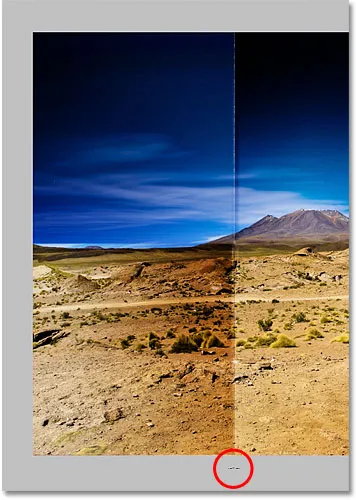
Podržte Shift a klikněte přímo pod stejnou linii ohybu, abyste namalovali přímý tah štětcem mezi dvěma body.
Pokud úhel nebo poloha tahu štětce vypadá trochu mimo, stačí stisknout Ctrl + Z (Win) / Command + Z (Mac) na klávesnici a zrušit to, pak to zkuste znovu. Chcete-li zvýšit intenzitu efektu opotřebení, přidejte několik prvních tahů štětcem přes první z nich. Změna velikosti štětce s každým tahem přidá více rozmanitosti. Stisknutím levé klávesy závorky ( ( ) na klávesnici se štětec zmenší. Stisknutím klávesy pravé závorky ()) se zvětší. Stačí kliknout nad linii ohybu, poté podržte klávesu Shift a kliknutím pod linii ohybu přidáte každý nový tah štětce:
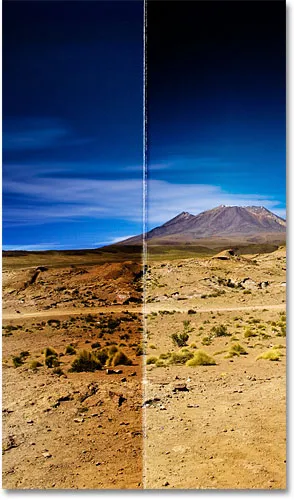
Obrázek po přidání několika tahů štětcem na první svislou linii ohybu.
Opakujte stejné kroky s druhou svislou ohybovou čarou, abyste na ni namalovali několik tahů štětce, poté proveďte totéž s vodorovnou ohybovou čarou, kliknutím štětcem nalevo od čáry, přidržením klávesy Shift a kliknutím napravo od linie. Pokud vám to pomůže, můžete průvodce znovu zapnout stisknutím kláves Ctrl +; (Win) / Command +; (Mac) na klávesnici, což může usnadnit seřazení věcí. Opětovným stisknutím klávesové zkratky je vypnete. Tady je můj obrázek po přidání tahů štětce přes všechny tři přeložené řádky:
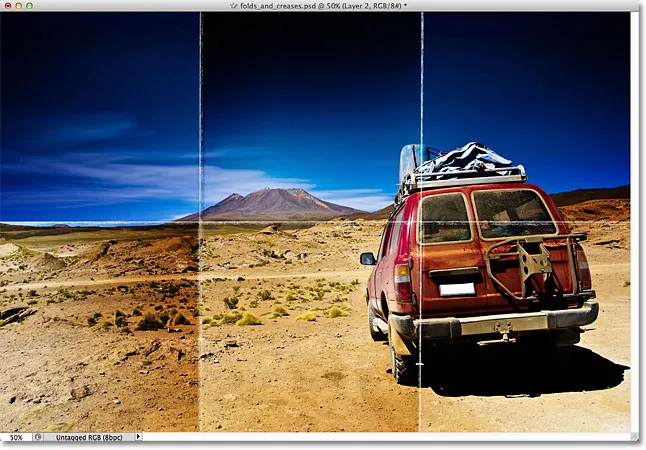
Obrázek po přidání tahů štětce.
Krok 23: Snižte krytí vrstvy (volitelné)
A konečně, pokud tahy štětce vypadají příliš bílé a intenzivní, můžete je zeslabit více do obrazu snížením krytí vrstvy. Možnost Neprůhlednost najdete přímo naproti možnosti Režim prolnutí v horní části panelu vrstvy. Ve výchozím nastavení je krytí nastaveno na 100%. Snížím důl na 70%:
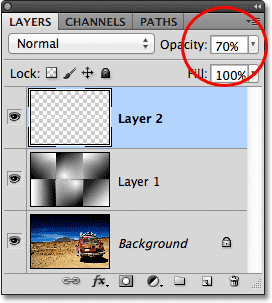
Snižte krytí vrstvy, abyste v případě potřeby snížili intenzitu tahů štětce.
A s tím jsme hotovi! Zde je můj poslední efekt „záhyby a záhyby“:

Konečný výsledek.