Na předchozí stránce jsme se podívali na režim prolnutí barev ve Photoshopu, který mísí barevné informace (odstín a saturaci) vrstvy s vrstvou nebo vrstvami pod ní, přičemž ignoruje hodnoty světlosti. Jak jsme viděli, je režim Color ideální pro takové věci, jako je zbarvení černobílých fotografií, a je také skvělý pro běžnější úkoly, jako je změna něčího oka nebo barvy vlasů. Režim míchání barev nám umožňuje přidávat nebo měnit barvy v obrázku bez ovlivnění hodnot jasu.
Náš pátý a poslední základní režim prolnutí pro úpravy fotografií ve Photoshopu je Luminosity. Stejně jako u barevného režimu se Luminosity nachází ve složené skupině režimů prolnutí spolu s odstínem a sytostí a je ve skutečnosti přesným opakem barevného režimu. Zatímco režim barev míchá barvy vrstvy a ignoruje hodnoty světlosti, režim jasnosti mísí hodnoty světlosti a ignoruje barevné informace!
Při úpravách fotografií je změna režimu prolnutí vrstvy na Luminosity často posledním krokem. Například velmi běžnou technikou úpravy fotografií je použití vyrovnávací vrstvy Úrovně nebo Křivky ke zlepšení celkového kontrastu v obrázku, a v mnoha případech to funguje perfektně. Problémem, na který můžete narazit, je to, že úrovně a křivky ovlivňují nejen hodnoty světlosti v obrázku, ale také ovlivňují barvu. Zvýšením kontrastu obrazu také zvýšíte sytost barev, zejména v červené a modré barvě, a někdy uvidíte dokonce i posun barev. Příliš mnoho sytosti barev na fotografii může vymazat důležité detaily obrázku. Změnou vrstvy Úrovně nebo Křivky na režim prolnutí Luminosity se tomuto problému snadno vyhneme tím, že řekneme Photoshopu, aby zcela ignoroval barevné informace.
Příklad reálného světa režimu prolnutí jasu
Zde máme fotografii pěkného prostředí pro sváteční stůl, plné červené, pomeranče a žluté:
 Nastavení tabulky svátků.
Nastavení tabulky svátků.
Budu zvyšovat kontrast v tomto obrázku pomocí vrstvy úprav křivek a tradiční křivky „S“. V dolní části palety Vrstvy kliknu na ikonu Nová vrstva úprav a ze zobrazeného seznamu úprav se vybere Křivky:
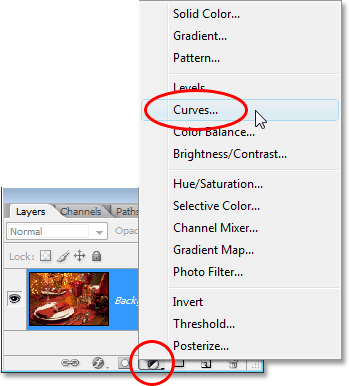 Výběr vrstvy úprav Křivky.
Výběr vrstvy úprav Křivky.
Uvnitř dialogového okna Křivky je velká mřížka 4x4, jejíž diagonální linie prochází zleva zleva doprava. Chcete-li změnit tvar diagonální čáry na tradiční křivku „S“, klepnutím na řádek poblíž pravého horního rohu přidejte bod, poté bod posunu trochu nahoru stisknutím klávesy se šipkou nahoru na moje klávesnice několikrát. Poté přidám další bod klepnutím na řádek poblíž levého dolního rohu a poté bod několikrát stiskem klávesy se šipkou dolů na klávesnici. Toto přetváří čáru na něco podobající se písmenu S (tak nějak), což je důvod, proč je znám jako křivka „S“:
 Zvyšování kontrastu v obrázku přetvořením diagonální čáry v dialogovém okně Křivky na křivku „S“.
Zvyšování kontrastu v obrázku přetvořením diagonální čáry v dialogovém okně Křivky na křivku „S“.
Kliknutím na tlačítko OK opustím dialogové okno. Křivka „S“ zesvětluje světla v obraze a ztmavuje stíny, což zvyšuje kontrast, a jak nyní vidíme na mém obrázku, kontrast byl zvýšen. Všimněte si však také, že barvy nyní vypadají také sytější, protože vrstva pro nastavení křivek ovlivnila nejen stíny a světla, ale také sytost barev:
 Po použití vrstvy úprav Křivky byly nyní zvýšeny kontrast i sytost barev.
Po použití vrstvy úprav Křivky byly nyní zvýšeny kontrast i sytost barev.
Aby vrstva úprav Křivky ovlivnila pouze kontrast a ignorovala informace o barvě, musíme pouze změnit režim prolnutí vrstvy úprav z výchozí hodnoty Normální na Svítivost:
 Změna režimu prolnutí vrstvy pro nastavení křivek na Luminosity.
Změna režimu prolnutí vrstvy pro nastavení křivek na Luminosity.
Nyní, když je režim prolnutí nastaven na Luminosity, vrstva úprav Křivky se již nezabývá informacemi o barvě v obrazu. Kontrast se stále zvyšuje, ale nasycení barev se vrátilo do normálu:
 Po změně režimu prolnutí vrstvy pro nastavení křivek na Luminosity se nyní saturace barev vrátila do normálu.
Po změně režimu prolnutí vrstvy pro nastavení křivek na Luminosity se nyní saturace barev vrátila do normálu.
To může být trochu obtížné vidět rozdíl v screenshotech zde, ale zkuste to na vlastní pěst, přepínání mezi režimy Normální a Luminosity blend, a rozdíl bude snazší vidět, zejména pokud vaše fotografie obsahuje hodně červené a modré .
Dalším běžným využitím režimu prolnutí Luminosity je zaostření obrázků. Většina lidí používá k zaostření svých fotografií klasický filtr Unsharp Mask Photoshopu a s jeho použitím rozhodně není nic špatného. Jediným problémem je, že filtr Unsharp Mask ostří hodnoty světlosti i informace o barvě, což může vést k výraznějšímu "halo" ovlivnění lidí a objektů v obraze. Můžeme použít režim prolnutí Luminosity spolu s příkazem Fade Photoshopu k omezení účinků filtru Unsharp Mask pouze na hodnoty jasu, ignorování barvy.
Ihned po použití filtru Unsharp Mask přejděte v horní části obrazovky do nabídky Úpravy a vyberte možnost Fade Unsharp Mask:
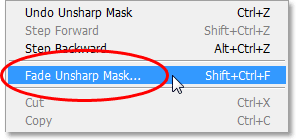 Přejděte na Úpravy> Fade Unsharp Mask.
Přejděte na Úpravy> Fade Unsharp Mask.
Když se objeví dialogové okno Fade, změňte možnost Režim dole (což je zkratka pro režim prolnutí) na Luminosity:
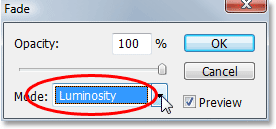 Změňte režim prolnutí v dialogu Fade na Luminosity.
Změňte režim prolnutí v dialogu Fade na Luminosity.
Tím se efektivně změní režim prolnutí filtru Unsharp Mask, který jste právě aplikovali na Luminosity, což znamená, že filtr nyní bezpečně ignoruje informace o barvě v obrázku a ostří pouze hodnoty světlosti. Přidejte tento zvláštní krok kdykoli použijete filtr Unsharp Mask, abyste dosáhli lepších výsledků ostření!
A tady to máme! Přestože Photoshop obsahuje až 25 různých režimů prolnutí vrstev v závislosti na verzi aplikace Photoshop, kterou používáte, jsme věci zúžili na pouhých pět režimů prolnutí, které bezpodmínečně potřebujete vědět. Režim vícenásobného prolnutí ztmaví obrázky, režim prolnutí obrazovky zesvětlí obrázky, režim prolnutí překrytí ztmavne a zesvětlí, aby se zlepšil kontrast. Režim prolnutí barev nám umožňuje přidávat nebo měnit barvy v obrázku bez ovlivnění hodnot světlosti a konečně Luminosity režim prolnutí nám umožňuje provádět změny hodnot světlosti obrazu bez ovlivnění barvy. Naučit se pouze těchto pět základních režimů prolnutí vám může ušetřit obrovské množství času a zjednodušit úpravy, retušování a obnovení fotografií ve Photoshopu.