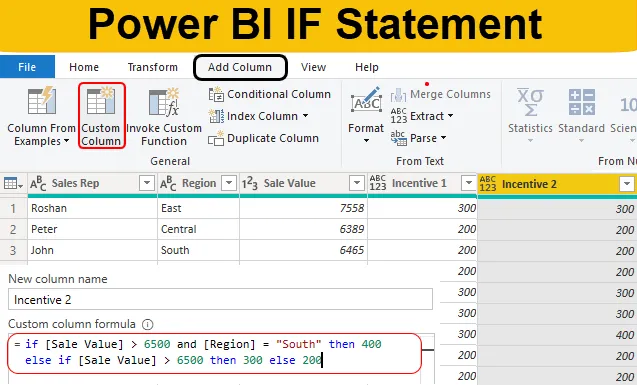
Úvod do příkazu Power BI IF
IF je nejoblíbenější prohlášení v Excel & Power BI. Přijetí nových sloupců na základě více podmínek je téměř nemožné bez příkazů IF, takže je třeba si být vědomi, zda příkazů při příchodu nových sloupců.
V příkazu Power BI IF se používá jako funkce DAX i jako podmíněný sloupec Power Query, takže v tomto článku vás provedeme pomocí příkazu IF v Power BI k získání nových podmíněných sloupců.
Co je prohlášení IF v Power BI?
IF je logická funkce nebo příkaz, který se často používá v MS Excel, kódovacích jazycích a také v Power BI. V Power BI je k dispozici dvěma způsoby, jeden z hlediska funkce DAX a druhý z hlediska nástroje Power Query pro přidání nového sloupce na základě podmínek.
Při učení v MS Excel musíte dát hodiny, ale s editorem Power Query je to snadné. Jedna věc, kterou při psaní tohoto článku předpokládáme, je, že již víte o funkci IF v MS Excel.
Jak používat příkaz IF v Power BI?
Níže jsou uvedeny různé příklady použití příkazu If v Power BI:
Příkaz Power BI IF - Příklad č. 1
Pro příklad si prohlédněte tuto ukázkovou tabulku níže. Můžete si proto stáhnout sešit Excel z níže uvedeného odkazu, který se používá v tomto příkladu.
Tuto šablonu prohlášení Power BI IF Excel si můžete stáhnout zde - šablonu prohlášení Power BI IF Excel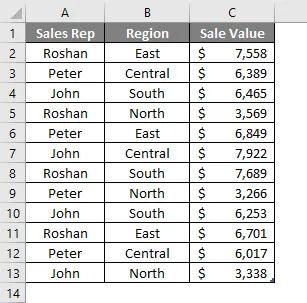
Nyní musíme přidat nový sloupec „Motivační“ založený na určitých podmínkách a tato podmínka je následující.
„Pokud je prodejní hodnota> 6500, pobídka bude 300 nebo jinak pobídka bude 200“.
- Nyní jsem již výše uvedenou datovou tabulku nahrál do souboru Power BI Desktop.

- Nyní musíme jít do editoru „Power Query“, abychom dosáhli podmíněného sloupce. Na kartě Domů klikněte na Upravit dotazy .
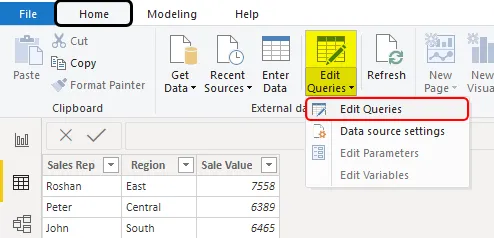
- Tím se dostanete do okna Power Query Editor.
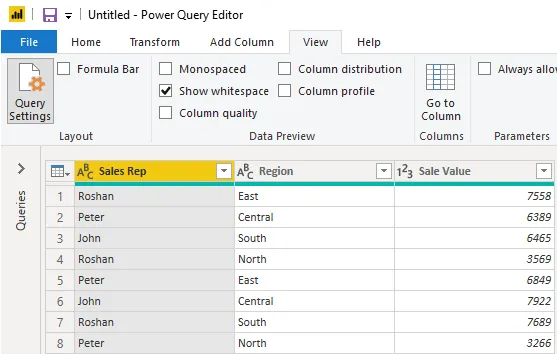
- V tomto novém okně přejděte na kartu Přidat sloupec a zvolte Podmíněný sloupec .
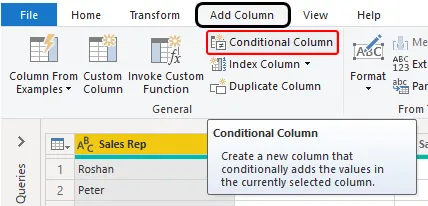
- Otevře se nové okno s podmínkami podmíněného sloupce, jak je uvedeno níže.
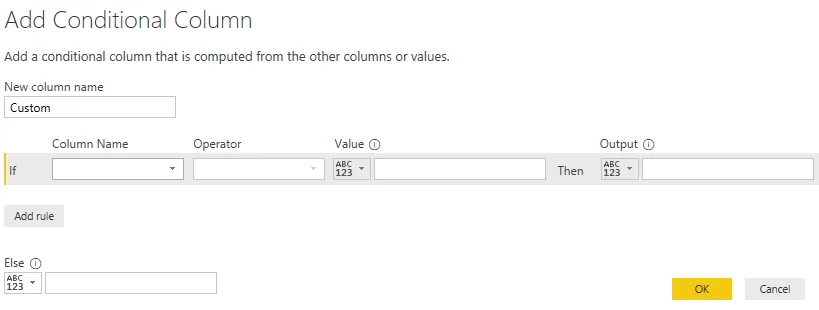
- Nejprve pojmenujte tento sloupec jako „ Incentive 1 “.
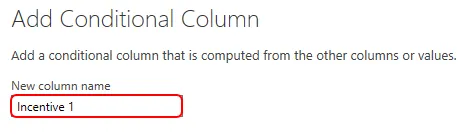
- Poté můžeme vidět, že příkaz if již existuje, takže z rozbalovací nabídky Název sloupce vyberte sloupec Hodnota prodeje.
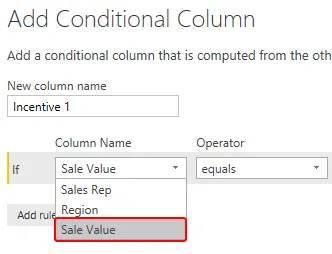
- Dále vyberte operátora jako větší než (>).
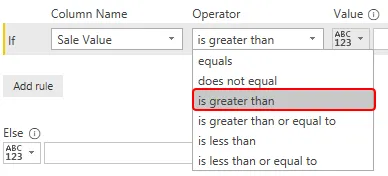
- Nyní uveďte hodnotu jako „6500“.

- Výstupem bude motivační částka 300.

- Ve výpisu else přidejte motivační hodnotu jako 200.
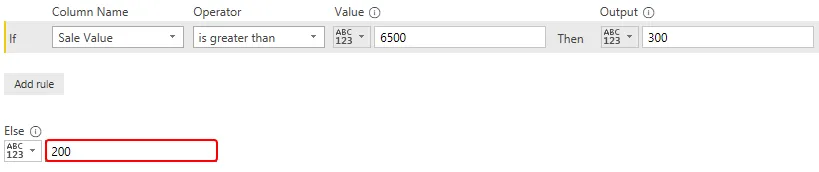
Nyní to můžeme přečíst, pokud příkaz s jasnou angličtinou, tj. „Pokud je hodnota prodeje vyšší než 6500, pak výstup je 300 Else 200.
Vypadá to mnohem snadněji než normální stav IF v MS Excel, že? Kliknutím na OK získáte nový podmíněný sloupec.
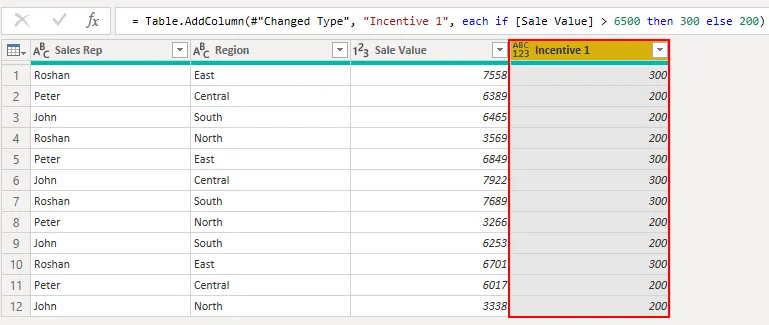
Tam to máte, máme nový sloupec jako “Incentive” založený na daných podmínkách if v Power BI.
Příkaz Power BI IF - Příklad č. 2
Nyní jsme viděli, jak použít příkaz if k získání nového sloupce. Podobně si představte situaci příjezdu nového sloupce na základě více podmínek.
Například „pokud je prodejní hodnota> 6500 a region je„ Jih “, pak potřebujeme motivační hodnotu jako 400 nebo jinak, pokud je prodejní hodnota> 6500, pak je motivační motiv 300 nebo 200.
- V tomto případě tedy musíme použít možnost „Vlastní sloupec“.
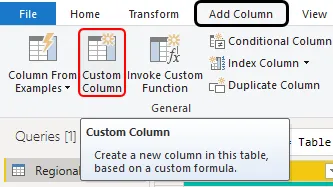
- Tím se nám otevře okno níže.

- Jako obvykle zadejte nový sloupec jako „ Incentive 2 “.
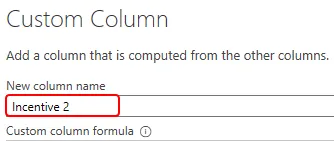
- Nyní do pole „Vlastní sloupcový vzorec“ musíme napsat „if Statement“, takže nejprve napište if if a zvolte sloupec Value Value.

- První kritéria jsou, pokud je hodnota prodeje> 6500, použijte tento logický test.
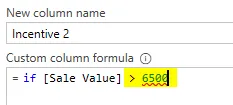
- Nyní musíme použít ještě jednu logickou podmínku, tj. Pokud je region „Jih“, musíme zde použít AND prohlášení.
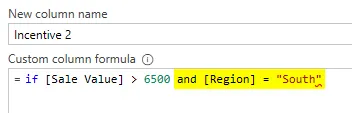
- Potom bude motivační 400.
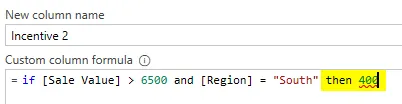
- Jinak, pokud potřebujeme provést další logický test, zda je prodejní hodnota> 6500 nebo ne, pokud ano, bude motivem 300 nebo 200.
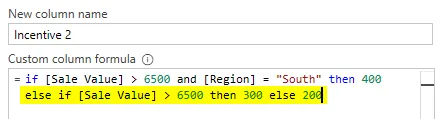
Dobře, v tomto prohlášení nejprve vyzkoušíme, zda je hodnota prodeje> 6500 a region je „Jih“, nebo ne, pokud jsou oba správné, pak bude motivační částka 400 nebo ještě jednou otestuje, zda je hodnota prodeje> 6500 nebo ne, pokud ano potom bude pobídka 300 nebo 200. Kliknutím na Ok získáte výsledek.
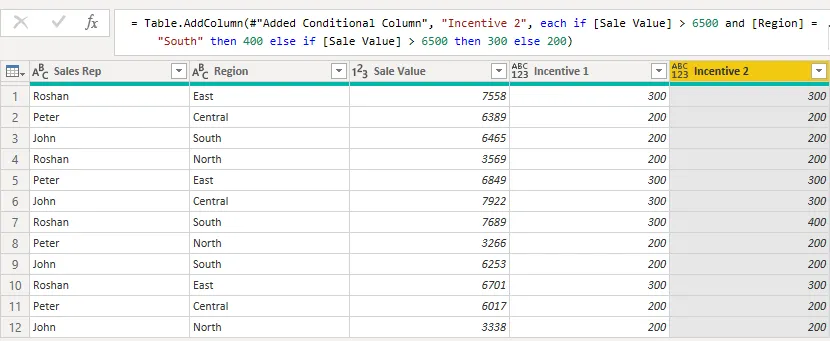
- Chcete-li vidět rozdíl v tomto motivačním sloupci, podívejte se na řádek číslo 7, kde je prodejní hodnota> 6500 a region je „Jih“, takže motivační hodnota je 400.
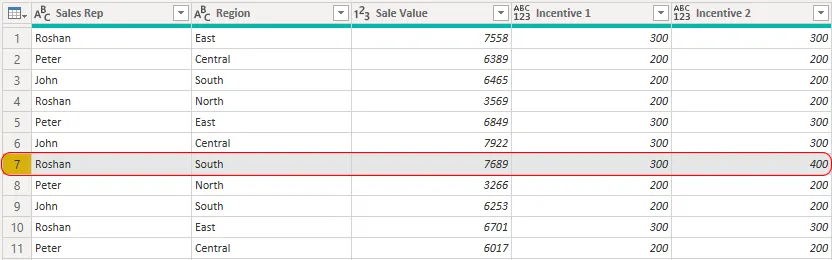
- Po provedení změn klikněte na „ Zavřít a použít “ na kartě Domů.
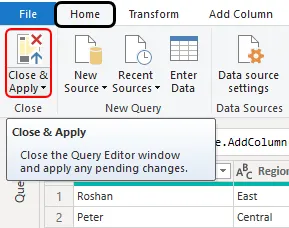
Nyní máme nové sloupce se starším sloupcem v datovém modelu Power BI.
POZNÁMKA: Soubor příkazu Power BI IF si také můžete stáhnout z níže uvedeného odkazu a zobrazit finální výstup. Tuto šablonu prohlášení Power BI IF si můžete stáhnout zde - šablonu prohlášení Power BI IFCo si pamatovat
- IF je k dispozici jako příkaz a funkce DAX v Power BI.
- Ve výpisu by měla být celá syntaxe psána malými písmeny, pokud jakýkoli vzorec obsahující velká písmena zobrazí chybu a vzorec můžete uzavřít.
Doporučené články
Toto je průvodce příkazem Power BI IF. Zde diskutujeme o tom, jak použít příkaz If v Power BI k získání nového sloupce spolu s praktickými příklady. Další informace naleznete také v následujících článcích -
- Ikony v Power BI Desktop
- Jak vytvářet zprávy v Power BI?
- Výukový program Power BI pro začátečníky
- Jak používat funkci Calendar DAX v Power BI?
- Jak používat funkci DAX filtru v Power BI?
- Nejlepší funkce Power BI pro vizualizaci dat