Proč se omezit pouze na jednu barvu očí, když si můžete vybrat každou barvu očí najednou! V tomto tutoriálu s fotografickými efekty se naučte, jak někomu snadno poskytnout plnospektrální duhové oči s Photoshopem!
Přemýšlel jsem o této myšlence při práci na našem předchozím tutoriálu s fotografickými efekty, Přidání duhy k fotografii. Viděl jsem, jak jiní lidé vytvářejí efekt duhových očí ručně malováním různých barev do očí pomocí nástroje Photoshop's Brush Tool a poté rozostření barev dohromady. Ale existuje lepší způsob, jak to udělat, ten, který je méně práce, mnohem flexibilnější a jen mnohem zábavnější!
Proč je to zábavnější? Jak uvidíme, metoda, kterou použijeme k vytvoření duhových očí, nám dává spoustu prostoru k hraní. Spolu s efektem základní duhy se naučíme, jak snadno vytvořit různé varianty, jako je obrácení pořadí barev, rotace barev kolem očí a dokonce i výběr různých stylů a vzorů. A můžeme to udělat pro každé oko samostatně a to vše, aniž bychom provedli jednu permanentní změnu původního obrazu.
Tady je fotka, kterou budu používat pro tento tutoriál. Tuto jsem si stáhl z Adobe Stock:

Originální fotografie. Kredit: Adobe Stock.
A tady je to, jak to bude vypadat, když skončíme. Toto je pouze základní efekt duhových očí. Jak jsem již zmínil, naučíme se také vytvářet různé variace:
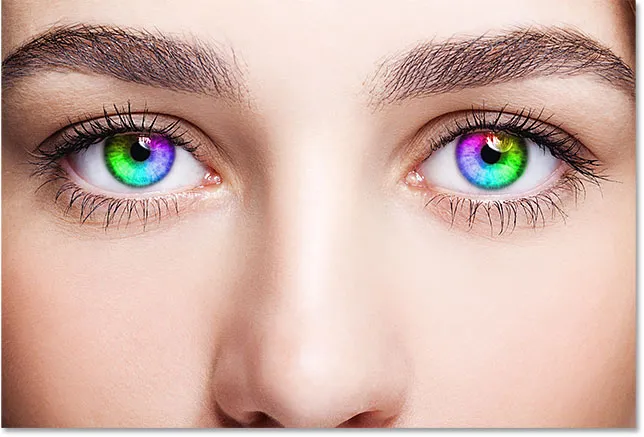
Konečný efekt.
Začněme!
Jak vytvořit duhové barevné oči
Pro tento tutoriál používám Photoshop CC, ale každý krok je kompatibilní s Photoshopem CS6.
Krok 1: Vyberte nástroj Elipsa
Začínám zde se svým nově otevřeným obrázkem ve Photoshopu. Podíváme-li se na panel Vrstvy, uvidíme původní obrázek sedící na vrstvě Pozadí, v současné době jedinou vrstvu v dokumentu:
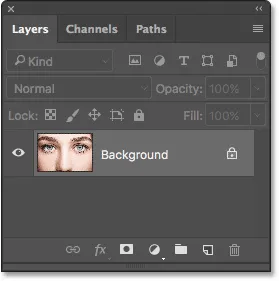
Panel Vrstvy zobrazující fotografii ve vrstvě Pozadí.
Jak se chystáme vidět, většinu efektů duhových očí můžeme vytvořit pomocí jediného nástroje, nástroje Ellipse, který je jedním ze základních tvarových nástrojů Photoshopu. Na panelu nástrojů vyberte nástroj Elipsa.
Ve výchozím nastavení se nástroj Ellipse schovává za nástroj Obdélník . Chcete-li se dostat k nástroji Ellipse, klepněte pravým tlačítkem myši (Win) / Control-click (Mac) na nástroj Obdélník a v rozbalovací nabídce vyberte nástroj Ellipse:
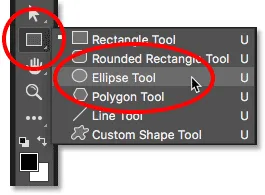
Výběr nástroje elipsy zpoza nástroje obdélník.
Podívejte se na náš kanál YouTube na videu s průvodcem Rainbow Eyes!
Krok 2: Nastavte režim nástroje na „Tvar“
Je-li vybrán nástroj Ellipse Tool, nastavte možnost Tool Mode na pruhu voleb v horní části obrazovky na Shape . To nám umožní kreslit vektorové tvary (na rozdíl od cest nebo obrazců na základě pixelů, další dostupné možnosti):
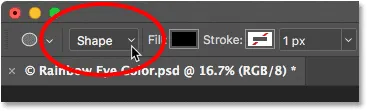
Nastavení možnosti Režim nástroje na Tvar.
Další informace: Vector vs Pixel Shapes In Photoshop
Krok 3: Změňte typ výplně na „Přechod“
Dále musíme Photoshopu říci, jak chceme tvar vyplnit. Na panelu Možnosti klikněte na miniaturu Typ výplně (vzorník barev):
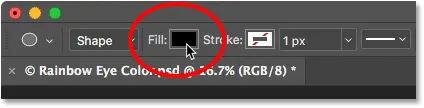
Klepnutím na miniaturu výplně.
V horní části zobrazeného dialogového okna Typ výplně najdete řadu čtyř miniatur. Každá miniatura vybere jiný způsob vyplnění tvaru. Zleva doprava nemáme žádné barvy, plné barvy, přechody a vzory. Na pravé straně je také pátá miniatura, která otevře Photoshop Color Picker, kde si můžete vybrat vlastní barvu.
Pro efekt duhových očí chceme vyplnit tvar přechodem, takže kliknutím na miniaturu přechodu (třetí zleva) jej vyberte:
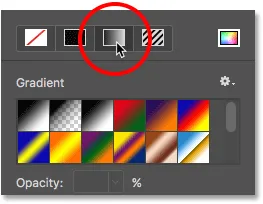
Výběr typu výplně přechodu.
Krok 4: Vyberte přechod Spectrum
Pokud je jako typ výplně vybrán Gradient, přejděte dolů po přechodech, dokud nenajdete gradient spektra . Pokud máte v předvolbách aplikace Photoshop povoleno tipy pro nástroje (ve výchozím nastavení jsou povoleny), název přechodu se zobrazí, když umístíte kurzor myši na jeho miniaturu. Klikněte na miniaturu přechodu spektra a vyberte ji:
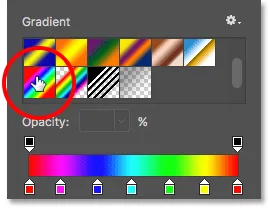
Výběr přechodu spektra.
Krok 5: Změňte styl přechodu na "Úhel"
Jakmile vyberete gradient spektra, přejděte dolů na konec dialogového okna a změňte možnost Styl přechodu z Lineární (výchozí nastavení) na Úhel . Až budete hotovi, stiskněte klávesu Enter (Win) / Return (Mac) na klávesnici a dialogové okno zavřete:
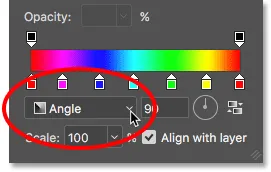
Změna stylu přechodu na Úhel.
Krok 6: Nakreslete eliptický tvar přes první oko
Jsme připraveni nakreslit náš první tvar. Vyberte si jedno z očí (nezáleží na tom, které z nich) a umístěte kurzor myši přímo do středu zornice (tmavá oblast uprostřed). Z tohoto bodu vytažíme tvar. Začnu okem vlevo. Klikněte do středu oka a nastavte počáteční bod pro tvar:

Umístění kurzoru myši do středu oka.
Poté, když je tlačítko myši stále stisknuté, začněte táhnout pryč od tohoto bodu v libovolném směru. Jakmile začnete přetahovat, stiskněte a podržte klávesu Shift na klávesnici a klávesu Alt (Win) / Option (Mac). Klávesa Shift uzamkne tvar do dokonalého kruhu, zatímco klávesa Alt (Win) / Option (Mac) řekne Photoshopu, aby přetáhl obrazec ze středu (místo, na které jste poprvé klikli).
Pokračujte v tažení, dokud obrys tvaru obklopí celou iris (barevnou oblast). Nedělejte si starosti, pokud nějaký tvar zasahuje do bílé oblasti oka nebo do víček. Za několik okamžiků tyto oblasti vyčistíme. Prozatím se ujistěte, že celý iris zapadá do obrysu tvaru:
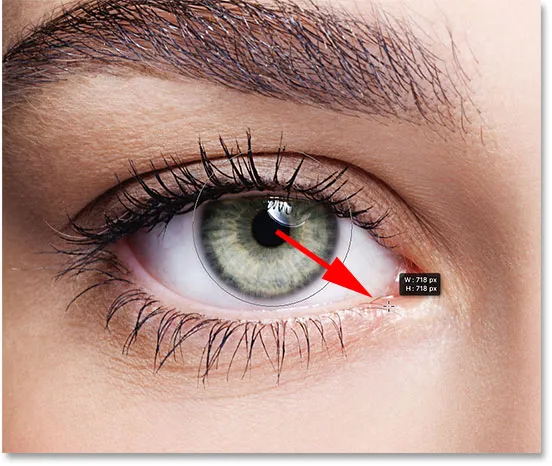
Výkres tvaru ze středu, dokud obklopí celý iris.
Uvolněte tlačítko myši a poté uvolněte klávesy Shift a Alt (Win) / Option (Mac). Ujistěte se, že uvolníte klíče až poté, co uvolníte tlačítko myši, jinak ztratíte účinek, který tyto klávesy mají.
Jakmile uvolníte tlačítko myši, Photoshop nakreslí tvar a vyplní jej pomocí gradientu spektra:

Tvar pokrývá ty, které chceme zbarvit.
Krok 7: Změňte režim prolnutí vrstvy tvaru na „Barevný“
Photoshop nakreslí tvary do svých samostatných vrstev tvaru . Podíváme-li se na panel Vrstvy, můžeme vidět novou vrstvu Shape s názvem „Ellipse 1“, která sedí nad obrázkem:
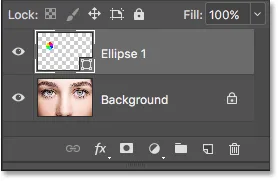
Panel Vrstvy zobrazující novou vrstvu Tvar.
V současné době přechodová výplň tvaru zcela blokuje oko z pohledu. Chcete-li prolnout barvy přechodu s okem, změňte režim prolnutí vrstvy Shape z normálního (výchozí režim prolnutí) na Barva :
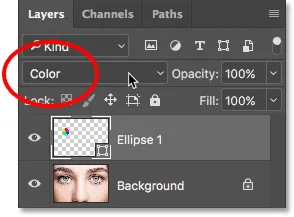
Změna režimu prolnutí tvaru na "Barva".
Tím se zbarví oko barvami z přechodu. Nedělejte si starosti s obrysem, který vidíme kolem tvaru. Zmizí, jakmile zvolíme jiný nástroj:

Výsledek po změně režimu prolnutí tvaru na „Barva“.
Krok 8: Přidejte vrstvu masky
K očištění oblastí kolem duhovky, kde nechceme, aby se objevovaly barvy přechodu, použijeme masku vrstvy. Když je vrstva Shape stále vybrána, klikněte na ikonu Maska vrstvy ve spodní části panelu Vrstvy:
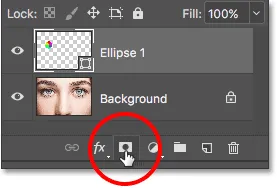
Klepnutím na ikonu Maska vrstvy.
Ve vrstvě Tvar se zobrazí miniatura masky vrstvy naplněné bílou. Všimněte si okraje zvýraznění kolem miniatury. Hranice říká, že nyní máme vybranou masku vrstvy, ne samotný tvar, což znamená, že cokoli, co uděláme dále, bude provedeno s maskou, nikoli s tvarem:

Ve vrstvě „Ellipse 1“ se zobrazí miniatura masky vrstvy.
Krok 9: Vyberte nástroj štětce
Vyčistíme nechtěné oblasti natřením černou barvou na masku vrstvy. K tomu budeme potřebovat nástroj Photoshop's Brush Tool . Vyberte ji na panelu nástrojů:

Výběr nástroje štětce.
Krok 10: Nastavte barvu popředí na černou
Photoshop používá aktuální barvu popředí jako barvu štětce, což znamená, že pro malování černou je třeba nastavit barvu popředí na černou . Aktuální barvy popředí a pozadí vidíme ve dvou barevných vzorcích poblíž spodní části panelu nástrojů. Barva popředí je ta v levém horním rohu.
Pokud vaše barva popředí není nastavena na černou, stiskněte písmeno D na klávesnici a rychle resetujte barvy popředí a pozadí na výchozí hodnoty, čímž nastavíte barvu popředí na bílou a barvu pozadí na černou. Poté stisknutím klávesy X na klávesnici zaměňte barvy, takže barva popředí bude černá:
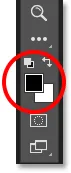
Barva popředí (vlevo nahoře) by měla být nastavena na černou.
Krok 11: Malování kolem Iris
S nástrojem štětec v ruce, černou podle barvy popředí a masky vrstvy, jednoduše natřete kolem duhovky, abyste nechtěné barvy skryli před přechodem.
Budete chtít použít malý měkký kartáč. Chcete-li změnit velikost štětce z klávesnice, opakovaně stiskněte levé tlačítko závorky ( ( ), aby se štětec zmenšil, nebo pravé tlačítko závorky ( ) ), aby se zvětšil . Chcete-li upravit tvrdost okrajů štětce, stiskněte a podržte klávesu Shift a současně stiskněte levý držák, aby byl kartáč měkčí, nebo pravý držák, aby byl kartáč tvrdší .
Tady jsem maloval pryč gradient, který sahá do bílých oblastí oka. Protože jsme malovali na vrstvu masky, nevidíme naši barvu štětce, jak jsme malovat. Místo toho barvy přechodu zmizí v oblastech, na které natíráme:

Skrytí gradientu v bílých částech oka.
Budu také malovat přes víčko nahoře, abych odstranil barvy přechodu z této oblasti:

Skrytí sklonu víček.
Pokud uděláte chybu a omylem vymažete některou barvu duhovky, stiskněte písmeno X na klávesnici a zaměňte barvy popředí a pozadí. Tím nastavíte barvu popředí na bílou . Malování přes oblast s bílou obnovit barvy. Poté stisknutím tlačítka X znovu zaměňte barvy, nastavte barvu popředí zpět na černou a pokračujte v malování.
Nakonec vymalovat uvnitř zornice ve středu oka, abych odstranil nežádoucí barvu z této oblasti:

Skrytí gradientu v zornici.
Zatím je vše dobré. Nyní máme první oko obarvené našimi duhovými barvami:

Doposud duhové oči.
Krok 12: Znovu vyberte nástroj Ellipse
Pojďme rychle udělat totéž s druhým okem. Nejprve znovu vyberte nástroj Ellipse z panelu nástrojů:
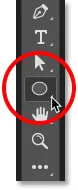
Opětovný výběr nástroje Ellipse.
Krok 13: Nakreslete tvar přes druhé oko
Všechny možnosti, které jsme vybrali naposledy pro nástroj Ellipse Tool, jsou stále aktivní, takže už nemusíte znovu vybírat. Vše, co musíme udělat, je umístit kurzor myši do středu druhého oka:

Umístění kurzoru do středu.
Kliknutím myší nastavíte počáteční bod přechodu, potom tlačítko myši podržíte stisknuté a začnete táhnout pryč od tohoto bodu v libovolném směru. Jakmile začnete přetahovat, stiskněte a podržte Shift + Alt (Win) / Shift + Option (Mac) na klávesnici, čímž uzamknete tvar do dokonalého kruhu a vytáhnete jej ze středu.
Pokračujte v tažení, dokud není celý iris obklopen obrysem tvaru:
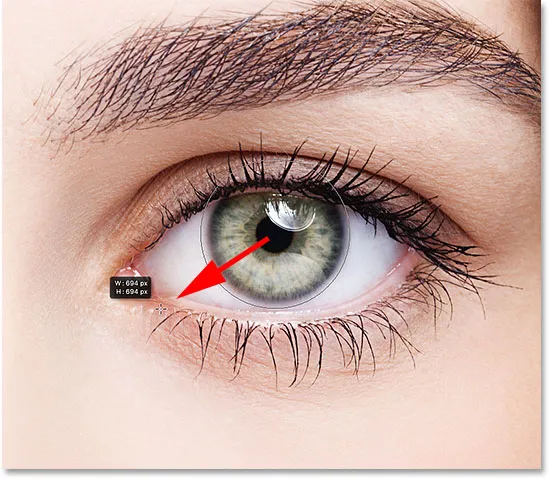
Kreslení druhého tvaru kolem duhovky.
Uvolněte tlačítko myši a poté uvolněte klávesu Shift a klávesu Alt (Win) / Option (Mac). Photoshop nakreslí druhý tvar a vyplní jej stejným gradientem spektra:

Druhý tvar nyní zakrývá iris.
Krok 14: Změňte režim prolnutí tvaru na „Barva“
Když se podíváme na panel Vrstvy, zjistíme, že Photoshop přidal náš druhý tvar do své vlastní vrstvy tvaru s názvem „Ellipse 2“. Chcete-li prolnout barvy přechodu do oka, změňte režim prolnutí vrstvy „Ellipse 2“ z normální na barvu :
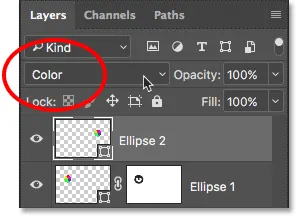
Změna režimu prolnutí druhého tvaru na „Barva“.
Toto zbarví druhé oko:

Druhé oko je nyní zbarveno, stejně jako první.
Krok 15: Přidejte vrstvu masky
Nyní musíme jen vyčistit oblasti kolem duhovky. Klepnutím na ikonu Maska vrstvy ve spodní části panelu Vrstvy přidáte masku vrstvy do druhé vrstvy tvaru:
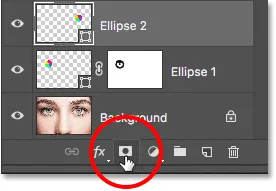
Klepnutím na ikonu Maska vrstvy.
Na vrstvě se objeví miniatura masky vrstvy naplněné bílou barvou. Opět vidíme ohraničení zvýraznění kolem miniatury, což nám říká, že je vybrána samotná maska:
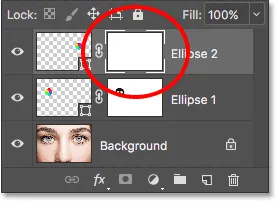
Přidá se druhá maska vrstvy.
Krok 16: Vyberte nástroj štětce
Na panelu nástrojů znovu vyberte nástroj štětce :

Opětovný výběr nástroje štětce.
Krok 17: Malování pryč nechtěné barvy
Naše barva popředí by měla být stále nastavena na černou, takže vše, co musíme udělat, je barva na bílé části oka, víčka a zornice ve středu, aby se skryly barvy přechodu z těchto oblastí:

Čištění oblastí kolem oka a u žáka.
A s tím je hlavní část našeho účinku kompletní! Obarvili jsme oběma barvami duhy:

Výsledek po vybarvení a očištění druhého oka.
Krok 18: Snižte krytí (volitelné)
Pokud zjistíte, že barva je příliš jasná a způsobuje ztrátu některých detailů v očích, můžete snížit její intenzitu snížením neprůhlednosti vrstev Shape. Můžeme snížit neprůhlednost pro obě vrstvy Shape najednou.
Momentálně mám na panelu Vrstvy vybranou horní vrstvu tvaru („Ellipse 2“). Chcete-li vybrat i další vrstvu Shape, stisknu a podržíte klávesu Shift a klikneme na vrstvu „Ellipse 1“. Nyní jsou vybrány obě vrstvy tvaru:

Výběr obou vrstev tvaru najednou.
Když jsou vybrány obě vrstvy, snížím hodnotu Opacity v pravém horním rohu panelu Vrstvy ze 100% na 80% :
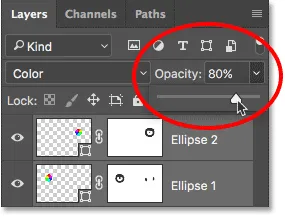
Snížení neprůhlednosti vrstev Shape.
Se sníženou neprůhledností barvy vypadají o něco méně intenzivně a v očích je vidět více původních detailů:

Výsledek po snížení krytí.
Přizpůsobení efektu
Nyní, když jsme vytvořili počáteční efekt duhových barev, pojďme se naučit, jak ho snadno přizpůsobit a vytvořit různé variace. Děláme to úpravou nastavení přechodu.
Chcete-li upravit nastavení přechodu pro jedno z očí, dvakrát klikněte na jeho miniaturu tvaru v panelu Vrstvy. Miniatura Tvar se nachází vlevo od miniatury masky vrstvy. Dvojitým kliknutím na miniaturu Shape pro vrstvu „Ellipse 2“ vyberu pravé oko (naše pravé, levé):
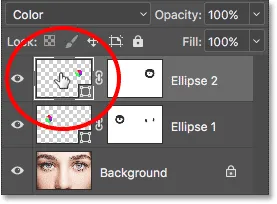
Poklepejte na miniaturu tvaru pro pravé oko.
Otevře se dialogové okno Gradient Fill s různými možnostmi, které můžeme změnit:
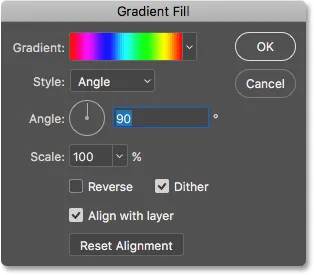
Dialogové okno Výplň přechodu.
Zvrátit
Jedna věc, kterou můžeme udělat, je obrácení pořadí barev v přechodu. Uděláme to výběrem možnosti Reverse :
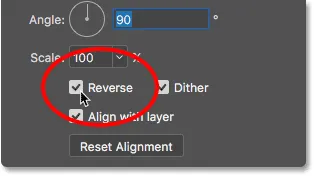
V dialogovém okně Přechodové výplně vyberte možnost „Reverse“.
Photoshop nám ukazuje živý náhled efektu, abychom mohli při experimentování s nastavením ponechat otevřené dialogové okno Gradient Fill. Mějte na paměti, že měníme efekt pouze pro jedno oko najednou. Chcete-li stejnou změnu provést i pro druhé oko, musíte poklepat na miniaturu Tvar na panelu Vrstvy a použít stejná nastavení.
Takto vypadá efekt po obrácení barev na pravé oko. Zdá se, že oči se navzájem zrcadlí svými barvami:

Vytvoření zrcadlového efektu obrácením barev v jednom z očí.
Úhel
Barvy kolem oka můžeme také otáčet pomocí možnosti Úhel . Můžete kliknout dovnitř číselníku a přetáhnout jej, abyste změnili hodnotu úhlu, nebo můžete zadat konkrétní hodnotu.
Výchozí úhel je 90 °. V tomto úhlu je barva červeně v horní části oka. Změním úhel na -90 ° :
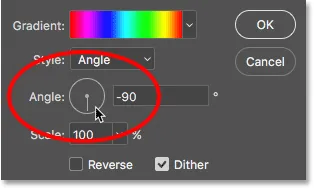
Změna úhlu přechodu.
S otočeným úhlem se nyní na spodní straně oka vpravo objeví červená:

Účinek po otočení úhlu gradientu v pravém oku.
Styl
Druhou možností, kterou bychom mohli chtít změnit, je Styl . Momentálně je nastavena na Angle, protože to jsme si vybrali zpět, když jsme kreslili tvary:
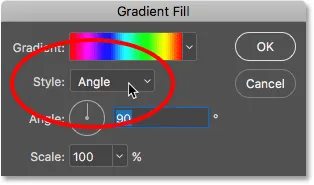
Možnost Styl v dialogovém okně Přechodové výplně.
Pokud kliknete na pole, uvidíte další styly, ze kterých si můžeme vybrat. Vyberu jeden z nejzajímavějších, jako je Radial :
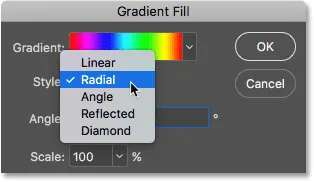
Změna stylu přechodu na „Radiální“.
Zde vypadá, jak vypadá radiální styl. V tuto chvíli opět ovlivňuji pouze oko na pravé straně:

Účinek po změně stylu pravého oka na „Radiální“.
Chcete-li změnit také druhé oko, klepnutím na OK přijmu mé změny a zavřu se aktuální dialogové okno Vyplnit přechod.
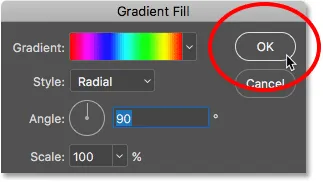
Zavření dialogového okna kliknutím na OK.
Poté na panelu Vrstvy poklepám na miniaturu tvaru levého oka (vrstva Ellipse 1):
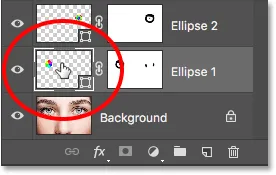
Poklepáním na miniaturu Shape pro druhé oko.
Tím se znovu otevře dialogové okno Gradient Fill, tentokrát pro druhé oko. Jen tak pro zábavu nastavím styl přechodu pro levé oko na něco jiného, jako je Diamond . Dále vyberu možnost Reverse :
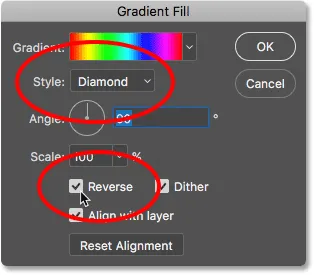
Změna stylu na „Diamond“ a výběr „Reverse“.
Klepnutím na tlačítko OK přijmu mé změny a zavřu dialogové okno Gradient Fill. Nyní jsou obě oči nastaveny na něco úplně jiného:

Každé oko je nyní nastaveno na jinou variantu účinku.
A tady to máme! Hledáte podobné návody? Naučte se, jak vytvořit efekt Radial Zoom Eyes, nebo se naučte, jak jednoduše změnit barvu očí v obrázku. Navštivte naši sekci Photo Effects, kde najdete další návody!