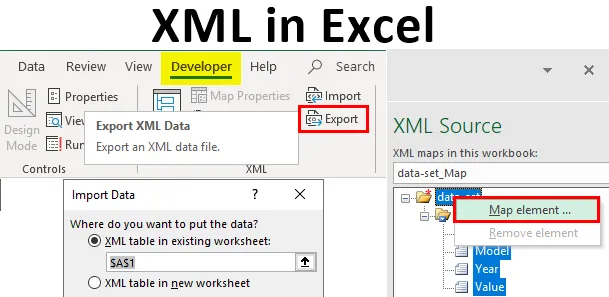
XML v Excelu (obsah)
- Definice XML a XSD
- Jak importovat XML soubor v Excelu?
Úvod do rozšiřitelného značkovacího jazyka (.XML)
Navrženo pro ukládání a přepravu dat. Je to značkovací jazyk podobný HTML. Soubor XML se objeví níže uvedeným, kde se jedná o poznámku Johnovi z Craiga.
Typ a struktura XML souboru se zobrazuje níže uvedeným způsobem:
John
Craig
Připomínka
Tento víkend na mě nezapomeň!
- XML je jen část informací zabalená do značek, stejně jako výše uvedená poznámka.
- Většina aplikací XML obvykle pracuje podle očekávání, i když přidáte nová data (nebo jsou odstraněna).
- XML Zjednodušuje úkoly, jako je přenos dat, sdílení dat, dostupnost dat a změny platformy.
- Standard XML je flexibilní a snadný způsob vytváření informačních formátů.
- XML pomáhá při elektronickém sdílení strukturovaných dat prostřednictvím veřejného internetu nebo podnikové sítě.
- XML je hierarchická struktura.
Definice XML a XSD
- Jazyk schématu XML se označuje také jako definice schématu XML (XSD).
- XSD definuje strukturu souboru XML, který je třeba vytvořit, a také označuje, kde sloupce je třeba mapovat v tabulkových excelních datech.
- Je také označována jako Extensible Stylesheet Language Transformation (XSLT) nebo (.xslt soubor).
- XSD implementuje datový typ a ověření do souboru.
- XSD umožňuje vytvářet prvky, datové vztahy a validace dat je definována v XML.
- Datové soubory XML (.xml), které obsahují vlastní značky a strukturovaná data.
Jak importovat XML soubor v Excelu?
Soubor XML můžete importovat v aplikaci Excel z možnosti zdroje na kartě Vývojář . Pokud karta Vývojář není v pásu karet k dispozici, musíte přidat kartu Vývojář s uvedenými kroky nebo procedurou.
Přejděte na „Soubor“ a vyberte „Možnosti“ a vyberte „Přizpůsobit pás karet“ nebo klikněte pravým tlačítkem na kartu Domů a vyberte „Přizpůsobit pásek“, jak je uvedeno níže.
Možnosti aplikace Excel -

Když se vrátíte na hlavní stránku aplikace Excel, uvidíte kartu Vývojář vedle karty zobrazení v horní části. V tom případě, pokud potřebujete vybrat zdrojový nástroj pro mapování prvků v XML do tabulky.
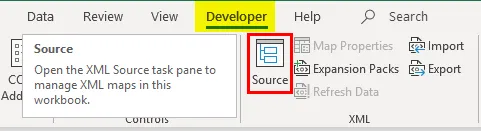
Podívejme se na kroky, které jsou k dispozici k převodu excelového souboru na datový soubor XML a naopak.
Krok 1 - Chcete-li převést tabulku na XML, potřebujete schéma značek
Toto schéma značení definuje každé pole, které budete používat v souboru XML, tj. Strukturu souboru XML. Musíme to udělat mimo Excel, v jiném typu souboru.
V níže uvedené tabulce mám čtyři typy sloupců a informací, tj. Značku automobilu, model automobilu, rok výroby a konečnou cenu nebo hodnotu automobilu. V našem Excelu tedy budou mít čtyři různé značky a my je musíme vytvořit.
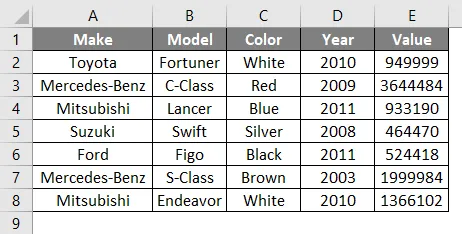
Ve výše uvedené tabulce obsahuje čtyři sloupce, z nichž každý se stane prvkem . Data vozu ve výše uvedených buňkách Excelu nejsou nezávislá. Například mám čtyři buňky v řadě, všechna ta data řádků jsou ve vzájemném vztahu, poskytuje podrobnosti o typu auta a jeho informacích, tj. Je to značka, název modelu a rok nákupu a jeho cena nebo hodnota v současnosti.
Otevřete Poznámkový blok a přidejte následující dva řádky, jedná se o standardní informace, které soubory XML na začátku potřebují. (Poznámka: Je volitelné).
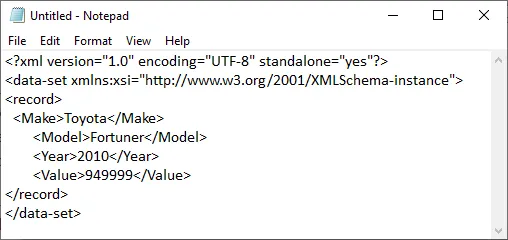
Prvek je deklarován od třetí řádky. Záznamové značky, tj definuje jeden záznam popsaný v naší tabulce. zatímco jiné značky definují relevantní informace pod informacemi pro daný záznam. tj
Toyota
Fortuner
2010
949999
Nakonec přidejte závěr značka na konci souboru v poznámkovém bloku.
POZNÁMKA: Tagy () ve výše uvedeném poznámkovém bloku pod záznamem odkazují na názvy sloupců, máte možnost jim dát libovolný název kromě původního jména uvedeného v excelujících tabulkových datech! Například namísto hodnoty ' ' můžete použít 'Cost' .Právě jsem přidal data prvního řádku pro účely vysvětlení. Podle svého výběru můžete přidat tolik řádků. Znovu můžete začít za značkou. Jakmile zadáte data do poznámkového bloku, můžete je uložit jako test.xml do názvu souboru a uložit je na plochu.
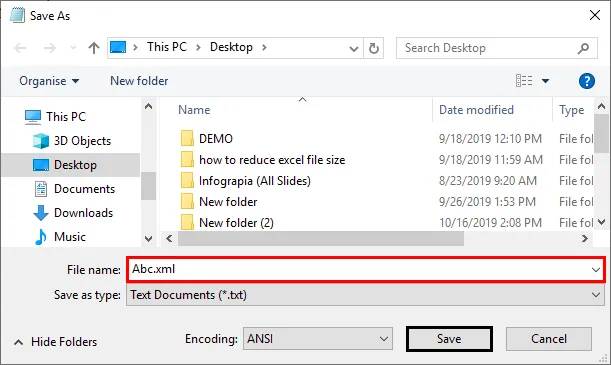
Později můžete vytvořit nový soubor Excel s názvem XML.xlsx
Jak jste si všimli, do XML souboru (NOTEPAD) jsme vložili jeden detail automobilu (jeden záznam). Nyní jste vytvořili schéma značení a uložili na plochu.
Krok 2 - Jak přidat toto schéma značení do nového souboru Excel
Na kartě Vývojář klikněte v části XML na Zdroj .
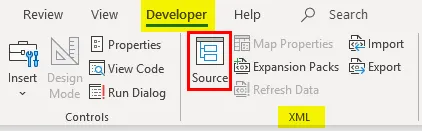
Objeví se podokno XML, klikněte na Mapy XML.
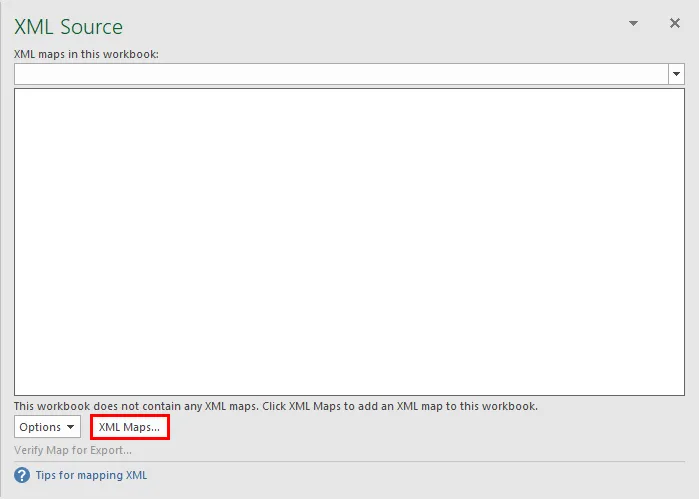
Objeví se okno XML Map, ve výsledném okně klikněte na Přidat .
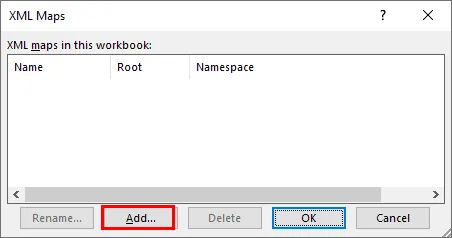
Poté můžete na ploše přejít do svého souboru XML, který jste uložili jako Abc.xml, a vybrat jej.
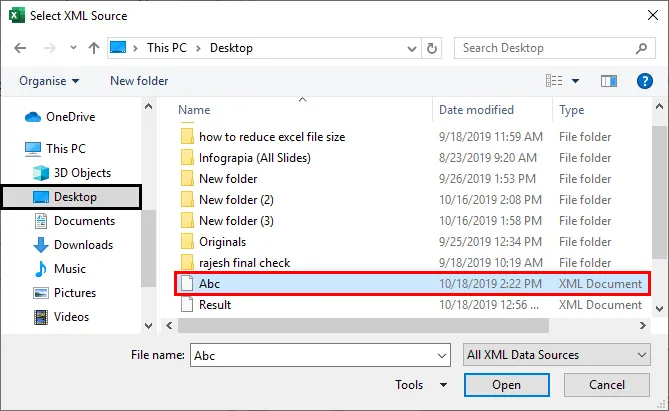
Kvůli problémům s vynikající verzí v mém systému nahrávám jiný soubor .xml s jinou možností. Druhou možností na kartě vývojáře je vybrat Import na kartě Domů.
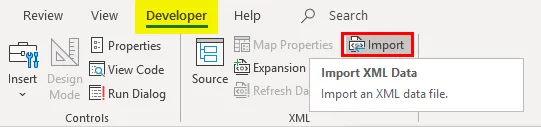
Jakmile vyberete soubor .xml na ploše, objeví se vyskakovací okno, klikněte na OK.
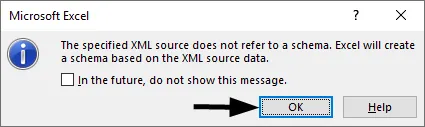
Nyní importujte tato vynikající data pravým tlačítkem myši na název souboru XML a vyberte možnost Prvek MAP .
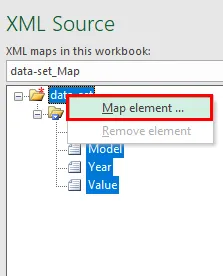
Poté se zobrazí následující vyskakovací okno, vyberte umístění, kam chcete svá data.
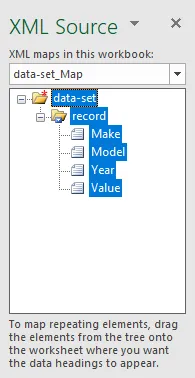
Pak uvidíte záhlaví tabulek ve vašem Excelu.

Nyní na kartě vývojáře klikněte na Importovat.

Otevře se okno pro výběr souboru.
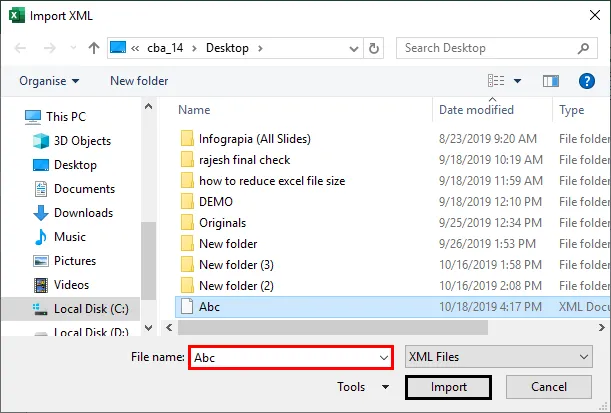
Výstup:
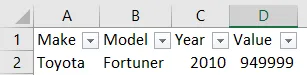
Objeví se další vyskakovací okno s žádostí o odkaz na buňku, kam chcete data umístit.
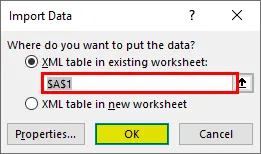
Typ souboru importu .xml se zobrazí, jak je uvedeno výše. Podobně bude k dispozici funkce Exportovat ve verzi pro vývojáře, pokud vaše tabulka obsahuje data souboru XML, jinak bude možnost exportu šedá.
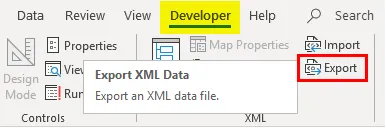
Zde jsem otevřel soubor Excel, který obsahuje data souborů XML, mohu je exportovat a uložit jako typ souboru .xml kdekoli s možností exportu na kartě vývojáře.
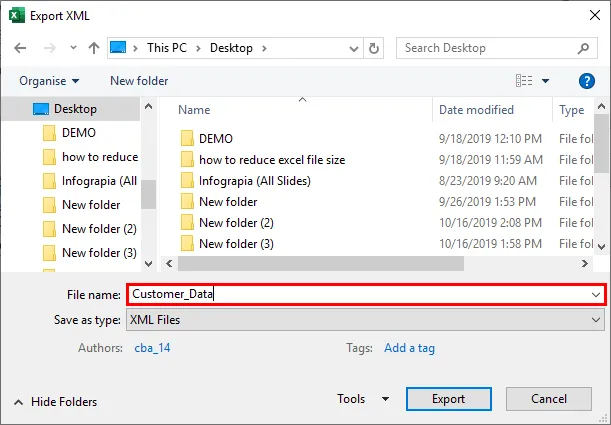
Důležité informace o XML v Excelu
- Každý bit dat, který zadáte, musí začínat a končit stejnou značkou, tj. Začínat daty (End with).
- Názvy značek rozlišují velká a malá písmena, tj. Velká a velká písmena v konečné značce by měla být stejná jako počáteční značka.
- Soubor XML by měl vždy začínat a končit kořenovou značkou. V souboru může být pouze jedna kořenová značka. Ve výše uvedeném příkladu je kořenová značka.
- Můžete mít prázdnou značku, tj. Můžete namísto začátku uvést lomítko nebo konec lomítka:.
Doporučené články
Toto je průvodce XML v Excelu. Zde diskutujeme, jak importovat a exportovat datový soubor XML, spolu s praktickými příklady a šablonou Excel ke stažení. Můžete si také prohlédnout naše další doporučené články -
- Průvodce správou databázových funkcí v Excelu
- Excel funkce pro rozsah s příklady
- Úspora času hackerů Excel pro profesionály
- Jak provádět výpočty v Excelu?