V předchozím tutoriálu této řady o mnoha způsobech převodu barevných fotografií na černobílé ve Photoshopu jsme se dozvěděli, že každý obrázek RGB obsahuje tři barevné kanály (červený, zelený a modrý), a že každý kanál nám dává jinou černou a bílá verze obrázku.
Viděli jsme, jak zobrazit každý kanál samostatně z palety Kanály a jak vytvořit zcela nový dokument z kanálu, který nám poskytl nejlepší celkové výsledky.
V tomto tutoriálu se podíváme na jeden ze způsobů, jak to profesionálové dělají. Spíše než výběr jednotlivých kanálů uvidíme, jak Photoshop's Channel Mixer usnadňuje míchání a kombinování toho nejlepšího z toho, co každý barevný kanál nabízí, aby vytvořil vysoce přizpůsobené černobílé obrázky!
Tady je fotka, kterou používám v této sérii, abychom mohli porovnat výsledky různých metod černobílé konverze:
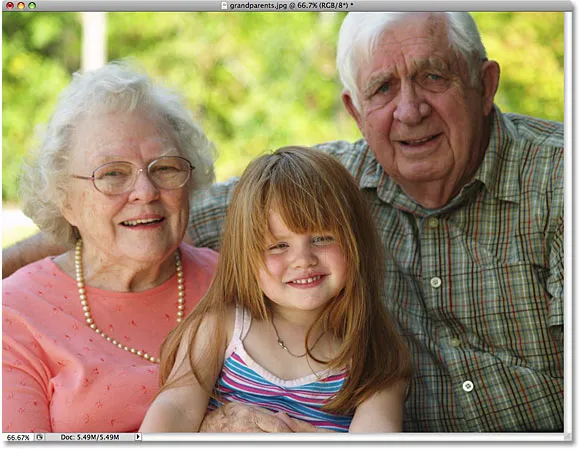 Původní obrázek.
Původní obrázek.
Krok 1: Náhled každého barevného kanálu v paletě kanálů
Než začneme kombinovat tři barevné kanály RGB společně, pomůže nejprve zjistit, jak každý kanál vypadá, takže máme nějakou představu o tom, s čím pracujeme. Pokryli jsme, jak zobrazit každý kanál samostatně v okně dokumentu v předchozím tutoriálu, takže se nebudu obtěžovat opakovat ho zde, ale jako rychlé připomenutí, zde je, jak vypadá každý z mých tří kanálů, s červeným kanálem vlevo, zelený kanál uprostřed a modrý kanál vpravo. Jak vidíme, červený kanál nám dává nejsvětlejší obraz, protože tón pleti vždy obsahuje spoustu červené, zatímco modrý kanál nám dává velmi tmavý obraz, protože na fotografii je velmi málo modré:
 Každý barevný kanál nám poskytuje jinou černobílou verzi obrázku (zleva doprava - červený kanál, zelený kanál, modrý kanál).
Každý barevný kanál nám poskytuje jinou černobílou verzi obrázku (zleva doprava - červený kanál, zelený kanál, modrý kanál).
Krok 2: Přidejte vrstvu pro úpravu směšovače kanálů
Nyní, když jsme viděli, o co jde, budeme míchat dohromady, přidáme náš Mixer kanálů. Klikněte na ikonu Nová úprava vrstvy ve spodní části palety Vrstvy a vyberte ze seznamu Mixer kanálů :
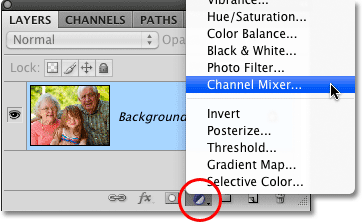 Klikněte na ikonu Nová vyrovnávací vrstva a v seznamu vyberte Mixer kanálů.
Klikněte na ikonu Nová vyrovnávací vrstva a v seznamu vyberte Mixer kanálů.
Krok 3: Vyberte možnost Monochromatický
Používáte-li aplikaci Photoshop CS4 tak, jak jsem zde, možnosti a ovládací prvky pro vrstvu úprav kanálu Mixer se zobrazí na panelu Úpravy, nový v CS4. Pro uživatele Photoshopu CS3 a starších se na obrazovce objeví dialogové okno Mixer kanálů.
Ve chvíli použijeme Mixer kanálů ke smíchání našich tří barevných kanálů dohromady, ale než to uděláme, protože pomocí Mixeru kanálů vytváříme černobílou verzi obrázku, vyberte možnost Monochromatický . Tím se v okně dokumentu převede obrázek na černobílý. Pokud se podíváte na možnost Výstupní kanál v dialogovém okně Mixer kanálů, uvidíte, že nyní vytváříme vlastní šedý kanál (v závislosti na verzi Photoshop, který používáte, může být monochromatická možnost umístěna v dolní části dialogového okna Mixer kanálů, nikoli v horní části obrazovky, jak se zobrazuje na obrázku):
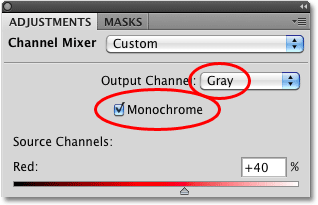 V mixu kanálů vyberte možnost „Monochromatický“.
V mixu kanálů vyberte možnost „Monochromatický“.
Krok 4: Upravte procenta pro červený, zelený a modrý kanál
Ve středu kanálu Mixer jsou ovládací prvky, které nám umožňují upravit, kolik z každého kanálu se používá k vytvoření černobílé verze, kterou vidíme v okně dokumentu. Ve výchozím nastavení kombinuje Photoshop 40% červeného kanálu, 40% zeleného kanálu a 20% modrého kanálu a vytvoří tak počáteční černobílou verzi obrázku:
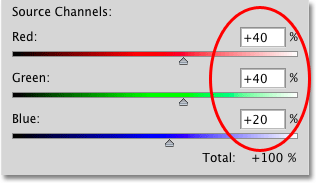 Počáteční černobílá je vyrobena ze 40% červené, 40% zelené a 20% modré.
Počáteční černobílá je vyrobena ze 40% červené, 40% zelené a 20% modré.
Důvod, proč jsou červené a zelené kanály upřednostněny před modrými, je kvůli tomu, jak fungují naše oči, přičemž červené a zelené jsou pro nás snadnější vidět než modré. Takto vypadá můj obrázek s výchozími hodnotami:
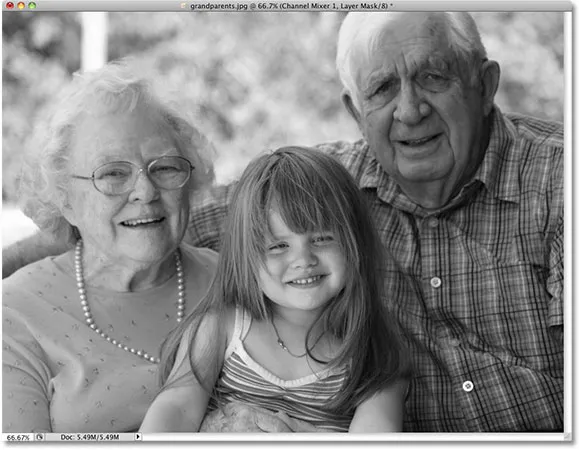 Černobílá verze obrázku s výchozím nastavením směšovače kanálů.
Černobílá verze obrázku s výchozím nastavením směšovače kanálů.
Chcete-li zvýšit nebo snížit procentuální částku pro konkrétní kanál, jednoduše klikněte na posuvník kanálu a přetáhněte jej doleva nebo doprava. Přetažením posuvníku doprava zvýšíte částku a přetažením směrem doleva jej snížíte. Například, pokud chci rozjasnit tón pleti tří lidí na mé fotografii, vím od prvního prozkoumání mých tří kanálů, že lidé vypadali světlejší v červeném kanálu, takže k mému červenému kanálu přidám další červený kanál černobílá verze přetažením posuvníku doprava:
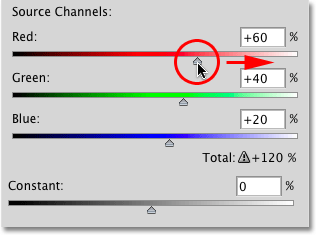 Přidání dalšího červeného kanálu k černobílému obrázku přetažením jeho posuvníku směrem doprava.
Přidání dalšího červeného kanálu k černobílému obrázku přetažením jeho posuvníku směrem doprava.
Kanály můžete také upravit kliknutím přímo do jejich vstupních polí a zvýšením nebo snížením hodnot pomocí kláves se šipkami nahoru a dolů na klávesnici, což zvýší nebo sníží hodnotu o 1% . Podržíte-li klávesu Shift a současně stisknete tlačítka se šipkou nahoru nebo dolů, zvýší se nebo sníží hodnota o 10% . To nám poskytuje přesnější způsob úpravy procent, protože přetažení jezdců může být trochu nemotorné.
Pravidlo 100%
Obecným pravidlem při úpravě hodnot pro každý kanál je to, že chcete zachovat celkovou částku všech tří kanálů rovnou 100%, takže celková úroveň jasu obrazu je v konečném výsledku stejná jako v době, kdy jste začínali. Pokud překročíte 100%, znamená to, že existuje velká šance, že ztratíte některé ze svých detailů zvýraznění tím, že přinutíte nejsvětlejší oblasti obrázku k čistě bílé. Cokoli méně než 100% znamená, že váš obrázek je nyní tmavší než původně. Ve Photoshopu CS3 přidal Adobe do kanálu Mixer skvělou novou funkci, takže při úpravě kanálů sleduje naši celkovou částku. Protože výchozí hodnoty 40%, 40% a 20% se zvyšují až na 100%, můžeme vidět, že zvýšením procenta červeného kanálu jsem nyní zvýšil celkový počet všech tří kanálů nad 100%. Photoshop dokonce zobrazí malou výstražnou ikonu, která mě informuje, že jsem zašel příliš daleko:
 60% + 40% + 20% = 120%. Jejda! Příliš daleko.
60% + 40% + 20% = 120%. Jejda! Příliš daleko.
Podívám-li se na svůj obrázek v okně dokumentu, vidím, že je jisté, že i když se lidé teď zdají jasnější, je tu jen několik oblastí, kde byly zvýraznění zcela vyfouknuta, a na jejich místě zůstaly jen skvrny čistě bílé. : 
Při úpravách hodnot jednotlivých kanálů je vhodné ponechat paletu Histogram otevřenou na obrazovce. Paletu Histogram najdete seskupenou mezi palety Navigátor a Info. Pokud si všimnete hrotu, který se objevuje na pravém okraji histogramu, znamená to, že ztrácíte v obraze zvýrazněné detaily. Chcete-li problém vyřešit, snižte procento kanálu, který jste právě zvětšili, nebo snižte jeden z ostatních kanálů, abyste jej kompenzovali:
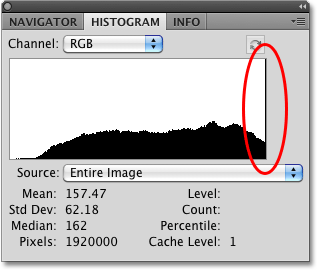 Histogram nám ukazuje tonální rozsah obrazu. Špička na pravém okraji znamená, že pixely byly posunuty na čistě bílou.
Histogram nám ukazuje tonální rozsah obrazu. Špička na pravém okraji znamená, že pixely byly posunuty na čistě bílou.
Nebojte se provést drastické změny posuvníků nejprve jen proto, abyste viděli, jaký účinek má každý kanál na černobílý výsledek. Protože používáme vyrovnávací vrstvu, nic, co děláme s obrázkem, není trvalé. Původní fotografie zůstává bezpečná a nezraněná ve vrstvě Pozadí v paletě Vrstvy. Až budete mít dobrý nápad, jak každý kanál ovlivňuje úroveň jasu a detailů v obraze, dolaďte procentuální množství každého kanálu, dokud nedosáhnete požadovaných výsledků, přičemž celková hodnota všech tří kanálů zůstane téměř 100% jak je to možné.
Po experimentování s posuvníky a posouzení výsledků v okně dokumentu jsem se rozhodl srazit svůj červený kanál na 45%. Červený kanál je určitě nejlehčí ze tří, ale také nabízí nejmenší množství detailů obrázku, což způsobilo, že se moje černobílá verze objevila vybledlá. Pro ztmavení pozadí, které je tvořeno většinou stromů, jsem snížil Zelený kanál na 10%. Modrý kanál může být nejtmavší ze tří, ale obsahuje docela trochu detailů obrazu (naše oči jsou mnohem citlivější na detaily ve stínu než ve světlech), takže jsem zvedl modrý kanál na 45%, což přináší moji celkovou částku všech tří kanálů na 100%. Mějte na paměti, že hodnoty, které vyberete pro svůj obrázek, se mohou úplně lišit od mého:
 Moje konečné hodnoty pro každý kanál po experimentování s posuvníky.
Moje konečné hodnoty pro každý kanál po experimentování s posuvníky.
Zde je můj konečný černobílý výsledek po smíchání všech tří kanálů společně s Channel Mixer:
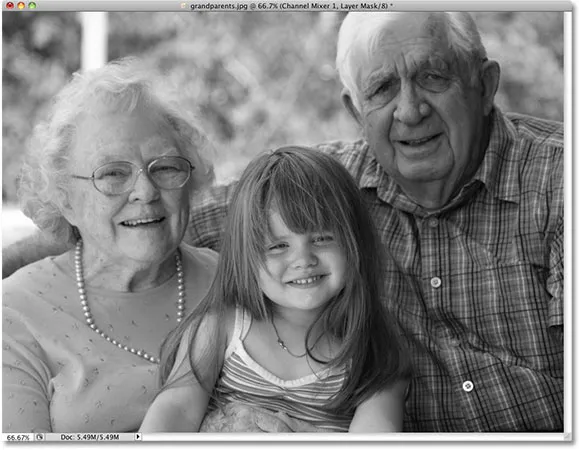 Konečný černobílý výsledek.
Konečný černobílý výsledek.
Kanál Mixer je více než schopný poskytnout nám profesionální, černobílé převody, ale má své nevýhody. Může to být matoucí, pokud úplně nechápete, jak fungují barevné kanály, a to nás nutí myslet jako Photoshop. Nebylo by skvělé, kdyby existoval způsob, jak vytvořit vlastní černobílé verze našich fotografií, které byly stejně snadné jako přetahování jezdců sem a tam, ale aniž by bylo nutné rozumět všem těmto „primárním barvám světla“?
Dobrá zpráva, existuje! Ve skutečnosti neexistuje jediný způsob, jak to udělat! Podíváme se na první cestu, když se podíváme na druhý a pokročilejší pohled na nastavení odstínu / sytosti !