V tomto tutoriálu Photoshop Effects se naučíme, jak použít fotografii jako své vlastní pozadí, což je skvělý efekt pro použití se svatební fotografií, ale lze ji použít i s jakýmkoli obrázkem. Vytváříme dvě kopie naší fotografie, jednu použijeme jako hlavní obrázek a druhou jako pozadí, které zbarvíme, převrátíme a vybledneme do více vodotisku.
Potom vezmeme naši hlavní fotografii, zmenšíme ji, uděláme pěkný efekt ohraničení a stínu a nakonec ji přesuneme na dokonalé místo před pozadím. Dokonce budeme vzorkovat nějaké barvy z obrázku, abychom se ujistili, že se vše skvěle hodí. Vytvoření tohoto fotografického efektu je snadné a od začátku do konce trvá velmi málo času.
Než začneme … Tato verze tutoriálu je určena pro Photoshop CS5 a starší. Pokud používáte Photoshop CC nebo CS6, budete chtít sledovat společně s plně aktualizovanou verzí.
Zde je obrázek, se kterým začnu:

Původní obrázek.
A tady je konečný efekt, který chceme:

Konečný výsledek.
Tento tutoriál je z naší série Photo Effects. Začněme!
Krok 1: Duplikujte vrstvu pozadí dvakrát
První věc, kterou pro tento fotografický efekt musíme udělat, je vytvoření několika kopií našeho obrázku. V paletě Vrstvy vidíme, že v současné době máme pouze jednu vrstvu, vrstvu pozadí, která obsahuje naši fotografii:
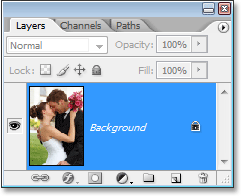
Paleta Vrstvy Photoshopu ukazuje původní obrázek ve vrstvě pozadí.
Udělejme si pár kopií, a proto použijeme šikovnou klávesovou zkratku Ctrl + J (Win) / Command + J (Mac). Použijte klávesovou zkratku jednou k vytvoření první kopie, poté ji znovu použijte k vytvoření druhé kopie. Nyní byste měli mít v paletě Vrstvy tři vrstvy:
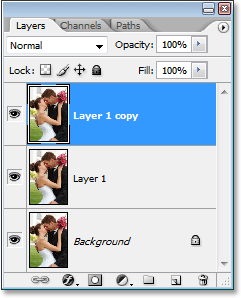
Stiskněte "Ctrl + J" (Win) / "Command + J" (Mac) dvakrát a vytvořte dvě kopie vrstvy pozadí.
Hlavním důvodem, proč jsme zde vytvořili dvě kopie, je vyhnout se práci na naší původní vrstvě pozadí, protože obsahuje původní informace o pixelech naší fotografie a vždy ji chceme zachovat pro případ, že bychom se k ní museli vrátit.
Krok 2: Skrýt horní vrstvu
Vrstva v horní části palety Vrstvy se stane naší hlavní stránkou, ale prozatím budeme pracovat na vrstvě pod ní, která se stane naším pozadím. Abychom ale viděli, co děláme, musíme skrýt horní vrstvu. Chcete-li to provést, klikněte na ikonu viditelnosti vrstvy (ikona, která vypadá jako oční bulva) na levé straně vrstvy v paletě Vrstvy:
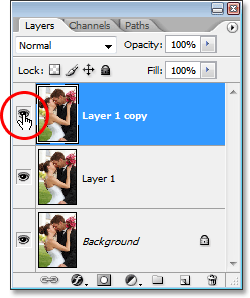
Kliknutím na ikonu viditelnosti vrstvy (oční bulvy) skryjte horní vrstvu v paletě Vrstvy.
Když skryjete horní vrstvu, zdá se, že se vašemu obrázku nic nestalo, protože všechny tři vrstvy obsahují přesně stejný obrázek, ale nyní, když otočíme vrstvu pod ní na naše pozadí, uvidíme, co děláme., což uděláme dál.
Krok 3: Vzorek barvy z obrázku pro použití na pozadí
Vytvořme naše pozadí. Nejprve klikněte na střední vrstvu v paletě Vrstvy a vyberte ji:
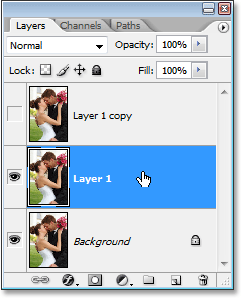
Klepnutím na prostřední vrstvu v paletě Vrstvy Photoshopu ji vyberte.
Musíme z obrázku odebrat barvu, kterou použijeme k obarvení pozadí. Chcete-li to provést, uchopte nástroj kapátko z palety Nástroje nebo jej rychle vyberte stisknutím klávesy I :
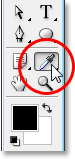
Vyberte nástroj kapátko.
Poté, když je vybrán nástroj kapátko, klikněte na oblast uvnitř obrázku, která obsahuje barvu, kterou chcete použít pro pozadí. Chystám se vyzkoušet barvu z ženské tváře, která by měla pěkně fungovat:
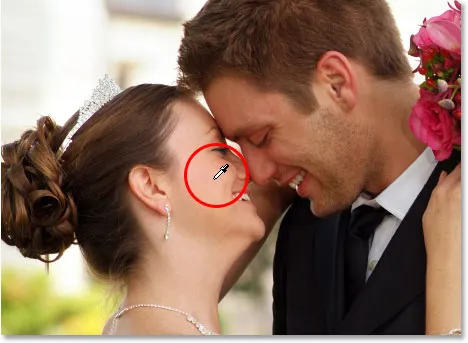
Kliknutím dovnitř obrázku pomocí nástroje kapátko na vzorek barvy.
Uvidíte, že se barva objeví jako vaše barva popředí v paletě Nástroje:
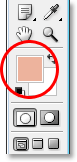
Vzorkovaná barva se nyní zobrazí v políčku barvy popředí v paletě Nástroje.
Krok 4: Zbarvení pozadí pomocí vrstvy nastavení odstínu / sytosti
Nyní, když máme naši vzorkovanou barvu, použijeme ji k obarvení pozadí. Klikněte na ikonu Nová úprava vrstvy ve spodní části palety Vrstvy:
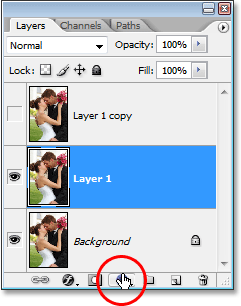
Klikněte na ikonu „Nová vrstva úprav“.
Poté vyberte ze seznamu Odstín / sytost :
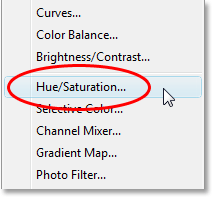
Vyberte "Odstín / sytost" ze seznamu Vrstvy úprav.
Otevře se dialogové okno „Odstín / sytost“ aplikace Photoshop. Není třeba se hádat s žádnými posuvníky, kteří se zde pokoušejí vybrat barvu, protože jsme již vybrali barvu, kterou chceme použít, takže vše, co musíme udělat, je vybrat možnost Vybarvit v pravém dolním rohu dialogového okna:
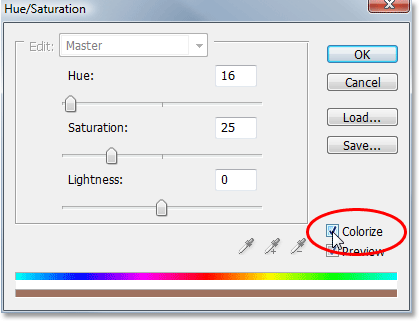
Klepnutím dovnitř zaškrtávacího pole vlevo od možnosti „Zbarvení“ ji vyberete.
Jakmile vyberete tuto možnost, Photoshop pokračuje a zbarví obrázek pomocí vzorkované barvy:

Obrázek byl nyní zbarven pomocí barvy z něj odebrané.
Chystám se zvýšit sytost barvy přetažením posuvníku Sytost doprava, dokud není hodnota nasycení na 50 . Poté, abych získal pozadí vyplavený vzhled, přetáhnu jezdec Lightness doprava na hodnotu kolem 75 :
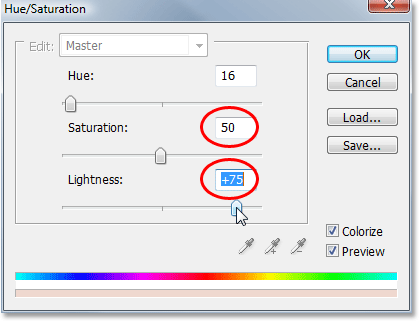
Zvyšte "Saturation" na 50 a "Lightness" na 75.
Až budete hotovi, klikněte na OK, abyste opustili dialogové okno. Tady je můj obrázek po zbarvení a odlehčení:
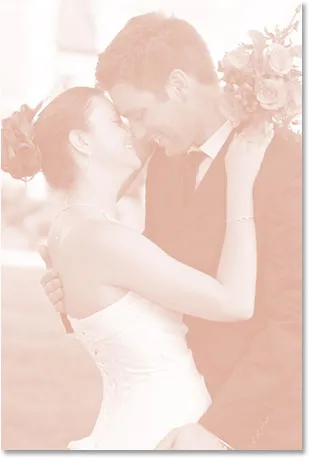
Pozadí je nyní obarvené a jeví se jako vyplavené.
Krok 5: Překlopte obrázek vodorovně
S naším pozadím je ještě jedna věc. Pojďme to vodorovně převrátit, takže se jeví jako zrcadlový obraz naší hlavní fotografie. Nejprve je třeba vybrat správnou vrstvu. V současné době je v paletě Vrstvy vybrána vrstva úprav Odstín / sytost, takže klikněte pod ní na „Vrstva 1“, která obsahuje náš obrázek na pozadí. Poté přejděte nahoru do nabídky Úpravy v horní části obrazovky, vyberte Transformovat a poté vyberte Překlopit vodorovně . Fotografie se převrátí do strany, což nám poskytne náš „zrcadlový obraz“ a dokončí naši práci na pozadí:
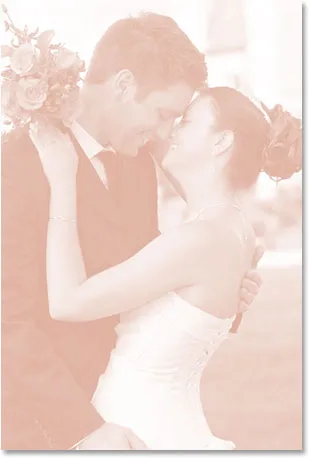
Přejděte do nabídky Úpravy> Transformace> Převrátit vodorovně a převraťte pozadí na stranu a vytvořte zrcadlový obraz hlavní fotografie.
Krok 6: Znovu zapněte horní vrstvu
Skončili jsme s naším pozadím, takže pojďme pracovat na našem hlavním obrázku, který je na horní vrstvě v paletě Vrstvy. Vrstva je aktuálně skrytá, takže ji znovu zapnete kliknutím na její ikonu viditelnosti vrstvy :
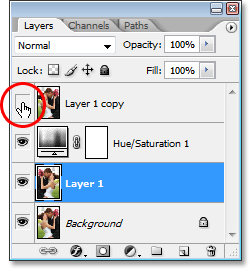
Opětovným kliknutím na ikonu viditelnosti vrstvy v horní vrstvě ji znovu zapnete.
Když kliknete na ikonu, oční bulva se znovu objeví a původní obrázek se objeví v dokumentu, což dočasně blokuje pozadí, na kterém jsme právě pracovali.
Krok 7: Změňte velikost hlavního obrazu pomocí bezplatné transformace
Zmenšíme náš hlavní obraz a uděláme to pomocí příkazu Free Transform z aplikace Photoshop. Nejprve klikněte na horní vrstvu v paletě Vrstvy a vyberte ji. Poté pomocí klávesové zkratky Ctrl + T (Win) / Command + T (Mac) vyvolejte úchytky Free Transform kolem obrázku. Podržte Shift + Alt (Win) / Shift + Option (Mac) a přetažením kterékoli z rohových úchytů směrem dovnitř zmenšete velikost fotografie. Přidržením Shift omezíte proporce obrázku při tažení a podržením Alt / Option řekne Photoshopu, aby změnil velikost obrázku z jeho středu. Je to soudní výzva z vaší strany, jak malý chcete, aby se vaše image. Dělám zhruba 60% své původní velikosti:
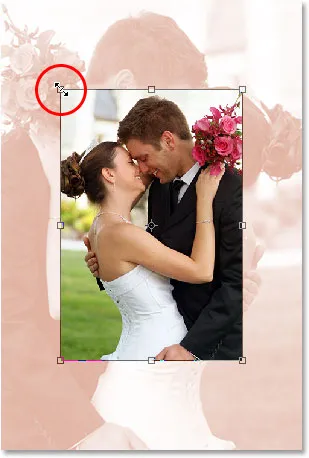
Zmenšete velikost původního obrázku pomocí „Free Transform“.
Stiskněte Enter (Win) / Return (Mac), když jste spokojeni s novou velikostí vašeho obrázku a přijměte transformaci.
Krok 8: Přidejte tah k hlavnímu obrázku
Pojďme přidat tenký rámeček kolem našeho hlavního obrazu. K tomu použijeme styl vrstvy tahu . Klikněte na ikonu Styly vrstev ve spodní části palety Vrstvy:
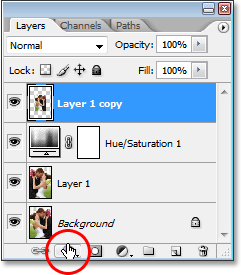
Klikněte na ikonu „Styly vrstev“ ve spodní části palety Vrstvy.
Poté vyberte Zdvih ve spodní části seznamu Styly vrstev:
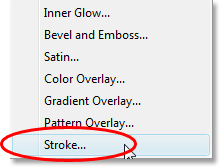
V seznamu vyberte „Tah“.
Tím se otevře dialogové okno Styl vrstvy Photoshopu nastavené na možnosti Zdvih ve středním sloupci. Pojďme si vybrat barvu pro náš tah, znovu vzorkováním barvy z obrázku. Chcete-li to provést, klikněte na vzorek barvy, který se ve výchozím nastavení zobrazí červeně:
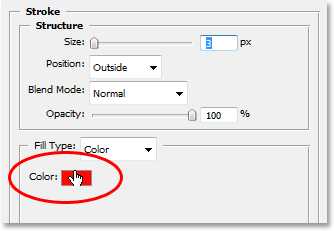
Klepnutím na vzorek barvy pro tah vyberte novou barvu.
Když kliknete na vzorník barev, objeví se „Výběr barvy“ Photoshopu, což je obvykle místo, kde byste si vybrali novou barvu, ale budeme ji ignorovat, protože chceme vzorkovat barvu přímo ze samotného obrázku. Chcete-li to provést, přesuňte myš nad hlavní obrázek a uvidíte kurzor myši změnit na ikonu kapátko. Poté, stejně jako předtím, klikněte na oblast uvnitř obrázku a odeberte vzorek barvy. Budu ochutnat odstín bílé z nevěstiných šatů:
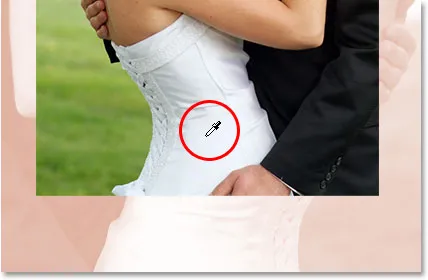
Vzorkujte barvu zevnitř obrázku a použijte ji s tahem.
Když kliknete dovnitř obrázku, uvidíte, jak se vzorník barev tahu změnil na barvu, kterou jste právě odebrali. Když jste s vybranou barvou spokojeni, kliknutím na tlačítko OK v pravém horním rohu nástroje Color Picker ji uzavřete (přestože jsme ji nikdy nepoužili).
Jakmile vyberete barvu tahu, přejděte nahoru na možnost Velikost tahu v horní části dialogového okna a nastavte ji na přibližně 4 px . Možná budete chtít nastavit trochu vyšší, pokud používáte velký obrázek s vysokým rozlišením, ale nebudeme hledat polaroid. Chceme něco trochu elegantnějšího, zvláště pokud to děláte se svatební fotografií, takže zkuste udržet svůj tah docela tenký. Také nastavte možnost Pozice na Inside :
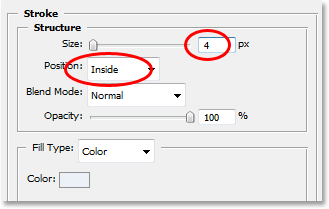
Udržujte zdvih poměrně tenký nastavením jeho "Velikost" na asi 4 pixely a změňte "Pozice" na "Uvnitř".
Ještě neklikejte na OK. Musíme přidat ještě jeden styl vrstvy.
Krok 9: Přidejte vržený stín
Před uzavřením dialogového okna Styl vrstvy přidáme vržený stín. Klikněte přímo na slova Vržený stín na levé straně dialogového okna:
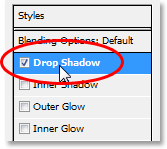
Klikněte přímo na slova „Vržený stín“ vlevo.
Tím se zobrazí možnosti vrženého stínu ve středním sloupci, kde byly možnosti Tah před chvílí. Ve výchozím nastavení Photoshop nastaví barvu vrženého stínu na černou, ale to je pro tento efekt příliš drsné, takže si vybereme jinou barvu. Stejně jako v případě tahu klikněte na barevný vzorek:
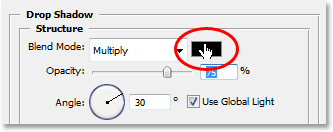
V dialogovém okně Styl vrstvy klepněte na vzorek barvy vrženého stínu.
To znovu vyvolá výběr barvy Photoshopu a znovu to budu ignorovat, protože chci vzorkovat barvu přímo z obrázku. Chci, aby můj vržený stín byl zhruba stejný jako ten, který jsem použil k obarvení mého pozadí, ale jen trochu tmavší (protože je to konec konců stín), takže si ukážu barvu z lidské tváře, která je o něco tmavší než žena:

Ukázka mírně tmavší barvy z toho, co jste použili k vybarvení pozadí pro vržený stín.
Když kliknete dovnitř obrázku, barva vrženého stínu se změní na kteroukoli barvu, na kterou jste právě klikli, takže během klepnutí můžete vidět náhled své barvy stínu. Až budete s barvou spokojeni, ukončete ji kliknutím na OK v nástroji Color Picker. Vaše vzorník barev v dialogovém okně Styl vrstvy se nyní změní na barvu, kterou jste odebrali.
Když je vybrána moje barva, snížím krytí mého Vrženého stínu na přibližně 40%, takže to není příliš intenzivní a změním svůj úhel na asi 130 ° :
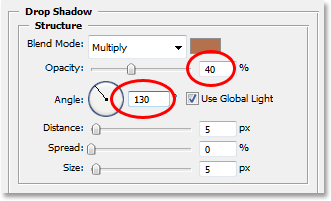
Snižte krytí stínu na přibližně 40% a změňte úhel zhruba na 130 °.
Až budete hotovi, klikněte na OK, abyste opustili dialogové okno Styl vrstvy. Váš obrázek by nyní měl vypadat takto:
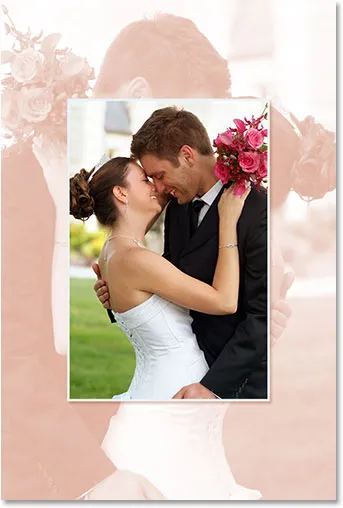
Obrázek po použití tahu a vrženého stínu.
Krok 10: Podle potřeby přemístěte hlavní obrázek
Věci vypadají dobře, až na jednu věc. Můj hlavní obrázek vpředu blokuje mužskou a ženskou tvář na pozadí, takže první věcí, kterou udělám, je přesunutí hlavního obrazu. K jeho přesunutí potřebujeme nástroj pro přesun, takže jej vyberte buď z palety nástrojů, nebo stiskněte klávesu V na klávesnici:
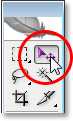
Vyberte nástroj pro přesun.
Poté, když je horní vrstva stále vybrána, klikněte dovnitř dokumentu a přetáhněte hlavní obrázek do nového umístění. Jednoduše si trochu přetáhnu dolů, abych se ujistil, že táhnu rovnou čarou, podržím stisknutou klávesu Shift, když kliknu a přetáhnu:

Přetáhněte hlavní obrázek na nové místo pomocí nástroje Move. Podržte Shift a táhněte přímou čarou.
Krok 11: Změňte velikost a přemístěte obrázek na pozadí podle potřeby
Protože tváře páru na pozadí jsou stále blokovány horní částí mého hlavního obrazu, budu dokončovat věci tím, že zvětšuji velikost mého pozadí. Normálně byste nechtěli zvětšit velikost obrázku, protože má sklon k tomu, aby obrázky vypadaly měkce a matně, ale protože se tento obrázek používá jednoduše jako pozadí, můžeme s ním uniknout. Než ale budu moci zvětšit pozadí, musím nejprve vybrat jeho vrstvu, takže ji vyberu kliknutím na "Vrstva 1" v paletě Vrstvy.
Pokud v současné době pracujete s obrázkem v okně dokumentu, chcete v tomto okamžiku stisknout klávesu F na klávesnici a přepnout Photoshop do režimu celé obrazovky Pomocí lišty nabídek, jinak nebudete moci podívejte se, co děláte s úchyty Free Transform. Pak, stejně jako předtím, budu používat klávesovou zkratku Ctrl + T (Win) / Command + T (Mac) k vyvolání úchytů Free Transform, tentokrát kolem obrázku na pozadí. Podržím stisknutou klávesu Shift, abych omezil své obrazové rozměry, a Alt (Win) / Option (Mac) pro změnu velikosti obrázku od středu, a kliknu na některou z rohových úchytů a přetažením směrem ven zvětšíte můj obrázek na pozadí:

Zvětšení pozadí pomocí Free Transform.
Budu také mírně přemísťovat své pozadí jednoduchým kliknutím kdekoli v něm s kliky Free Transform stále aktivní a přetažením do nové polohy. Dojdu trochu nahoru a trochu doprava, dokud se moje pozadí nebude zdát být pěkně vyvážené s hlavním obrazem. Když jste spokojeni s velikostí a umístěním obrázku na pozadí, stiskněte Enter (Win) / Return (Mac), abyste změnu přijali a jste hotovi!
Zde, po zvětšení mého pozadí a jeho mírném posunutí tak, aby lépe vyvážilo hlavní obrázek, je můj dokončený efekt:

Konečný efekt.
A tady to máme! To je způsob, jak použít fotografii jako vlastní pozadí s Photoshopem! Podívejte se na naši sekci Photo Effects, kde najdete další tutoriály s efekty Photoshopu!