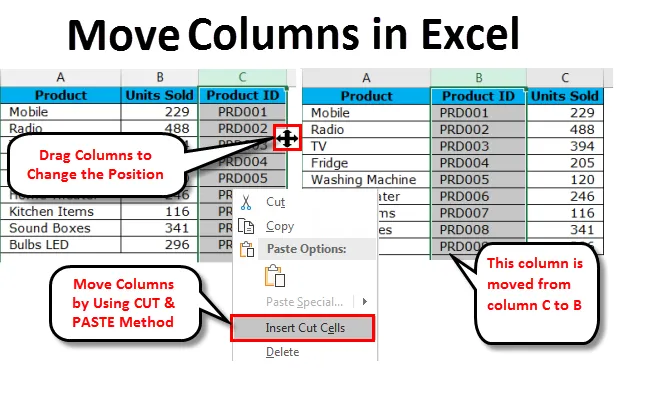
Přesun sloupců Excelu (obsah)
- Přesunout sloupce v Excelu
- Přetažením sloupců změníte polohu
- Přesunout sloupce v Excelu pomocí metody CUT & PASTE
- Ruční a nejobtížnější způsob přesunu sloupců v Excelu
Přesunout sloupce v Excelu
Když pracujeme s velkými datovými sadami v Excelu, můžeme často vyžadovat přesunutí našeho sloupce z jednoho místa na druhé, abychom data uspořádali v pořádku. Pohyb může být zleva doprava nebo zprava doleva.
Viděli jsme úpravu šířky sloupců a výšky řádků tak, aby se data v Excelu zobrazovala neporušená. Obvykle přesouváme nežádoucí sloupce na konec datového rozsahu nebo vždy udržujeme úzce související sloupce pohromadě, v těchto případech je třeba přesunout stávající sloupec, aby se s těmito sloupci zaměňoval, vyměňoval nebo si s nimi pohrával, aby se konečná struktura dat dobře místo.
V Excelu nemáme přímé tlačítko, které by pro nás úkol plnilo. Abychom mohli přesunout sloupce z jednoho místa na druhé, musíme použít vlastní logiku. V tomto článku se plně soustředíme na techniky přesunu sloupců v Excelu.
Přetažením sloupců změníte polohu
Všichni jsme obeznámeni s přetažením vzorců z jedné buňky do mnoha buněk v Excelu. Podobně můžeme změnit polohu sloupce metodou drag and drop. Je to však jednodušší než udělat, protože je s tím složitost. K úplnému zvládnutí tohoto problému potřebujete určitou pracovní zkušenost, jinak budete čelit možné ztrátě dat.
Tuto šablonu Přesunout sloupce aplikace Excel si můžete stáhnout zde - Přesunout šablonu Excelu do sloupcůPředpokládejme, že v tabulce máte seznam produktů, prodaných jednotek a ID produktu. Pokud se podrobně podíváte na data, musíme pro lepší pochopení dat podívat na známou strukturu dat.
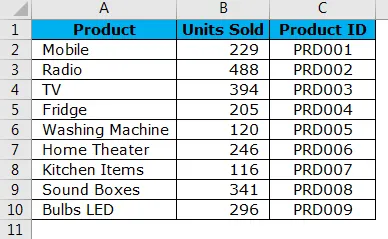
V obecném případě je ideální datovou strukturou sloupec Název produktu, ID produktu a Prodané jednotky. Ale tady je naše datová struktura mírně zaměňována, ID produktu je na pravém konci datové struktury. Proto musíme přesunout sloupec ID produktu na levou stranu sloupce Prodané jednotky .
Chcete-li uspořádat data v pořadí, postupujte podle následujících kroků.
Krok 1: Vyberte celý sloupec ID produktu.
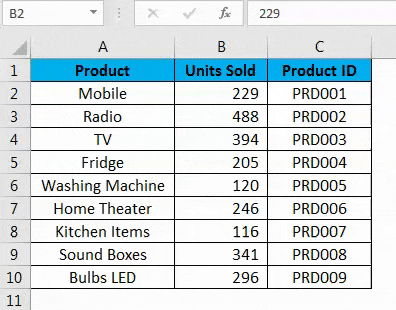
Krok 2: Umístěte ukazatel myši na levou stranu vybraného sloupce. Musíte vidět změnu symbolu ukazatele myši z běžného symbolu PLUS na symbol 4-stranné navigační šipky.
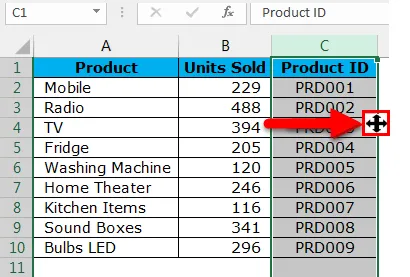
Krok 3: Podržte klávesu SHIFT a čtyřstrannou šipku levým tlačítkem myši a přetáhněte vybraný sloupec na místo, kam chcete umístit. V tomto případě chci umístit tento sloupec za sloupec PRODUCT . Při pokusu o přetažení si můžete všimnout zelené barevné přímky, jak je znázorněno na obrázku níže.
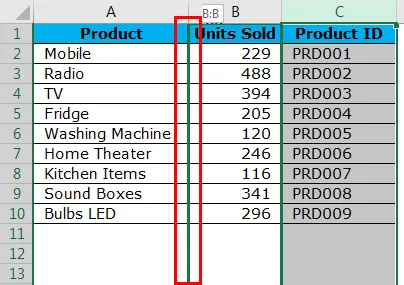
Krok 4: Zelená čára znamená, že pokud uvolníte přidržovací klávesy (Shift + ukazatel myši), zde se umístí vybraný sloupec. Můžete tedy táhnout sloupec, dokud nenajdete tuto zelenou barvu přímky vedle sloupce, který chcete přesunout. Váš nově přesunutý sloupec je nyní na svém místě.

Klíč je zde, kde musíte uvolnit přidržovací tlačítko myši. Vypadá to snadný úkol, ale potřebuje nějaké pracovní praktické znalosti, aby se s ním seznámil.
Přesunout sloupce v Excelu pomocí metody CUT & PASTE
Viděli jsme, jak přesouvat sloupce v Excelu snadněji, ale snadněji řečeno, než udělat. To je mnohem jednodušší než předchozí metoda, tj. Metoda vyjmutí a vložení.
Vezměte stejná data jako v předchozím příkladu.
Krok 1: Vyberte celý sloupec ID produktu.

Krok 2: Po výběru požadovaného sloupce CUT tento sloupec pomocí známé klávesové zkratky CTRL + X. Nebo můžete kliknout pravým tlačítkem na sloupec a vybrat CUT .
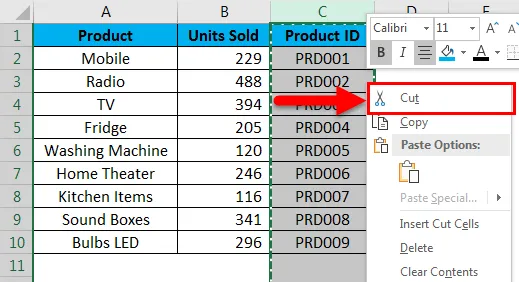
Krok 3: Nyní musíte vybrat sloupec, který musí následovat po vloženém sloupci, tj. Pokud si přejete přesunout sloupec C do B, musíte vybrat sloupec B po řezu sloupce C.
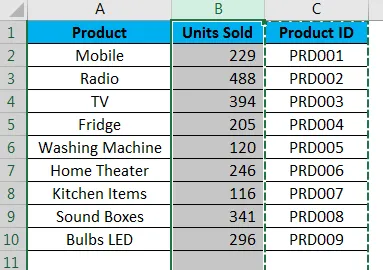
Krok 4: Nyní klikněte pravým tlačítkem na vybraný sloupec a vyberte Vložit řezané buňky.
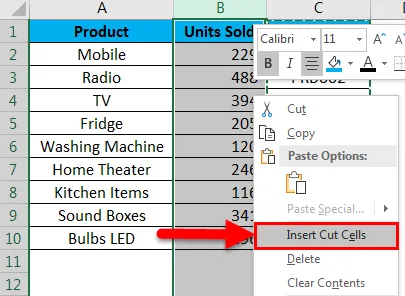
Krok 5: Jakmile vyberete možnost Vložit řezané buňky, vloží sloupec C do sloupce B a aktuální sloupec B bude přesunut do sloupce C.

Ruční a nejobtížnější způsob přesunu sloupců v Excelu
Toto je pravděpodobně nejobtížnější způsob přesunu sloupců v Excelu a pravděpodobně mě budete nenávidět za to, že vám to ukážu. Jediný důvod, proč vám to ukazuji, protože jako student je vždy dobré vědět co nejvíce, nikdy nevíte, kdy vám přijdou vhod.
Podívejte se na níže uvedenou tabulku, zdá se, že vše je v pořádku, ale existuje pouze jeden problém, že všechny měsíce nejsou v pořádku. Duben, květen by měl přijít po únoru, březnu. Postupujte podle níže uvedených kroků a uspořádejte je v pořadí.

Krok 1: Vložte dva sloupce za měsíc Jan.
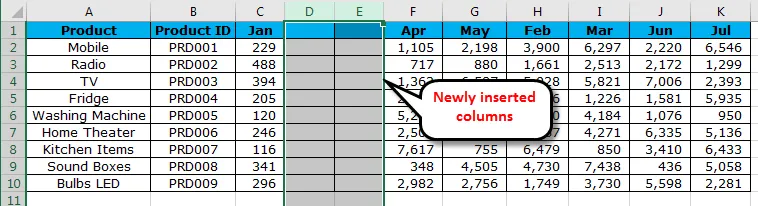
Krok 2: Vyjměte a vložte sloupce H & I do nově vložených sloupců D & E.
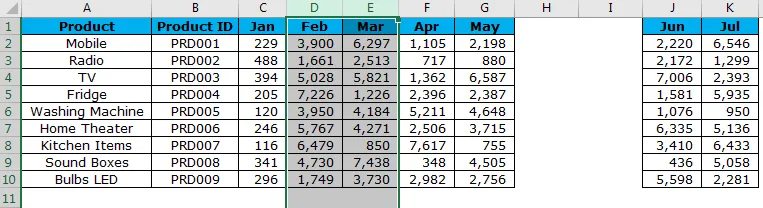
Krok 3: Nyní vymažte nově uvolněné sloupce D a E.
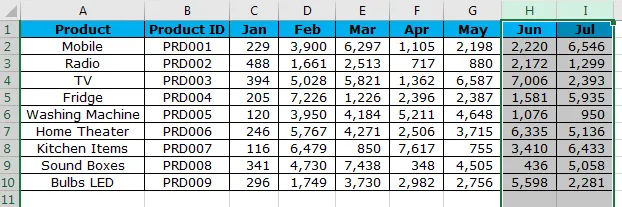
Nyní máme data v pořádku.
Důležité informace o přesunutí sloupců v Excelu
- Drag and drop je ošidné, protože pokud nedržíte klávesu Shift, skončí se ztrátou dat.
- CUT & PASTE je nejjednodušší způsob, jak to udělat, ale nemůžeme jednoduše vložit sloupec, spíše musíme vybrat možnost INSERT CUT CELLS .
- Vždy držte klávesu Shift, dokud nebudete v pořádku s požadovaným sloupcem pro pohyb metodou drag and drop v Excelu.
Doporučené články
Toto byl průvodce přesouváním sloupců v Excelu. Zde diskutujeme různé metody přesouvání sloupců v Excelu, jako je například přetahování sloupců pro změnu polohy, přesouvání sloupců pomocí metody CUT a PASTE, ruční a nejobtížnější způsob přesouvání sloupců v Excelu s praktickými příklady a stahovatelnou šablonou Excel. Můžete si také prohlédnout naše další doporučené články -
- Jak převést sloupce na řádky v Excelu?
- Jak porovnat dva sloupce v Excelu?
- COLUMNS Funkce v Excelu
- Průvodce pro použití Split Cell v Excelu