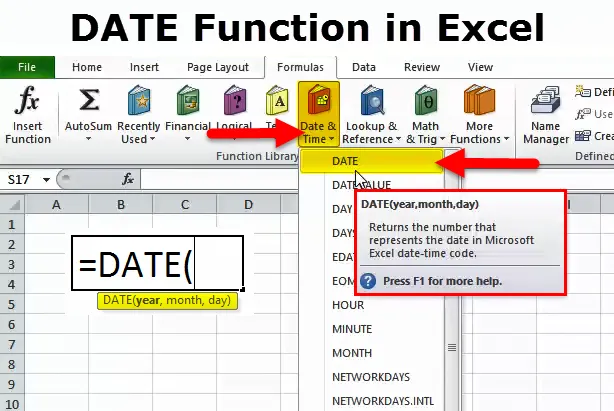
DATUM v Excelu (obsah)
- DATUM v Excelu
- DATE vzorec v Excelu
- Jak používat funkci DATE v Excelu?
DATUM v Excelu
V excelu často nedostaneme přesné datum, které chceme; Mám na mysli formátování data. Preferovaný formát data pro většinu z nás je DD-MM-RRRR.
Excel pracuje na číslech a zobrazí se podle formátu, který dáváme. Podívejme se na níže uvedené jednoduché příklady.
Zadejte číslo 43434 v Excelu a zadejte formát jako DD-MM-RRRR.
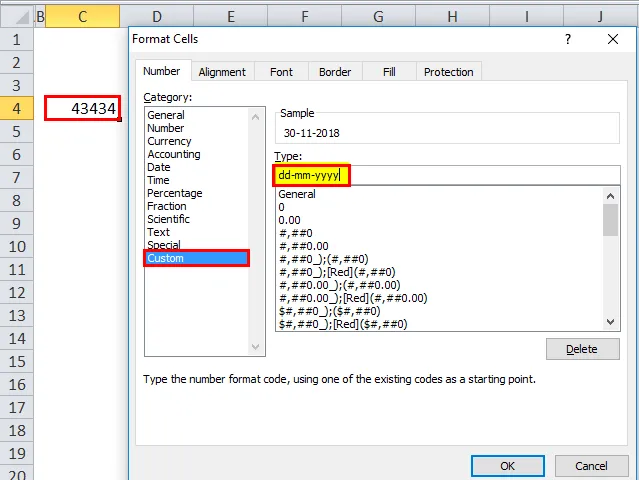
Jakmile je výše uvedený formát uveden, podívejte se, jak excel se toto číslo ukáže.
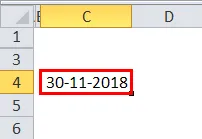
Nyní zadejte formát jako (hh): mm: ss a displej bude jako na obrázku níže.
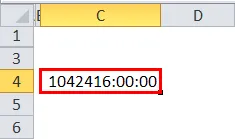
Excel tedy zcela funguje na číslech a jejich formátech.
Pomocí funkce DATE v Excelu můžeme vytvořit přesné datum. Například = DATUM (2018, 11, 14) bude výsledek jako 14-11-2018.
DATE vzorec v Excelu
Vzorec pro funkci DATE v Excelu je následující:
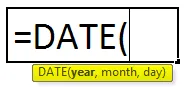
Funkce vzorec DATE obsahuje 3 argumenty, tj. Rok, měsíc a den.
Rok: Jedná se o povinný parametr. Rok je vždy čtyřmístné číslo. Protože se jedná o číslo, nemusíme číslo uvádět v žádných dvojitých uvozovkách.
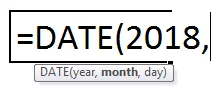
Měsíc: Toto je také povinný parametr. Měsíc by mělo být dvoumístné číslo, které lze zadat buď přímo do reference buňky, nebo přímo do parametru.
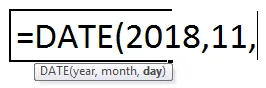
Den: Je to také povinný parametr. Den by měl být dvoumístné číslo.
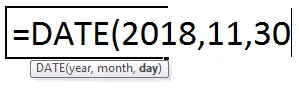
Jak používat funkci DATE v Excelu?
Tato funkce DATE v Excelu je velmi jednoduchá a snadno použitelná. Podívejme se nyní, jak používat funkci DATE v Excelu pomocí několika příkladů.
Tuto šablonu funkce DATE Function Excel si můžete stáhnout zde - DATE Function Excel TemplatePříklad č. 1
Z níže uvedených dat vytvořte úplné hodnoty data. V prvním sloupci máme dny, ve druhém sloupci máme měsíc a ve třetím sloupci máme rok. Musíme tyto tři sloupce kombinovat a vytvořit úplné datum.

Zadejte výše do tabulky Excel a použijte níže uvedený vzorec k získání plné hodnoty data.
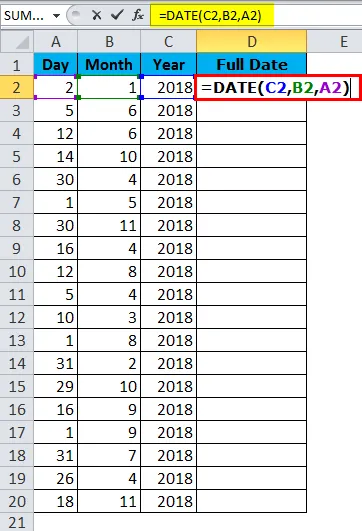
Níže je uvedena úplná hodnota DATE:
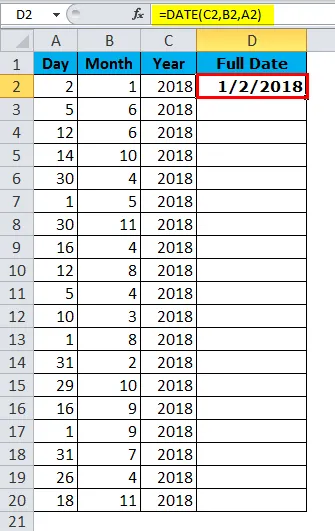
Příklad č. 2
Najděte rozdíl mezi dvěma dny, pokud jde o celkový počet let, celkový měsíc a dny.
Předpokládejme, že pracujete v oddělení lidských zdrojů ve společnosti a máte zaměstnance, který se připojuje k datu a data se uvolňují. Musíte najít celkovou dobu držby ve společnosti. Například 4 roky, 5 měsíců, 12 dní.
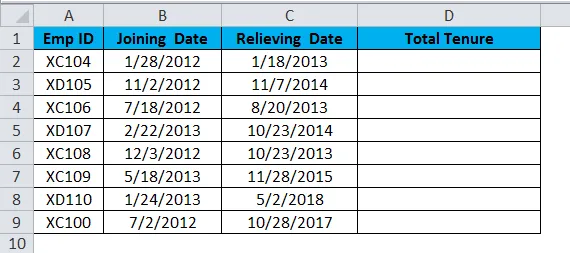
Zde musíme použít funkci DATEDIF, abychom dosáhli výsledku podle našeho přání. Samotná funkce DATE pro nás nemůže dělat práci.
Pokud odečteme datum ulehčení s datem vstupu, dostaneme jediný počet dní, kdy pracovali, dostaneme podrobně.

Abychom dosáhli úplného výsledku, tj. Total Tenure, musíme použít funkci DATEDIF.
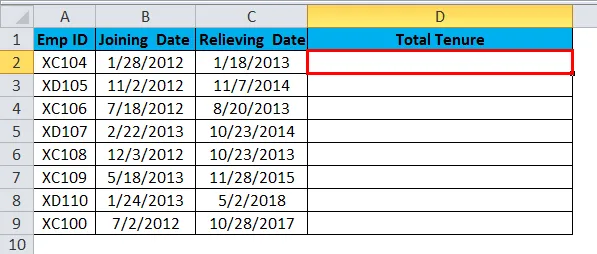
Funkce DATEDIF je nezdokumentovaný vzorec, kde pro ni není seznam IntelliSense. To může být užitečné k nalezení rozdílu mezi rokem, měsícem a dnem.
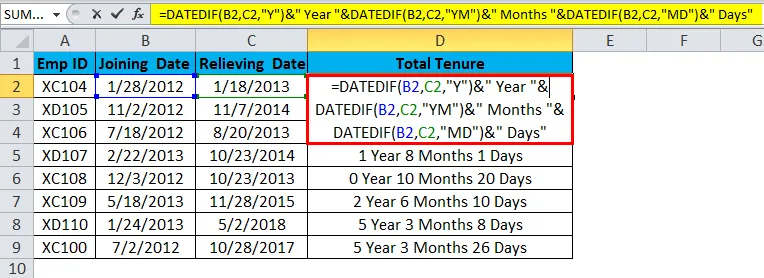
Vzorec vypadá zdlouhavě. Budu to však podrobně rozebírat.
Část 1: = DATEDIF (B2, C2, „Y“) toto je počáteční a konečné datum a „Y“ znamená, že musíme znát rozdíl mezi roky.
Část 2: & „Rok“ Tato část je právě přidána do předchozí části vzorce. Například, pokud první část dává, 4, výsledek bude 4 roky.
Část 3: & DATEDIF (B2, C2, „YM“) Nyní jsme zjistili rozdíl mezi lety. V této části vzorce zjišťujeme rozdíl mezi měsíci. „YM“ může poskytnout rozdíl mezi měsíci.
Část 4: & „Měsíce“ Toto je přírůstek do části 3. Pokud je výsledkem části 3 4, přidá tato část měsíce do části 3, tj. 3 měsíce
Část 5: „& DATEDIF (B2, C2, „ MD “) nyní máme rozdíl mezi rokem a měsícem . V této části zjišťujeme rozdíl mezi dny. „MD“ nám může dát ten rozdíl.
Část 6: & „Dny“ to se přidá do části 5. Pokud je výsledek z části 5 25, přidá k ní Dny. Tj. 25 dní.
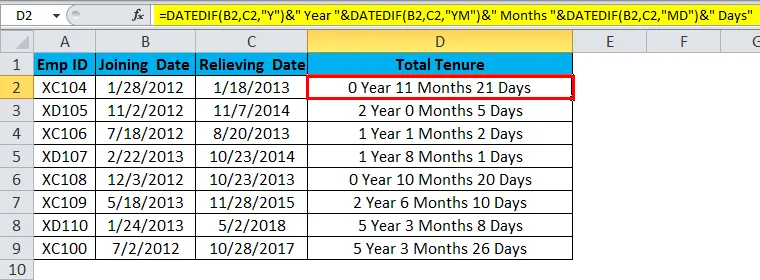
Příklad č. 3
Teď vám vysvětlím různé formáty data v Excelu. Existuje mnoho formátů data v Excelu, z nichž každý zobrazuje výsledek jinak.
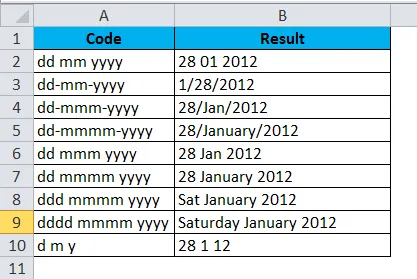
Příklad VBA s datem v Excelu
Předpokládejme, že jste v týmu sociální péče společnosti a pokud máte nějaké narozeniny, musíte svým zaměstnancům posílat narozeninové e-maily. Poslání každého z nich je únavný úkol. Takže tady jsem vyvinul kód pro automatické odesílání přání k narozeninám.
Níže je uveden seznam zaměstnanců a jejich narozeniny.
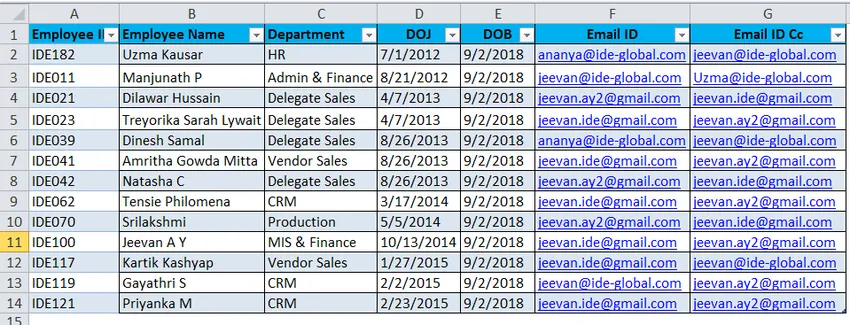
Už jsem napsal kód, abych poslal e-maily s narozeninami všem, pokud se dnes narodí nějaké narozeniny.
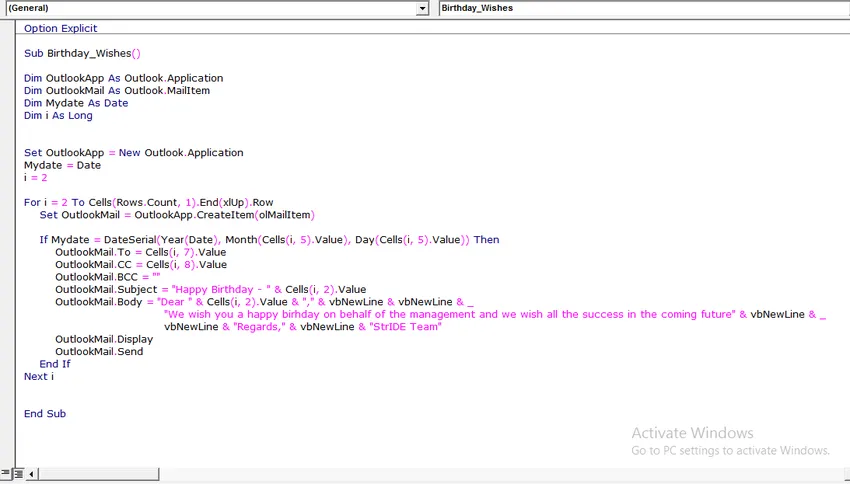
Zapište výše do svého modulu VBA a uložte sešit jako sešit se schopností makra.
Jakmile je výše uvedený kód zapsán do modulu VBA, uložte sešit.
Jediné, co musíte udělat, je přidat vaše data do Excelu a spustit kód každý den, kdy přijdete do kanceláře.
Důležité informace o funkci DATE v Excelu
- Zadané číslo by mělo být> 0 a <10000, jinak by Excel znamenal chybu jako #NUM!
- Můžeme zadat pouze číselné hodnoty. Cokoli jiného než číselných hodnot, dostaneme eh chybu jako # HODNOTA!
- Excel ukládá datum jako sériová čísla a zobrazuje zobrazení podle formátu.
- Vždy zadejte celoroční hodnotu. Nezadávejte zkrácený rok jako 18, 19 a 20 atd. Místo toho zadejte celý rok 2017, 2018, 2020
Doporučené články
Toto byl průvodce DATE v Excelu. Zde diskutujeme vzorec DATE v Excelu a jak používat funkci DATE v Excelu spolu s ukázkovým příkladem a stahovatelnými šablonami Excel. Můžete se také podívat na tyto užitečné funkce v Excelu -
- Jak používat funkci RATE v Excelu?
- SUM Funkce v Excelu
- Průvodce funkcí POWER v Excelu?
- Použití funkce EVEN v Excelu