Jak jste možná už objevili sami, pokud jste si přečetli některý z našich dalších tutoriálů Photoshopu zde na Photoshop Essentials, jsem velkým fanouškem „proč“. Spousta lidí nám s radostí řekne, jak něco udělat, ale z jakéhokoli důvodu je důvod, proč je obvykle vynechán, navždy omezující naše chápání toho, co děláme.
Vyberte například ve Photoshopu. V Photoshopu není dostatek způsobů, jak vybrat věci na obrázku. Můžeme provádět jednoduché geometrické výběry pomocí nástroje Obdélníkový ohraničení nebo Eliptický ohraničovací nástroj, nebo od ruky pomocí nástrojů Lasso, Polygonal Lasso nebo Magnetic Lasso Tools. Pomocí příkazu Magic Wand nebo Color Range můžeme vybrat oblasti podobné hodnoty barev nebo jasu. Výběr můžeme vymalovat nebo vylepšit ručně štětcem v režimu rychlé masky nebo pomocí masky vrstvy. Pomocí nástroje Pen Tool můžeme provádět chirurgicky přesné volby a další! Můžeme dokonce kombinovat různé metody výběru, když se zdá, že žádný z nich není sám o sobě výzvou.
Nic z toho však nevysvětluje, proč je třeba nejprve vybírat, takže v tomto tutoriálu se rychle podíváme na „proč“. Toto nebude podrobné vysvětlení, jak provést výběr. Uložíme to pro další návody. Zde se prostě podíváme na to, proč je třeba provést výběr vůbec.
Vidíš to, co vidím já?
Jak to píšu, léto se opět chýlí ke konci. Dny se zkracují, noci jsou chladnější a tady, s blížícím se podzimem, se víkendové trhy zemědělců brzy naplní bušlemi a bušlemi jablek. Ve skutečnosti je tady teď pár čekajících na výběr:

Červená, lahodná jablka. Pokud ovšem jablka nemáte rádi, ale kdo jablka nemá rád?
Je zřejmé, že hlavním předmětem na výše uvedené fotografii jsou jablka, že? Ale proč je to zřejmé? Jak víme, že se díváme na jablka? Víme to, protože většina z nás v minulosti viděla dost jablek, abychom je mohli okamžitě rozpoznat. Známe jejich tvar, jejich barvu a strukturu, protože jsme je už viděli. Mohli bychom dokonce ukázat na každé jablko na fotografii, pokud nás někdo požádal, aniž by omylem ukázal na list nebo něco jiného, co není jablko, protože nemáme problém rozlišovat mezi všemi různými objekty na obrázku. Vidíme věci našíma očima a náš mozek nám říká, že to je toto a to je to, a to není to a to není toto. Ve skutečnosti, i když jsme nikdy předtím neviděli jablko, mohli bychom alespoň ukázat na všechny objekty, které vypadají relativně stejně. Jsme tak dobří v rozpoznávání a identifikaci objektů, že to obvykle děláme, aniž bychom o tom vědomě přemýšleli.
To je skvělé pro nás, ale co Photoshop? Vidí Photoshop jablka? Rozpoznává Photoshop jejich tvar, barvu a strukturu jako „jablko“? Může to ukazovat na všechna jablka na fotografii, aniž by si pletl jablko s listem, nebo alespoň ukázal na všechny objekty, které vypadají stejně?
Jednoduchá odpověď zní ne, nemůže. Bez ohledu na to, kolik fotografií jablek jste v minulosti otevřeli ve Photoshopu (geez, co to je s vámi a jablky?), Photoshop netuší, jaká jablka jsou nebo jak vypadají. Důvod je ten, že vše, co vidí Photoshop, jsou pixely . Nezáleží na tom, jestli se jedná o fotografii jablek, pomerančů nebo opic, které jedí banány. Pro Photoshop je to všechno stejné. Jsou to jen pixely, ty malé čtverečky, které tvoří digitální fotografii:
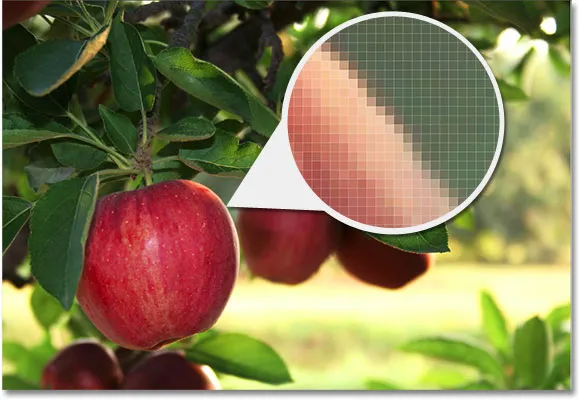
Detailní pohled na okraj jablka ukazuje, že je to opravdu jen banda malých čtverečních pixelů.
To pro nás bohužel znamená, že nemůžeme jednoduše kliknout na něco na fotografii a očekávat, že to Photoshop okamžitě vybere, protože to, co vidíme jako samostatné a nezávislé objekty, Photoshop nevidí nic jiného než různé barevné pixely. Jak tedy překonáme tento malý problém špatné komunikace? Protože nemůžeme očekávat, že Photoshop bude myslet jako my, musíme myslet jako Photoshop. Potřebujeme způsob, jak Photoshopu sdělit, že na těchto pixelech chceme pracovat, ale ne na těch pixelech. Nemůžeme například Photoshopu říct, že chceme změnit barvu jablka, ale můžeme říct, že chceme změnit barvu pixelů, které nám toto jablko tvoří. Děláme to tak, že nejprve vybereme ty pixely na fotografii a uděláme to tak , že … uhodli jste … výběry!
Výběrem Žádné vyberte všechny
Zatím víme, že vidíme věci velmi odlišně od toho, jak je vidí Photoshop. Vidíme nezávislé, rozpoznatelné objekty, zatímco Photoshop vidí vše jako pixely, a my Photoshopu, na kterých pixelech chceme pracovat, vybíráme je pomocí jednoho nebo více různých nástrojů pro výběr. Ve skutečnosti před tím, než můžeme s obrázkem udělat cokoli, musí Photoshop nejprve vědět, které pixely chceme upravit.
Řekněme například, že chci změnit barvu hlavního jablka na fotografii. Chci to změnit z červené na zelenou. Na základě toho, co jsem právě řekl, bych neměl být schopen to udělat bez předchozího výběru pixelů, které tvoří jablko. Zkusme to i tak, jen pro zábavu. Vyberu nástroj štětce z panelu Nástroje:

Výběr nástroje štětce.
Poté vyberu zelenou barvu, na kterou se bude malovat kliknutím na vzorek barvy popředí v dolní části panelu Nástroje:

Photoshop barvy s aktuální barvou popředí.
Kliknutím na vzorek barvy vyvoláte výběr barvy Photoshopu. Vyberu světle zelenou:
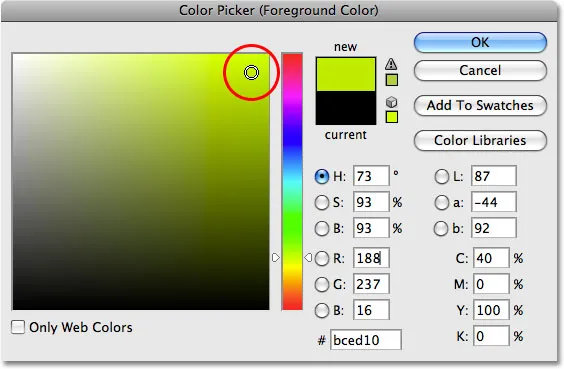
Výběr barvy je nejběžnějším způsobem výběru barev ve Photoshopu.
Kliknutím na tlačítko OK vystoupím z nástroje Color Picker a nyní, když mám vybrán svůj Nástroj štětce a zelenou jako barvu popředí, zkusím malovat jablko. Protože jsem se před malováním neobtěžoval vybírat žádné pixely, už víme, že zde ztrácím čas (a tvůj). Photoshop mi nedovolí nic dělat. Ve skutečnosti, jakmile se pokusím malovat jablko, hodí na mě velká varovná schránka, která hrozí, že ztratím pevný disk, pokud se s tím někdy pokusím dostat pryč:
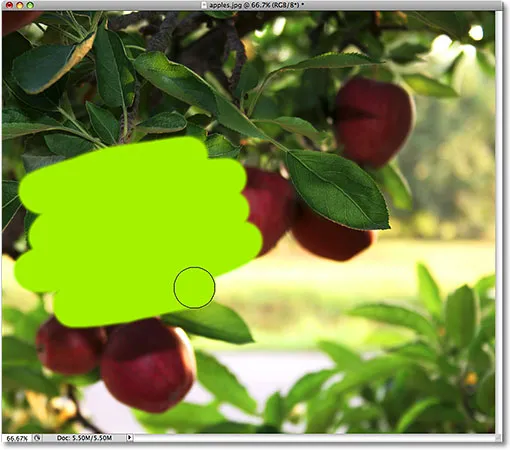
Ultra realistický fotografický efekt. Pouze odborní uživatelé.
Počkejte chvíli, co se právě stalo ?! Byl jsem schopen malovat přes jablko! Photoshop si nestěžoval vůbec! Dobře, pojďme shrnout. Řekl jsem, že s obrázkem nemůžeme nic udělat, dokud nejprve nezvolíme pixely, které chceme upravit. Pak jsem to dokázal, popadl jsem štětec a pokusil se malovat přes část obrazu, aniž bych si nejprve vybral cokoli, přesto jsem na něj mohl stále malovat. To může znamenat pouze jednu věc … Nemám ponětí, o čem mluvím!
Vážně však skutečný důvod, proč jsem byl stále schopen malovat přes jablko, aniž bych nejprve vybral nějaké pixely, je kvůli málo známému faktu. Kdykoli na obrázku není nic vybráno, máme ve skutečnosti všechno vybrané. Photoshop předpokládá, že pokud jsme nejprve nevybrali žádné konkrétní pixely, může to být pouze proto, že jsme chtěli vybrat každý pixel, abychom mohli upravit celou fotografii. Nebo alespoň máme možnost upravit celou fotografii. Jak jsme viděli v tomto příkladu, dokázal jsem malovat jen malou část obrázku, i když jsem nejprve nevybral žádné pixely, ale pokud bych to chtěl, mohl bych stejně snadno natřít celý obrázek a tam nic by mi to nebránilo.
I když máme svobodu jít tam, kam chceme, a dělat to, co potěší, zní to nádherně, ale ve skutečnosti to může být velmi špatná věc, alespoň pokud jde o úpravy fotografií. V tomto příkladu vše, co jsem chtěl udělat, bylo změnit barvu jablka, ale protože jsem si jablko nevybral jako první, Photoshop mi umožnil malovat kamkoli jsem chtěl, a vše, co jsem nakonec udělal, bylo dělat si nepořádek. Podívejme se, co se stane, když nejprve vyberu jablko.
Malování uvnitř čar
Stiskem Ctrl + Z (Win) / Command + Z (Mac) zruším tahy barvy, které jsem přidal do obrázku, a tentokrát vyberu jablko nejdříve, než na něj přejdu. Jak jsem zmínil na začátku tohoto tutoriálu, uložíme podrobnosti o tom, jak skutečně provést výběr pro další tutoriály. Prozatím prostě půjdu a nakreslím výběr kolem jablka.
Photoshop zobrazuje obrysy výběru pro nás jako řadu animovaných přerušovaných čar, nebo to, co mnozí lidé nazývají „pochodující mravenci“. Je zřejmé, že na snímku nevidíme „pochodující“, ale můžeme vidět alespoň výběry, které se nyní objevují kolem jablka:
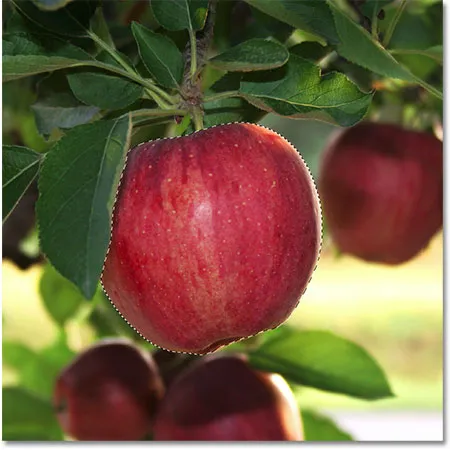
Obrysy výběru se zobrazují jako animované „pochodující mravenci“.
Samozřejmě pro nás to vypadá, že jsem vybral jablko, ale mějte na paměti, že pokud jde o Photoshop, vše, co jsem udělal, je vybrání některých pixelů v obrázku. Jsou to jen pixely, které tvoří to, co vy a já vidíme jako jablko. Pixely, které spadají do hranic osnovy výběru, jsou nyní vybrány, což znamená, že mohou být ovlivněny libovolnými úpravami, které provedu dále, zatímco zbývající pixely mimo osnovy výběru nejsou vybrány a nebudou ovlivněny ničím I dělat.
Uvidíme, co se stane, když se znovu pokusím o malování na jablko. Chytím Nástroj štětce, jako jsem to udělal předtím, a se zelenou barvou jako moje barva popředí zkusím malovat jablko. Jediným rozdílem tentokrát je, že jsem jablko vybral jako první:
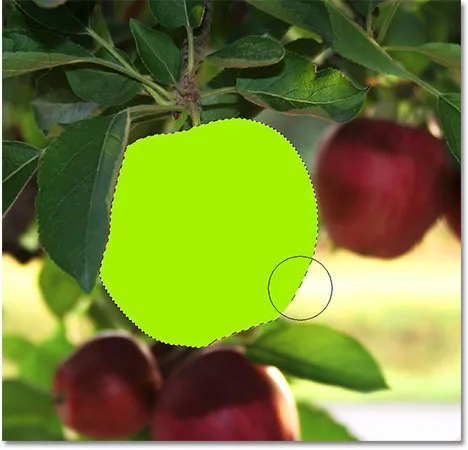
Tahy barvy se nyní objeví pouze uvnitř vybrané oblasti.
Díky výběru, který jsem provedl před malováním, mi Photoshop dovolil malovat pouze uvnitř vybrané oblasti. Přestože jsem štětcem posunul dobře mimo hranice výběru, když jsem maloval, a nepokusil jsem se zůstat uvnitř čar, žádný z pixelů mimo obrys výběru nebyl ovlivněn. Zůstali v bezpečí a nezranění bez ohledu na to, jak jsem byl štětcem, a já jsem byl schopen snadno natřít jablko bez obav o zbytek obrázku, to vše díky mému výběru!
To, že jsme vybrali určitou oblast pixelů, samozřejmě neznamená, že musíme nutně upravit každý pixel uvnitř osnovy výběru. Chystám se znovu odstranit zelené tahy malování stisknutím kláves Ctrl + Z (Win) / Command + Z (Mac), abych vrátil poslední krok, a tentokrát, když je můj výběr stále aktivní, použiji mnohem větší štětec s měkkými hranami malovat pouze podél spodní poloviny jablka, což mi dává pěkný přechod uprostřed mezi zelenou barvu štětce a přirozenou červenou jablko. Přestože pixely v horní polovině jablka jsou součástí výběru, který jsem provedl, zůstávají nezměněny, protože jsem se rozhodl je nenanášet. Photoshopu ve skutečnosti nezáleží, pokud s pixely, které jsme vybrali, něco uděláme. Záleží jen na tom, abychom se nedotkli pixelů, které jsme nevybrali:

Jakýkoli pixel uvnitř obrysu výběru lze upravit, ale nic neříká, že musíte každý pixel upravovat.
Stejně jako dříve se můj tah barvy omezuje na pixely uvnitř obrysu výběru, i když jsem se štětcem pohyboval mimo něj. Aby věci vypadaly trochu realističtěji, hodlám do směsi zeleně s jablkem použít jeden z režimů prolnutí aplikace Photoshop. V horní části obrazovky přejdu do nabídky Úpravy a vyberu možnost Nástroj Fade Brush Tool :
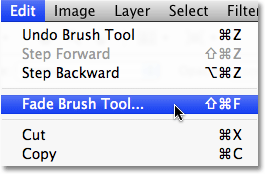
Skutečný název možnosti Fade se mění v závislosti na poslední provedené úpravě.
Otevře se dialogové okno Fade aplikace Photoshop, které nám umožňuje provést některé úpravy předchozí úpravy. Chcete-li smíchat zelenou s jablkem, změním režim prolnutí štětce na Barvu a snížím intenzitu zelené, snížím možnost Opacity na přibližně 80%:

Režim míchání barev nám umožňuje změnit barvu objektu beze změny jeho původních hodnot jasu.
Kliknutím na tlačítko OK opustím dialogové okno Fade a dočasně skryju obrys výběru kolem jablka, abychom mohli snáze posoudit výsledky, stiskem kláves Ctrl + H (Win) / Command + H (Mac) . Díky úpravám, které jsem provedl pomocí příkazu Fade, máme nyní jablko, které by ještě mohlo na stromě použít trochu více času, než začneme sbírat:

Stisknutím Ctrl + H (Win) / Command + H (Mac) dočasně skryjete obrysy výběru. Opětovným stisknutím je přivedete zpět.
V dalším se podíváme na další důležitý důvod pro výběr - práci s vrstvami!
Plugin pro krátké kódy, akce a filtry: Chyba v krátkém kódu (ads-basics-middle)
Výběr dělá vrstvy užitečnější
Až dosud jsem všechny své úpravy prováděl přímo ve vrstvě Pozadí, což je velmi špatný způsob práce, protože to znamená, že jsem provedl změny své původní fotografie. Pokud bych měl uložit své změny a zavřít z okna dokumentu, původní obrázek by se navždy ztratil. Někdy to může být v pořádku, ale má tendenci zanechat špatný dojem, když jste nuceni zavolat klienta a zeptat se: „Mohli byste náhodou mít další kopii fotky, kterou jste poslali? hehe … Zničil jsem kopii, kterou jsi mi dal. "
Mnohem lepší způsob práce ve Photoshopu je použití vrstev . Pomocí vrstev můžeme pracovat na kopii obrazu a ponechat původní nezraněný, a díky výběrům můžeme dokonce kopírovat různé části obrázku do jejich vlastních vrstev, takže na nich můžeme pracovat samostatně! Bez možnosti provádět výběr by však vrstvy ve Photoshopu nebyly nikde tak užitečné, jaké jsou.
Vrátím se do původního, neupraveného stavu tak, že se vrátím do nabídky Soubor a zvolím Vrátit . Tím se můj obrázek vrátí do původního stavu:
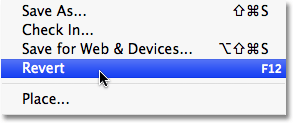
Příkaz Vrátit vrátí obraz zpět do původního stavu nebo do posledního uloženého stavu.
Velmi častým efektem Photoshopu je ponechat něco na obrázku v plné barvě a převést zbytek fotografie na černou a bílou. Podívejme se, jak nám výběry mohou pomoci. Za prvé, protože jsme právě řekli, že přímá práce na vrstvě Pozadí je špatná věc, duplikujme vrstvu Pozadí, což nám poskytne kopii toho, na kterém můžeme pracovat. Chcete-li to provést, půjdu nahoru do nabídky Vrstva v horní části obrazovky, poté si vyberu Nový a poté si vyberu Vrstva pomocí Kopírovat :
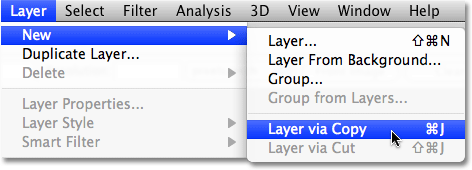
Vytvoření kopie původního obrázku.
Podíváme-li se na panel Vrstvy, můžeme vidět, že nyní máme dvě vrstvy - vrstvu pozadí ve spodní části, která obsahuje původní fotografii, a novou vrstvu nad ní, kterou Photoshop pojmenoval „vrstva 1“, obsahující kopii fotografie, kterou můžeme bezpečně upravovat, aniž bychom poškodili originál:
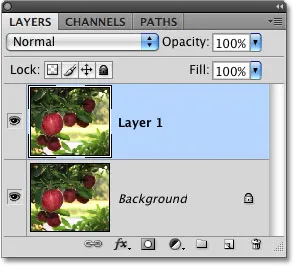
Práce na kopii obrázku udržuje originál v bezpečí.
Všimněte si, že byla zkopírována celá vrstva pozadí. Za chvíli se k tomu vrátíme. Protože chceme nechat jablko v původních barvách, zatímco vše ostatní převedeme na černou a bílou, musíme si jablko vybrat, než uděláme cokoli jiného, takže kolem něj znovu nakreslím výběr. Znovu se objeví náš známý osnovy výběru:

Okolo jablka se znovu objeví obrys výběru.
Když je vybráno jablko, vytvořím další kopii obrázku tím, že se vrátím zpět do nabídky Vrstva, vyberu Nový a poté vyberu Vrstva přes Kopírovat . Pamatujte, že když jsme to naposledy udělali, Photoshop zkopíroval celou vrstvu. Tentokrát se však stalo něco jiného. Nyní máme třetí vrstvu na panelu Vrstvy nad úrovní „Vrstva 1“ a Vrstva pozadí, ale pokud se podíváme do miniatury náhledu vlevo od názvu nové vrstvy, můžeme vidět, že vše, co jsme tentokrát zkopírovali, bylo jablko sám, ne celá vrstva:
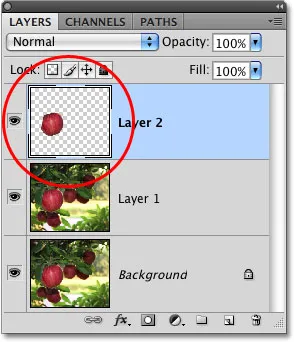
V souladu se svým názvem nám miniatura náhledu dává náhled na obsah každé vrstvy.
Kdykoli máme výběr aktivní, když zkopírujeme vrstvu, zkopíruje se pouze oblast uvnitř obrysu výběru, proto bylo zkopírováno pouze jablko. Tato schopnost izolovat konkrétní objekt na fotografii a umístit jej na vlastní vrstvu je to, co dělá vrstvy tak neuvěřitelně užitečné. Pokud bychom si nemohli vybrat nic jako první, vše, co jsme mohli udělat, je vytvořit kopii za kopií celého obrázku, což je obvykle asi zbytečné, jak to zní.
Nyní, když mé jablko sedí samo o sobě nad ostatními vrstvami, vyberu jej kliknutím na "Vrstva 1" na panelu Vrstvy. Vybrané vrstvy se na panelu Vrstvy zobrazují zvýrazněné modře a nyní se na kopii původního obrázku na „Vrstvu 1“ aplikuje vše, co udělám, takže jablko na horní vrstvě zůstane nedotčené:
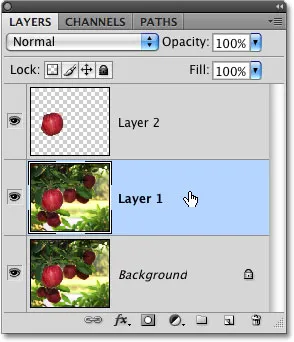
Vybrané vrstvy jsou zvýrazněny modrou barvou.
Chcete-li převést obrázek na černobílý, rychle jej desaturuji přechodem do nabídky Obrázek, výběrem Úpravy a následným výběrem Desaturace :
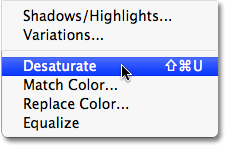
Příkaz Desaturate je rychlý způsob, jak odstranit barvu z obrázku.
Desaturace obrázku rozhodně není nejlepším způsobem, jak převést barevnou fotografii na černou a bílou, ale spěchá to. Podívejme se znovu na panel Vrstvy, kde v náhledu náhledu „Vrstva 1“ vidíme, že kopie našeho původního obrázku se nyní objevuje černobíle, zatímco jablko na vrstvě nad ním nebylo ovlivněno a zůstane v barvě :
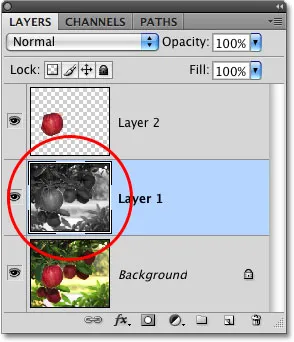
Pouze „vrstva 1“ byla desaturována.
Jelikož jablko sedí na vrstvě nad černobílou verzí obrázku, objeví se před černobílým obrázkem v okně dokumentu v plné barvě:

Kombinace výběrů s vrstvami vytváří skvělý tvůrčí tým.
Ve Photoshopu samozřejmě můžeme s výběry udělat mnohem víc, než jen malovat uvnitř nebo je kopírovat do nových vrstev, ale doufejme, že to nám dalo představu o tom, proč jsou výběry tak důležité. Photoshop vidí pouze pixely, kde vidíme nezávislé objekty, takže potřebujeme výběr jako způsob, jak překlenout propast mezi naším světem a světem Photoshopu. A zatímco vrstvy mohou ovlivnit jejich nárok jako jednu z největších a nejlepších funkcí Photoshopu, dluží více své užitečnosti za výběr, než by si pravděpodobně přáli přiznat.