V předchozích tutoriálech této řady o korekci tónů a barev ve Photoshopu jsme se dozvěděli vše o úpravě obrazu Brightness / Contrast a o tom, jak může snadno zlepšit celkový tón a kontrast našich fotografií.
Nejprve jsme se naučili, jak ji aplikovat přímo na samotný obrázek jako statickou úpravu. Potom jsme se věci ještě více učili, jak je aplikovat jako nedestruktivní vyrovnávací vrstvu.
Příkaz Brightness / Contrast je skvělý pro obrázky, které vypadají trochu plochě a vyžadují kontrast v kontrastu, ale co obrázky, které začínají s příliš velkým kontrastem, s světly, které jsou příliš jasné, stíny, které jsou příliš tmavé a málo mezi tím (střední tóny)? Nebo co fotografie, kde chcete nechat světla sama a jen rozjasnit stíny, nebo nechat stíny osamocené a jen zesvětlit světla? Tyto typy obrázků jsou přesně tím, pro co bylo navrženo nastavení obrazu Shadows / Highlights Photoshopu. Jak již název napovídá, Shadows / Highlights nám poskytuje samostatnou kontrolu nad stíny a světly v obraze, což nám umožňuje snadno rozeznat skryté detaily v nejsvětlejších a nejtmavších oblastech a snížit celkový kontrast tím, že do středních tónů zatlačí větší tónový rozsah, což často vede k příjemnějšímu obrazu.
Jedinou nevýhodou příkazu Shadows / Highlights je to, že při jeho prvním spuštění uvidíte pouze dva posuvníky; jeden pro stíny a jeden pro zvýraznění. Tyto jezdce samy o sobě ne vždy dělají nejlepší práci. Skutečná síla Shadows / Highlights spočívá v jeho pokročilých možnostech, které jsou z jakéhokoli důvodu před námi ve výchozím nastavení skryty. Také to nepomůže, že tyto skryté možnosti, i když se snadno používají, nejsou nejintuitivnější věci, kterým je třeba rozumět (což by mohlo vysvětlit, proč jsou skryté). V tomto tutoriálu se naučíme, jak získat přístup k celé škále možností a prozkoumat, jak každá z nich funguje. Nakonec si myslím, že zjistíte, že použití Shadows / Highlights je nejen jednoduché, ale že dělá skvělou práci, která přináší detaily, a zkusíte to na fotografiích, které ani zřejmě nepotřebují. to!
Stejně jako u všech tutoriálů v této sérii používám Photoshop CC (Creative Cloud), ale vše je také plně kompatibilní s Photoshopem CS6 .
Tady je fotka, kterou jsem odpoledne udeřil, když si kachna užíval plavání a pití v malém rybníku. Vypadal docela šťastný, že to našel, takže jsem neměl srdce, abych mu řekl, že jeho „malý rybník“ byl opravdu jen velká louže. Bohužel to byl jasný, slunečný den a na fotoaparátu jsem nepoužil výplňový blesk, takže obraz skončil s příliš velkým kontrastem. Podívejme se, jak může úprava Stíny / světla vylepšit:

Původní obrázek.
Než začneme, je důležité mít na paměti, že stejně výkonný jako Photoshop nemůže přinést detaily, které prostě neexistují. Pokud jsou stíny v obrázku tak tmavé, že jsou čistě černé, nebo pokud jsou vaše zvýraznění pouze oblastmi bílé barvy, nebudou v těchto oblastech žádné podrobnosti, které by bylo možné obnovit. Pokud však existují podrobnosti, příkaz Shadows / Highlights může působit zázraky. Takže, jak jsem řekl, začněme!
Krok 1: Duplikujte vrstvu pozadí
Na rozdíl od příkazu Brightness / Contrast, na který jsme se dříve dívali, je Shadows / Highlights jedním z mála úprav obrazu ve Photoshopu, který není k dispozici jako vrstva úprav. Jak uvidíme v dalším tutoriálu, existuje trik, který nám umožňuje nedestruktivně je aplikovat, ale prozatím se zaměříme na to, jak funguje příkaz Shadows / Highlights a jak jej aplikovat jako statickou úpravu.
Termín statická úprava znamená, že aplikujeme úpravu přímo na pixely v obrázku. Nechceme provádět změny na původní fotografii (v případě, že ji někdy znovu potřebujeme), vytvořme tedy kopii našeho obrázku a umístíme ji na samostatnou vrstvu. Poté použijeme příkaz Shadows / Highlights na tuto samostatnou vrstvu a původní fotografii nezraníme. Pokud jste právě otevřeli svůj obrázek ve Photoshopu, uvidíte, že sedí na vrstvě Pozadí na panelu Vrstvy:
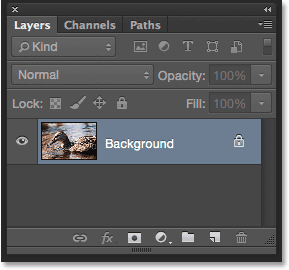
Panel Vrstvy zobrazující fotografii ve vrstvě Pozadí.
Chcete-li vrstvu duplikovat, přejděte na nabídku Vrstva na panelu nabídek v horní části obrazovky, vyberte možnost Nový a poté vyberte Vrstva pomocí kopie . Nebo stisknutím kláves Ctrl + J (Win) / Command + J (Mac) na klávesnici vyberte stejný příkaz pomocí užitečné zkratky:
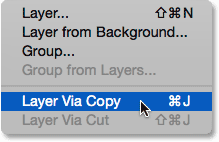
Přejděte na Vrstva> Nový> Vrstva pomocí kopie.
Photoshop vytvoří kopii obrázku a umístí ji do nové vrstvy s názvem „Vrstva 1“ nad vrstvu pozadí. Všimněte si, že nová vrstva je zvýrazněna modrou barvou, což znamená, že se jedná o aktuálně aktivní vrstvu. Všechno, co v tomto okamžiku uděláme s obrázkem, se použije na tuto novou vrstvu, nikoli na původní obrázek:
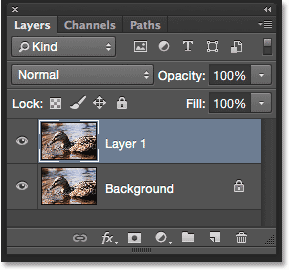
Kopie obrázku se přidá nad originál.
Krok 2: Přejmenujte novou vrstvu
Protože název „Vrstva 1“ nám neříká nic o tom, k čemu se vrstva používá, přejmenujme ji. Poklepáním přímo na název nové vrstvy ji zvýrazníte:

Poklepejte na název „Vrstva 1“.
Se zvýrazněným názvem zadejte jako nový název „Stíny / zvýraznění“ a potvrďte jej stisknutím klávesy Enter (Win) / Return (Mac) na klávesnici:
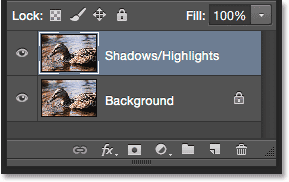
Nová vrstva byla přejmenována na Shadows / Highlights.
Krok 3: Vyberte nastavení obrazu Stíny / zvýraznění
Chcete-li použít příkaz Shadows / Highlights, přejděte do nabídky Image v horní části obrazovky, vyberte Adjustments a pak Shadows / Highlights :
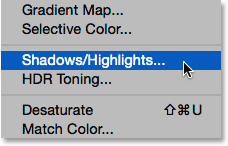
Přejít na obrázek> Úpravy> Stíny / zvýraznění.
Otevře se dialogové okno Shadows / Highlights. Jak jsem již zmínil, ve výchozím nastavení jsou pro nás k dispozici pouze dva posuvníky, oba označené částkou ; ten první je pro Stíny a spodní pro Světla . Každý jezdec je nastaven na svou výchozí hodnotu, s částkou Stíny nastavenou na 35% a Částkou světel nastavenou na 0% :
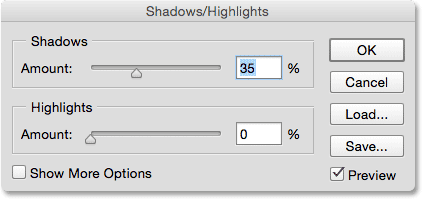
Výchozí dialogové okno Shadows / Highlights.
Co znamenají tyto výchozí hodnoty? Částka Stíny a Světlá částka dělají totéž, kromě toho, že pracují v opačných směrech. Shadows Amount zvyšuje jas v tmavších odstínech obrazu, zatímco hodnota Highlights Amount snižuje jas v světlejších tónech. Hodnota Částka, kterou můžeme změnit přetažením posuvníku, určuje, jak moc se použije zesvětlení nebo ztmavení. Při výchozím nastavení jsou stíny (tmavší oblasti) osvětleny o 35%, zatímco světelné oblasti (světlejší oblasti) nejsou ovlivněny vůbec.
Zde vypadá, jak můj obrázek vypadá s těmito výchozími hodnotami. Již nyní vidíme, že se stíny rozjasnily a v tmavších oblastech vyzařovaly více detailů. Hlavní body jsou však stále stejně jasné jako předtím:

Obrázek s výchozím nastavením Shadows / Highlights.
Pokud chci také snížit jas ve světlejších oblastech, musím zvýšit hodnotu Highlights Amount přetažením posuvníku směrem doprava. Zvýším svou částku Highlights na stejných 35%, jako je nastavena částka Shadows Amount, jako příklad:

Zvýšení hodnoty Highlights Amount tažením posuvníku.
Zvýšením množství světel jsem zeslabil světla, což usnadnilo vidění detailů v nejsvětlejších oblastech. A když se stíny nyní zesvětlily a zvýraznění ztmavla, větší tónový rozsah obrazu byl zatlačen do středních tónů, což vedlo ke snížení celkového kontrastu:

Obrázek po zvýšení hodnoty Highlights Amount.
Možnost náhledu
Chcete-li porovnat upravený obrázek s původní verzí, zaškrtnutím políčka Preview (Náhled) jej zapnete a vypnete. Při náhledu vypnuto (nezaškrtnuto) uvidíte svůj původní obrázek v hlavní oblasti dokumentu. Když je náhled zapnutý (zaškrtnuto), zobrazí se upravená verze. Náhled můžete také zapnout a vypnout stisknutím písmene P na klávesnici:
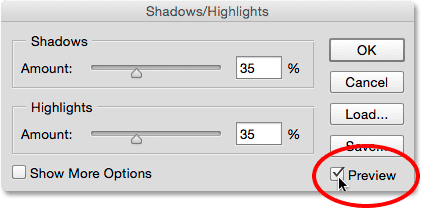
Možnost Náhled.
Krok 4: Vyberte možnost Zobrazit více možností
Dosud jsme se dozvěděli, že pomocí posuvníků Amount můžeme zvýšit jas ve stínech a snížit jas ve světlech. Problémem je, že tyto posuvníky množství mohou udělat tolik. Například je skvělé, že můžeme rozjasnit stíny, ale co se přesně kvalifikuje jako stín? Jinými slovy, jak tmavá musí být oblast, aby byla považována za stín a ovlivněna posuvníkem Množství? Stejně tak, jaké světlo musí být oblast, aby bylo považováno za vrchol? Abyste získali co nejvíce z příkazu Shadows / Highlights Photoshopu, potřebujeme více kontroly, než to, co nám poskytují posuvníky Částky. Potřebujeme pokročilé možnosti a můžeme je zobrazit výběrem Zobrazit další možnosti :
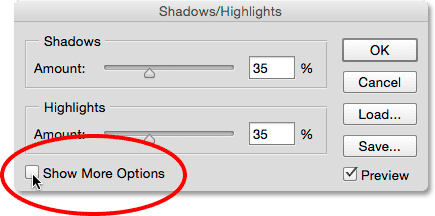
Vyberte možnost „Zobrazit více možností“.
Rozbalí se tak dialogové okno Stíny / zvýraznění v plné velikosti a odhalí se nám všechny dostupné možnosti. Na první pohled se tyto další možnosti mohou zdát ohromující, ale pokud se podíváte pozorně, všimnete si, že jsou ve skutečnosti rozděleny do tří kousků velikosti kousnutí. Nahoře máme sekci Shadows, uprostřed zvýrazňuje sekci Highlights a dole sekci Adjustments . A pokud se podíváte ještě podrobněji, všimnete si, že zatímco sekce Shadows and Highlights má nyní tři posuvníky místo jednoho, ve skutečnosti mají stejné tři posuvníky ( množství, tón a poloměr ) a v podstatě fungují stejný. To znamená, že jakmile pochopíte, jak pracují v jedné sekci, budete vědět, jak pracují v druhé části. Opravdu, není toho tolik, co by se tady mohlo naučit, jak by se mohlo zdát.
Používám aplikaci Photoshop CC 2014 (k dispozici s předplatným Adobe Creative Cloud). V CC 2014 provedl Adobe několik menších změn názvů některých z těchto možností. Pokud používáte Photoshop CS6 nebo původní Photoshop CC, je volba Tón v částech Stíny a Světla pojmenována Tonální šířka av části Úpravy je Barva pojmenována Korekce barev a Střední tón je Kontrast středních tónů . Kromě těchto drobných změn názvu fungují tyto možnosti ve všech verzích úplně stejně. V tomto tutoriálu na ně odkazuji podle jejich nejnovějších jmen (Tón, Barva a Střední tón), ale opět se jejich funkce nezměnily:
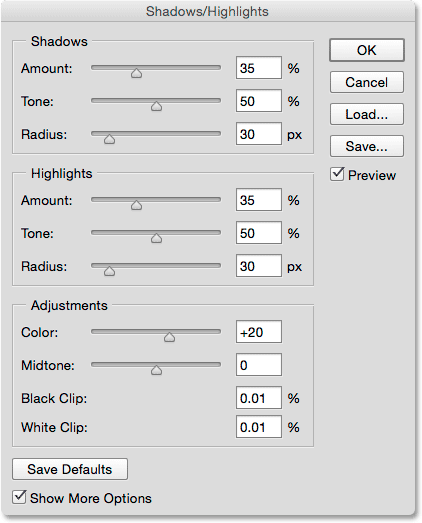
Celá řada možností.
Možnosti nastavení stínů
Podívejme se nejprve na tři možnosti v sekci Stíny. Jak jsem již zmínil, jakmile pochopíte, co tyto možnosti dělají, budete vědět, co dělají také v sekci Highlights.
Částka: Posuvník Částka zde dělá totéž jako předtím. Jednoduše řídí, jak moc se zesvětluje tmavé tóny v obrázku. Přetažením posuvníku doprava zvýšíte jas, vykreslíte více detailů stínů nebo doleva jej zmenšíte. Neexistuje žádná hodnota „jedna velikost se hodí pro všechny“, protože každý obrázek je jiný, takže při posouvání jezdce musíte posoudit obrázek, když posoudíte výsledky. Zvýším svůj dolu na zhruba 40%, ale nebojte se, až ho budu dokonalý. Jakmile upravíte další dva posuvníky, pravděpodobně se budete chtít vrátit a znovu upravit hodnotu Částka. Dokud zůstane dialogové okno Stíny / světla otevřené, můžete s posuvníky libovolně experimentovat:
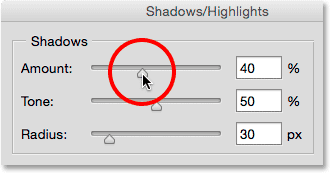
Rozjasnění stínů posuvníkem Amount.
Tón: Pokud posuvník Množství řídí, kolik zjasnění se použije na stíny, posuvník Tónová (tonální šířka) řídí přesně to, co by mělo být rozjasněno. Před chvílí jsem zmínil, že to, co kromě posuvníků Amount potřebujeme, je způsob, jak ovládat, jak tmavá oblast musí být, aby byla považována za stín, a jak lehké by mělo být, aby byla považována za světlou. Přesně to dělají posuvníky tónů; určují rozsah tónů, které by měly být považovány za stín (v části Stíny) nebo za zvýraznění (v části Highlights).
Plugin pro krátké kódy, akce a filtry: Chyba v krátkém kódu (ads-retouch-mid-floatleft)
V sekci Stíny nižší hodnoty tónů omezují účinek posuvníku Amount na nejtmavší oblasti v obraze (ty na nebo blízko čistě černé). Přetažením posuvníku doprava zvětšíte tónový rozsah tak, aby zahrnoval více středních tónů. Pokud přetáhnete posuvník Tón zcela doprava na jeho maximální hodnotu 100%, bude každý tón v obrázku, od čistě černé po čistě bílou, ovlivněn do určité míry posuvníkem Shadows Amount.
„Do jisté míry“ mám na mysli, že Photoshop neaplikuje zjasnění rovnoměrně v celém tonálním rozsahu. Je to spíš postupný přechod, s tmavšími tóny ovlivněnými více než světlejší tóny. Při výchozím nastavení Tón 50% bude vše od čistě černé do 50% šedé v obrázku považováno za stín a ovlivněno posuvníkem Počet, ale nejtmavší oblasti budou ovlivněny nejvíce, zatímco světlejší oblasti budou mít méně jasu aplikovány .
Obecně platí, že ponechání hodnoty Tone na výchozí hodnotě 50% je nejbezpečnější volbou, a to platí jak pro Shadows, tak Highlights. Je to proto, že při těchto výchozích nastaveních dělicí čára mezi stíny a světelnými paprsky v podstatě probíhá přímo skrz střed, přičemž posuvník Shadows Amount ovlivňuje tmavší polovinu tónů a posuvník Highlights Amount ovlivňuje světlejší polovinu. Pokud zvýšíte, řekněme, hodnotu Tónu stínů nad 50%, vytvoříte překrývání, kde budou některé tóny ve vašem obrázku považovány za stíny i světla a budou ovlivněny oběma posuvníky Množství současně, což často vede k podivným výsledkům .
Zvýšením hodnoty Tónového tónu nad 50% není nic špatného, pokud váš obrázek vypadá lépe, ale pokud ano, je dobré snížit hodnotu Tónu světel o stejnou částku a naopak. Stejně jako u posuvníku Částka zde neexistuje žádná konkrétní hodnota. Při tažení posuvníku budete muset dávat pozor na obrázek, abyste určili, které nastavení funguje nejlépe. Pro svůj obrázek ponechám nastavený na 50%:
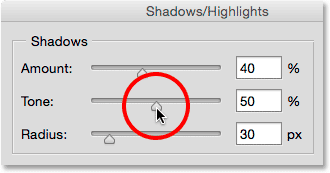
Pomocí posuvníku Tón nastavte rozsah tónů, které by měly být považovány za stíny.
Radius: Dosud jsme se dozvěděli, že posuvník Amount určuje, kolik zjasnění se použije na stíny, a posuvník Tone ovládá rozsah tónů, které jsou považovány za stíny. Posuvník Radius je trochu jiný. Řídí, jak moc se postižené oblasti mísí s neovlivněnými oblastmi, které je obklopují. Na okamžik si ve své mysli představte tmavou oblast obrázku, která je rozjasněna posuvníkem Počet. Nyní si představte oblasti kolem; ty, které nejsou přímo ovlivněny, ale žijí ve stejném sousedství. Posuvník Radius určuje, jak daleko bude nastavení zasahovat do této čtvrti.
Proč chcete, aby byli zasaženi sousedé? Je to proto, že vytváří plynulejší a méně patrné přechody mezi upravenými oblastmi a zbytkem obrazu. Nastavení příliš nízké hodnoty poloměru často vytváří jasné obrysy známé jako halo kolem upravených oblastí, podobně jako fotografie vypadají, když trpí příliš velkým zaostřením. Zvýšení hodnoty poloměru změkčuje a rozkládá přechody do okolních oblastí a vytváří tak přirozeněji vypadající výsledek. Obecně platí, že vyšší hodnoty poloměru fungují nejlépe, ale opět to bude záviset na vašem konkrétním obrázku. A protože se hodnota Radius měří v pixelech, bude také záviset na velikosti vašeho obrázku, přičemž větší obrazy (s více pixely) potřebují vyšší hodnoty Radius než menší obrazy (s menším počtem pixelů) k vytvoření stejného efektu:
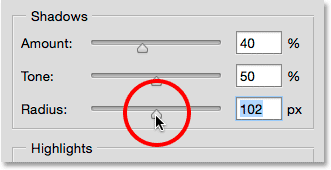
Vytváření plynulejších přechodů zvýšením hodnoty poloměru.
Zde je moje fotografie s aktuálním nastavením Shadow Amount, Tone and Radius:

Pokročilé posuvníky Shadows usnadnily ovládání nejen toho, kolik, ale přesně, které oblasti byly rozjasněny.
Možnosti nastavení zvýraznění
Tři jezdce v sekci Highlights pracují v zásadě stejně jako v sekci Shadows. Posuvník Částka určuje, kolik tmavnutí se aplikuje na světelné efekty. Čím dále táhnete jezdec směrem doprava, tím více tmavší se aplikuje a více zvýrazněných detailů se obnoví (samozřejmě za předpokladu, že existují skutečné detaily, které lze obnovit), protože Photoshop nemůže magicky vytvářet detaily v oblastech, které jsou silně přeexponované a foukané do čistě bílé).
Posuvník Tón určuje rozsah tónových hodnot, které by měly být považovány za hlavní. Při nejnižším nastavení budou posuvníkem Amount ovlivněny pouze nejsvětlejší oblasti obrazu (oblasti na čistě bílé nebo v jejich blízkosti). Zvýšení hodnoty Tónu rozšiřuje tónový rozsah více do středních tónů a při maximální hodnotě 100% bude každý tón z čistě bílé na čistě černou považován za vrchol (což obvykle není to, co chcete). Při výchozím nastavení 50% bude každý tón od 50% šedé až po čistě bílou v obrázku ztmavnut posuvníkem Počet, a jak jsem zmínil, pokud jej zvýšíte nad 50%, obvykle budete chtít snížit Hodnota tónu v části Stíny, aby nedošlo k překrývání. Stejně jako u stínů, Photoshop aplikuje ztmavnutí na světla jako postupný přechod, přičemž nejsvětlejší tóny jsou ovlivněny nejvíce a tmavší tóny méně ovlivněny.
Posuvník Radius řídí, jak se oblasti ovlivněné posuvníkem Highlights Amount mísí s jejich okolím, s vyššími hodnotami Radius vytváří plynulejší a přirozenější přechody. Větší obrázky zase obecně vyžadují vyšší hodnoty poloměru než menší obrazy, aby se dosáhlo podobných výsledků.
Snižím svou částku na 20%, ponechám hodnotu Tone nastavenou na výchozí hodnotu 50% a zvýším hodnotu poloměru někde kolem 90 pixelů:
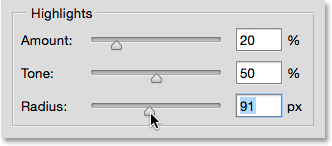
Nastavení My Highlights. Každý obrázek bude jiný.
Jak vypadá můj obrázek po stmívání světel. Tmavší i světlejší oblasti nyní obsahují více detailů a celkový kontrast byl snížen:

Dosud upravená verze.
Další úpravy
Poslední dva posuvníky, které najdete v části Úpravy, nám pomáhají kompenzovat problémy, které mohly být způsobeny úpravami stínů a světel. První, Color (Color Correction), je navržen tak, aby vyřešil problémy s celkovou sytostí barev. Ve skutečnosti to není nic víc než posuvník nasycení. Pokud po rozjasnění stínů a stmívání světel zjistíte, že obraz není tak barevný, jako byl dříve, přetažením posuvníku Color směrem doprava zvýšíte nasycení, nebo jej přetažením doleva v případě potřeby snížíte . Výchozí hodnota Color je +20. Zvýším můj na +30. Stejně jako u všech posuvníků v dialogovém okně Stíny / světla bude vaše hodnota záviset na tom, co vypadá nejlépe s vaším obrázkem:
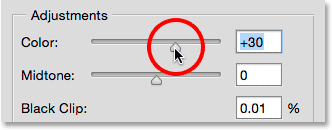
Použijte posuvník Barva k vyřešení problémů s celkovou sytostí barev.
Pokud rozjasnění stínů a ztmavnutí světel zvýrazní kontrast vašeho obrázku, můžete posuvník Midtone (Midtone Contrast) použít k jeho kompenzaci zvýšením kontrastu v středních tónech. Zvýším můj na +19:
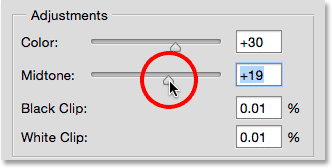
Pomocí posuvníku Midtone zvyšte kontrast ve středních tónech.
Zbývající dvě možnosti, černý klip a bílý klip, určují, jaké procento vašich stínů bude oříznuto na čistě černý (černý klip) a jaké procento vašich světel bude oříznuto na čistě bílou (bílý klip). Obecně můžete tyto možnosti ignorovat a nechat je nastavené na výchozí hodnoty:
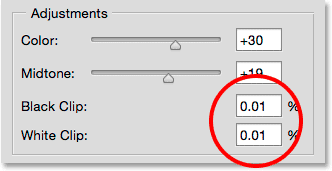
Ponechejte Black Clip a White nastaveny na výchozí hodnoty.
Stisknu písmeno P na klávesnici, abych zapnul a vypnul možnost Náhled, abychom viděli srovnání před a po porovnání. Zde je můj původní obrázek:

Původní obrázek.
A tady je konečná upravená verze po zvýšení sytosti barev a kontrastního tónu:

Konečný výsledek.
Uložení nastavení jako výchozí
Pokud se vám líbí použitá nastavení a chcete je nyní používat jako výchozí bod, můžete je uložit jako nová výchozí nastavení kliknutím na tlačítko Uložit výchozí . Až příště vyberete úpravu obrazu Stíny / světla, otevře se a budou připravena všechna vaše nastavení:
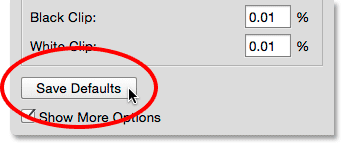
Tlačítko Uložit výchozí.
Chcete-li kdykoli obnovit výchozí nastavení, stiskněte a podržte klávesu Shift na klávesnici. Tím se změní tlačítko Uložit výchozí na tlačítko Obnovit výchozí . Kliknutím na toto obnovíte vše zpět na původní tovární nastavení:
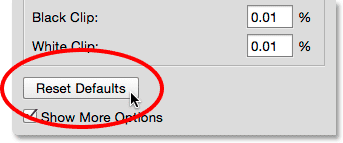
Podržením Shift změníte Save Defaults na Reset Defaults.
Resetování možností
Chcete-li rychle obnovit všechny možnosti v dialogu Shadows / Highlights zpět na jejich výchozí hodnoty, stiskněte a podržte klávesu Alt (Win) / Option (Mac) na klávesnici a změňte tlačítko Cancel na tlačítko Reset a poté klikněte na Tlačítko reset:
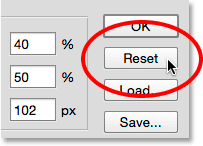
Podržte Alt (Win) / Option (Mac) a změňte Storno na Reset.
Použití nastavení na obrázek
Nakonec, když jste spokojeni s tím, jak vypadá váš obrázek, klikněte na tlačítko OK zavřete mimo dialogové okno Stíny / světla a svěřte nastavení obrázku:
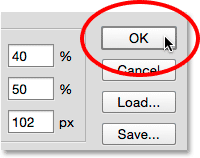
S použitým nastavením můžete porovnat svou upravenou verzi s originálem kliknutím na ikonu viditelnosti vrstvy pro vrstvu Stíny / světla na panelu Vrstvy. Kliknutím na ikonu jednou vrstvu vypnete a zobrazíte původní obrázek. Klepnutím na něj znovu vrstvu znovu zapnete a zobrazíte upravenou verzi:
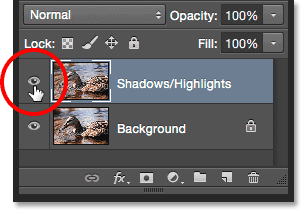
Kliknutím na ikonu viditelnosti zapnete a vypnete vrstvu Stíny / světla.
Klepnutím na OK použijete nastavení.
A tady to máme! V tomto tutoriálu jsme se naučili, jak rozjasnit stíny a ztmavit světelné efekty v obraze a obnovit skryté detaily pomocí úpravy Shadows / Highlights. Photoshop nám nesmí dovolit použít Shadows / Highlights jako vrstvu úprav, ale v dalším tutoriálu uvidíme, jak můžeme získat všechny výhody vrstvy úprav tím, že se naučíme, jak aplikovat Shadows / Highlights jako upravitelný inteligentní filtr!