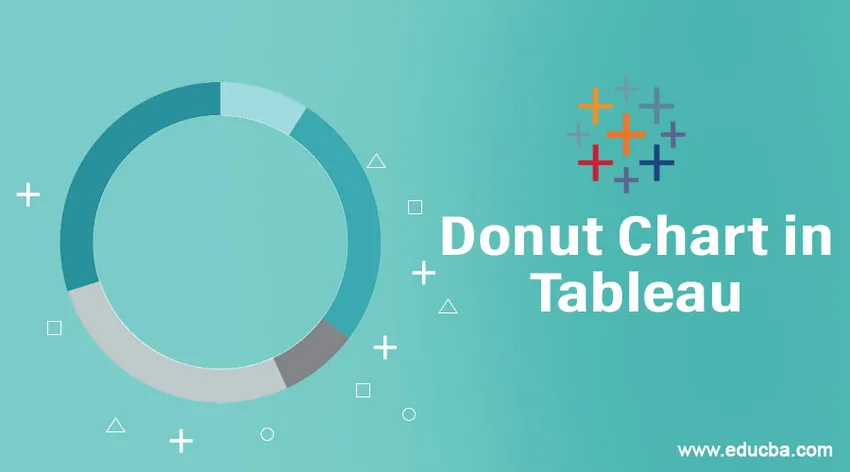
Úvod do koblihového grafu v Tableau
Mezi různými typy vizualizací, které se používají k prezentaci dat v rozhledu, vyniká kobliha jako jeden z nejvýhodnějších vizualizačních nástrojů. Tableau poskytuje funkce pro vytváření koblihových grafů. V zásadě není funkce přímo k dispozici jako hotová volba, ale grafy lze sestavovat pomocí kombinace možností. Koblihové grafy lze považovat za typy hybridních map, které jsou vytvořeny za použití více technik, které nejsou výslovně určeny pro jeho vytvoření. Graficky je graf variantou výsečového grafu s prázdnou dírou uvnitř, což způsobuje, že vypadá jako prsten.
Vytváření koblihového grafu v Tableau
Pro tuto demonstraci použijeme datový soubor Distribuční objem. Zde jsou objemy regionu a distribuce dimenze a měří se. Vytvoříme grafy koblih, abychom viděli, jak se mění preference distribuce v závislosti na regionu.
1. Nejprve načtěte potřebný zdroj dat. Klikněte na Data a poté na „Nový zdroj dat“.
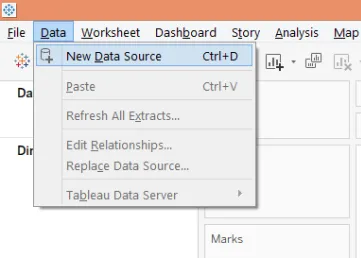
2. Vyberte požadovaný typ zdroje dat. V tomto případě se jedná o Microsoft Excel.

3. Načtená data se zobrazí níže.
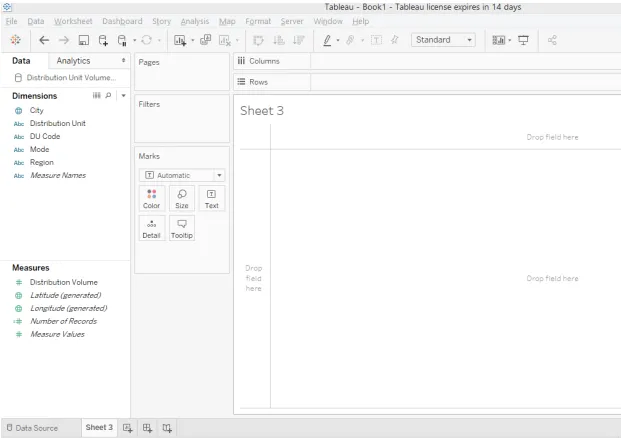
4. Výchozí typ grafu je „Automaticky“. Změňte jej na „Pie“ jako na níže uvedeném snímku obrazovky.
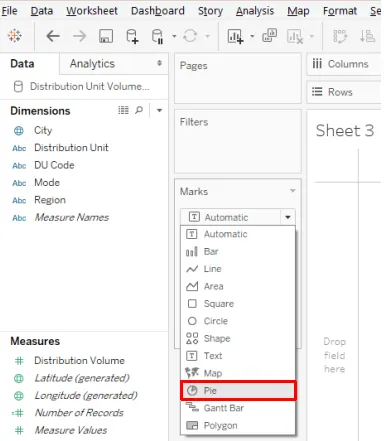
5. Jakmile se změní typ grafu na Pie, přetáhněte na kartě Značky distribuční objem přes úhel a Režim přes barvu. Vytvoří se výsečový graf, jak je znázorněno níže.

6. Ve výsečovém grafu chceme, aby se zobrazil procentuální příspěvek režimu, pro který klikněte na rozbalovací nabídku Distribuční objem na kartě Značky a poté v části „Rychlý výpočet tabulky“ klikněte na „Procento z celkového počtu“, jak je znázorněno níže .

7. Nyní se dostáváme k nejdůležitějšímu kroku. V sekci Opatření máme několik záznamů. Přetáhněte jej dvakrát za sebou v oblasti Řádky. Vizualizace se mění níže.
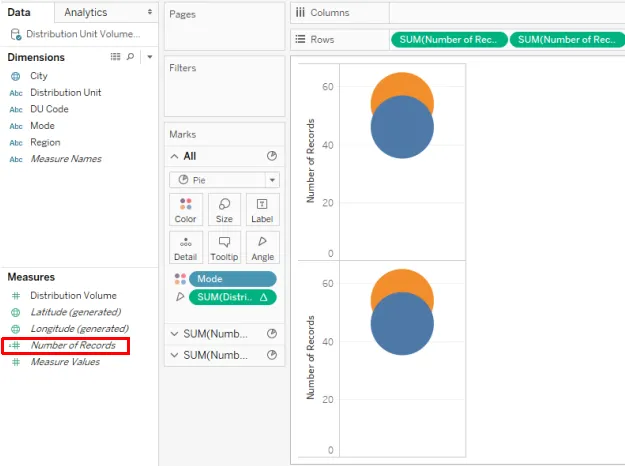
8. Dále změňte agregační funkci v počtu záznamů z SUM na MIN (minimum), jak je uvedeno níže. Tento krok proveďte u obou opatření Počet záznamů.
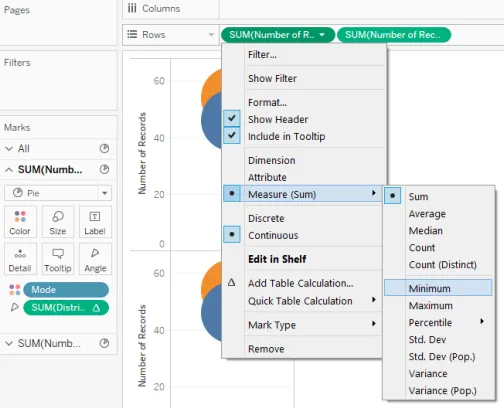
9. Získáme dva výsečové grafy, jak je ukázáno níže. Nyní, pro druhé měření počtu záznamů v oblasti Řádky, udělejte z osy duální výběr Dual Axis v rozevírací nabídce.
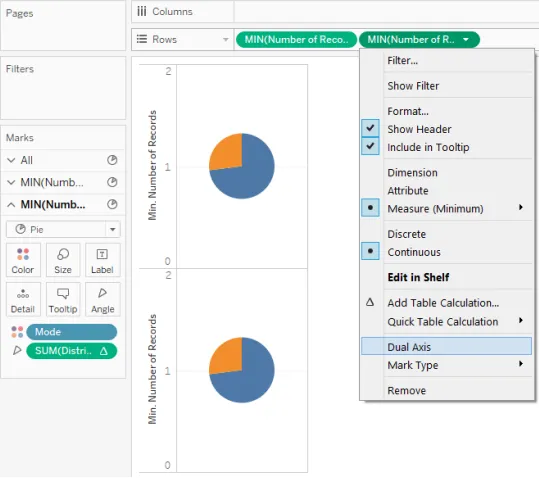
10. Výběr Dual Axis pro druhé měření počtu záznamů překrývá dva grafy nad sebou, takže se jeví jako jediná vizualizace, jak je vidět na níže uvedeném snímku obrazovky.
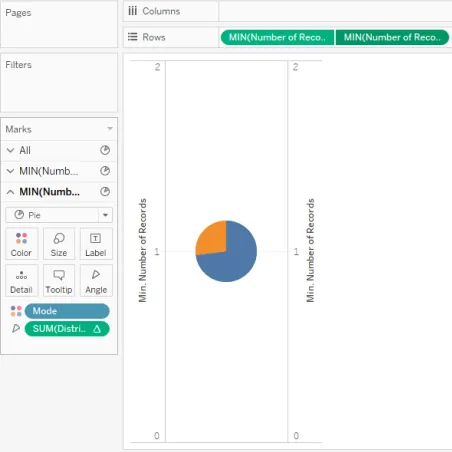
11. Jako další krok odeberte režim kóty a změřte distribuční objem pro druhé měření počtu záznamů z karty Marks. Dostaneme jeden barevný výsečový graf, jak je vidět na níže uvedeném snímku obrazovky. Výchozí barva výsečového grafu je šedá, změňte ji na bílou, jak ukazuje následující obrázek.
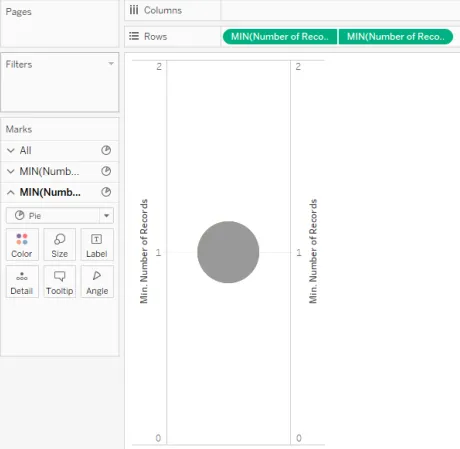
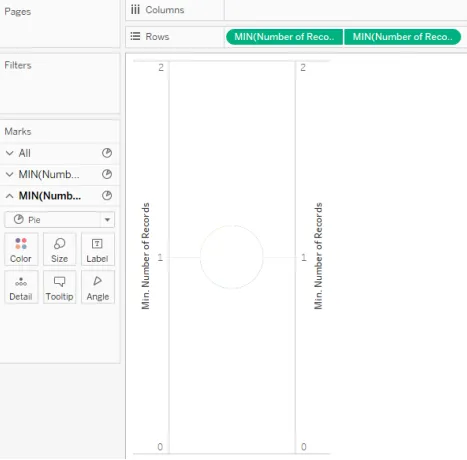
12. Protože jsou dva výsečové grafy nad sebou, změňte velikost výsečových grafů z karty Velikost na kartě. Zvětšete velikost výsečového grafu pro první měření počtu záznamů, zatímco jej snižujte pro druhé měření počtu záznamů. Získáme graf koblihy, jak je znázorněno níže. Tento graf koblihy nám pomáhá pochopit procentuální podíl distribučního režimu na celkovém objemu distribuovaném ve všech regionech. Zde máme dva režimy viz. M1 a L2.
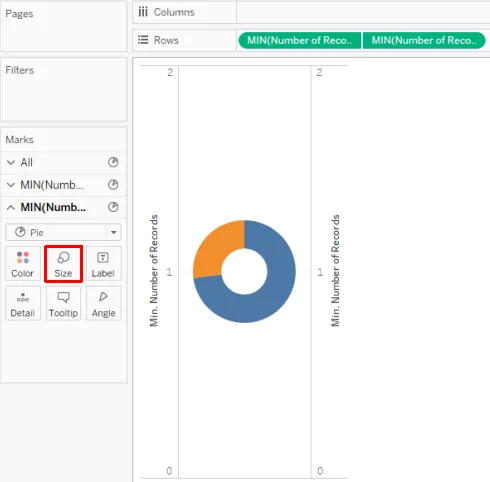
13. Chcete-li získat graf koblihy podle regionu, přetáhněte oblast kóty v oblasti Řádky.
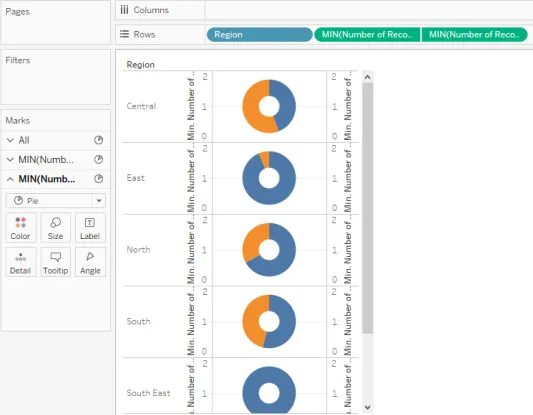
14. Úspěšně jsme vytvořili koblihové grafy pomocí výše uvedených kroků, jak je však vidět na výše uvedeném snímku obrazovky, popisky os, vyvrtávače řádků a sloupců a mřížky poskytují vizualizaci těžkopádný vzhled. Abychom to překonali, odstraníme tyto prvky. Za tímto účelem klikněte na Okraje v nabídce Formát, jak je uvedeno níže.

15. Jak je ukázáno na níže uvedeném snímku obrazovky, v části Formát ohraničení, na kartě List, Řádky a Sloupce, vyberte v části Podokno a Záhlaví v Oddělovač řádků „Žádný“. Jakmile to provedete, jak je znázorněno na následujícím snímku obrazovky, klikněte na Linky a na kartě List, Řádky a Sloupce vyberte pro Grid Lines „Žádný“. Pokud nechceme, aby se štítky kategorií zobrazovaly (v tomto případě režim), klikněte pravým tlačítkem na štítky a zrušte zaškrtnutí políčka „Zobrazit záhlaví“.
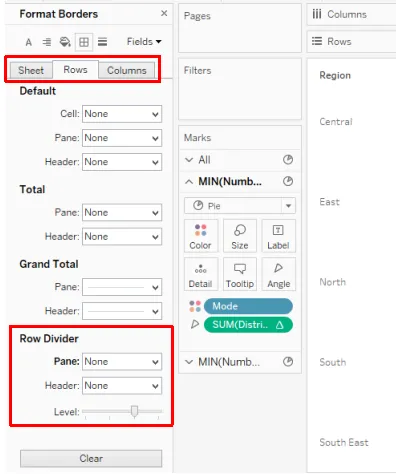
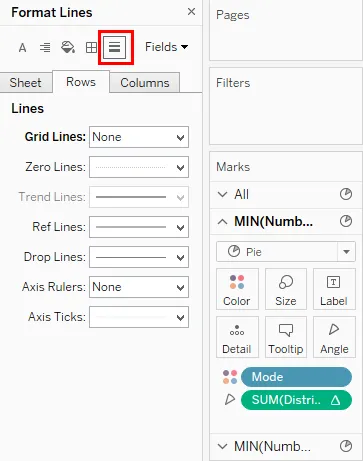
16. Máme koblihové mapy, jak jsme chtěli, jak je vidět na níže uvedeném snímku obrazovky. Grafy prstenců nám pomáhají porozumět regionům moudrý přínos distribučního režimu. Koblihové mapy jsou umístěny svisle. Chcete-li mít vodorovné uspořádání, přetáhněte kótu oblasti do oblasti Sloupce.

17. Jakmile je oblast Region přetažena do oblasti Sloupce, dostaneme koblihové mapy horizontálně uspořádané, což zjednodušuje interpretaci vizualizace a nyní lze efektivně porovnávat regiony. Poznámka: Režim kóty jako proměnná kategorie se zobrazí na pravé straně. Režimy byly označeny dvěma kontrastními barvami pro jasné rozlišení a rychlou analýzu. Barvy lze měnit z karty Barva na kartě Značky.
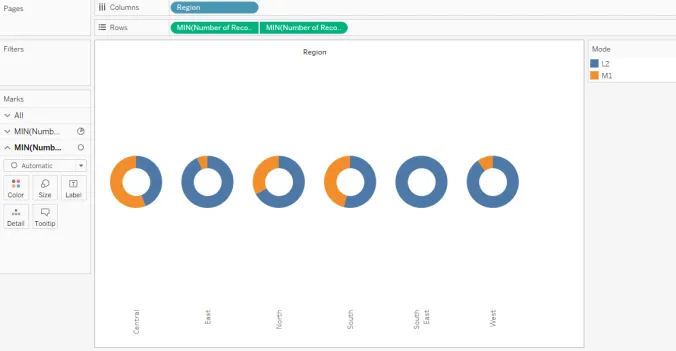
18. Nyní předpokládejme, že na obrazovce nechceme kartu kategorií, pak v rozbalovací nabídce režimu klikněte na Skrýt kartu, jak je ukázáno níže.

19. Provedení výše uvedených kroků nám poskytne koblihové mapy, jak je vidět na níže uvedeném snímku obrazovky.
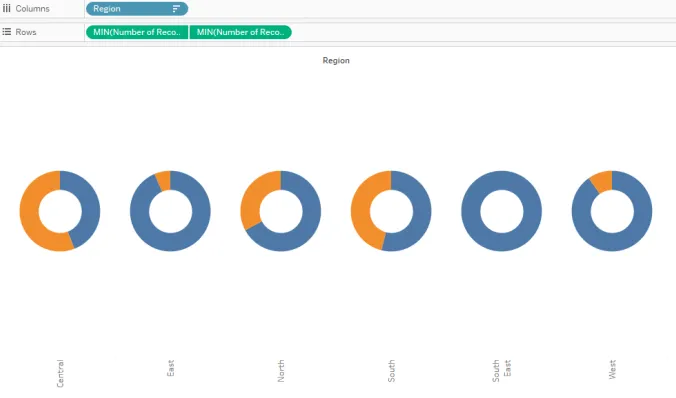
20. Štítky Region jsou umístěny ve svislé poloze. Chcete-li, aby byly vodorovné, klikněte pravým tlačítkem na štítky a klikněte na „Otočit štítky“, jak je znázorněno na níže uvedeném snímku obrazovky.
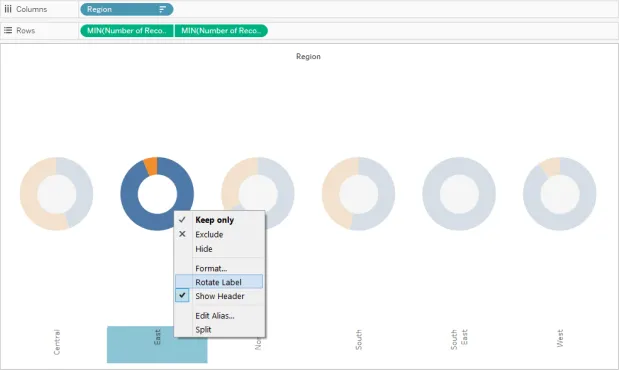
21. Štítky se nyní jeví systematičtější a jsou čitelné. Umístěním myši na část grafu koblihy pro jakoukoli oblast by byly uvedeny potřebné podrobnosti. Jak je vidět na níže uvedeném snímku obrazovky, v jižní oblasti představuje režim L2 přibližně 54% procent celkového objemu distribuce.
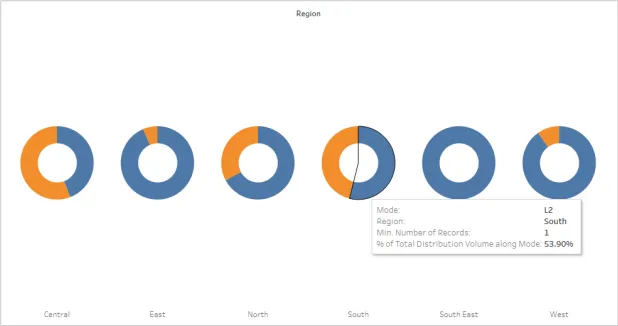
Význam koblihového grafu
Kobliha graf připomíná různé metry přítomné na palubní desce automobilu. Způsob, jakým údaje na měřičích pomáhají řidiči měřit výkon vozu, podobně, kobliha graf pomáhá sledovat důležité KPI vztahující se k podnikání nebo činnosti. Vnitřní prázdné místo, které v podstatě převádí výsečový graf na koblihový graf, má zvláštní význam. Prázdné místo může být použito k napsání smysluplného a bystrého štítku, který pomůže obchodnímu podniku pochopit vhled, který poskytuje kobliha z dat. Navíc, ve srovnání s výsečovým grafem, je koblihový graf vizuálně přitažlivý, zejména pokud má být porovnáno více kategorií.
Závěr
Donut chart, jehož tvar se podobá tvaru koblihy, je velmi efektivním a výkonným vizualizačním nástrojem, zejména pro prezentaci procentního podílu více kategorií. V Tableau lze vytvořit krásné koblihové mapy, které vyžadují práci na dvou podobných koláčových grafech. Graf je velmi užitečný pro měření míry výkonu.
Doporučené články
Toto je průvodce Donutovým diagramem v Tableau. Zde diskutujeme o tom, jak vytvořit koblihový graf v tabulce spolu s jeho významem. Další informace naleznete také v následujících článcích -
- Ganttův diagram v Tableau
- Tableau Storyline
- Bublinový graf v Tableau
- Referenční čáry Tableau
- Funkce hodnosti v Tableau
- Souhrnné funkce Tableau
- Filtr kontextu tabla
- KPI v Power BI
- Tabulkový bulletin
- Power BI IF Statement
- Úvod do funkcí a atributů Tableau