Než začneme … Tato verze našeho tutoriálu Warm Golden Sunsets je určena pro Photoshop CS5 a starší. Photoshop CC a CS6 najdete v naší plně aktualizované verzi, která obsahuje video tohoto tutoriálu.
V tomto tutoriálu Photoshop Effects se podíváme na to, jak snadno vylepšit a vylepšit fotografii západu slunce pomocí mapy přechodu ! Když pomyslím na dokonalou fotografii při západu slunce, moje mysl se okamžitě naplní spoustou teplých červených, pomerančů a žlutých, jak slunce jemně zapadá přes vodu nebo za kopce. Západy slunce jsou jedním z nejčastěji fotografovaných aspektů přírody a přesto fotografie zřídka dokážou zachytit jejich intenzivní krásu. To, co bylo kdysi nebe plné bohatých zlatých odstínů, často vypadalo chladněji, méně živě a nakonec méně zajímavě.
Zde je fotka, kterou jsem vzal jeden letní večer na pláži:

Originální fotografie.
Líbí se mi, jak se slunce připravuje ponořit se pod obzor, když člun míří přes jezero, ale barvy jsou docela tlumené a matné. Určitě by mohli použít malou pomoc.
Takto se bude fotografie starat o rychlé a snadné nastavení pomocí mapy přechodu:

Zvýšený efekt západu slunce.
Krok 1: Přidejte vrstvu úprav „Mapu přechodu“
Pokud již nějakou dobu sledujete naše návody, víte, že ve většině případů je první věcí, kterou uděláme, duplikování vrstvy pozadí, což nám umožňuje pracovat na obrázku bez poškození původní informace o pixelech. V tomto případě však budeme používat jednu z úpravových vrstev Photoshopu a jedna z velkých věcí na vyrovnávacích vrstvách je, že nám umožňují nedestruktivní práci. Jinými slovy, na obrázku začneme pracovat, aniž bychom se ho skutečně dotkli! Photoshop nám poskytuje kompletní náhled toho, jak vypadá obrázek po provedení našich úprav, ať už používáme vyrovnávací vrstvu Úrovně nebo Křivky pro zlepšení celkového kontrastu obrazu, vyrovnávací vrstvu Odstín / sytost pro zbarvení obrázku, nebo vrstvu úprav prahu najít nejsvětlejší a nejtmavší části obrazu, ale veškerá práce se ve skutečnosti provádí uvnitř samotné vrstvy úprav. Nic z toho se neprovádí přímo na obrázku.
Uložíme velkou diskuzi o vrstvách úprav pro další tutoriál, ale prozatím víme, že nic, co uděláme s vrstvou úprav přechodových map, kterou chceme přidat, nijak nepoškodí obrázek, a proto není třeba nejprve duplikovat naši vrstvu pozadí.
Než však můžeme s naší vyrovnávací vrstvou něco udělat, musíme ji nejprve přidat, takže klikněte na ikonu Nová vyrovnávací vrstva ve spodní části palety Vrstvy:
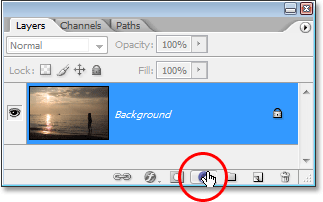
Klikněte na ikonu „Nová vrstva úprav“.
Ze zobrazeného seznamu úprav vyberte vrstvu Mapa přechodu:
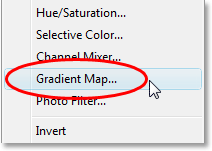
V seznamu vyberte „Mapa přechodu“.
Krok 2: Klepnutím na oblast náhledu přechodu upravte přechod
Otevře se dialogové okno Mapy přechodu Mapy:
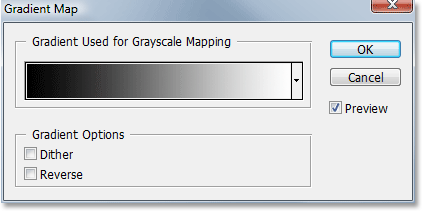
Dialogové okno Mapa přechodu.
Funkce Mapy přechodu ve Photoshopu získá své jméno podle toho, co dělá. To nám umožňuje „mapovat“ nebo přiřadit různé barvy různým tónovým hodnotám v obrázku. Mapu přechodu můžeme použít k tomu, aby byly všechny tmavé oblasti v obraze jedna barva, všechny světlé oblasti jinou barvu a všechny oblasti středních tónů další barvy. Můžeme například říci „Chci, aby všechny tmavé oblasti byly modré“ a „Chci, aby všechny světlé oblasti byly červené a aby všechny střední tóny byly zelené“. Samozřejmě používám jen náhodné příklady. Můžete si vybrat libovolné barvy! Ve skutečnosti můžete rozdělit tónový rozsah obrazu do duhové barvy, pokud chcete, a protože pracujeme s přechody (odtud název "Mapa přechodu"), Photoshop pro nás vytvoří plynulé přechody mezi barvami.
Když se objeví dialogové okno Mapa přechodu, bude s největší pravděpodobností nastaveno na přechod „Popředí na pozadí“, jak vidíme výše, přechází z černé zleva na bílou napravo (za předpokladu, že jsou v současné době nastaveny barvy popředí a pozadí na výchozí hodnoty). Pokud bychom tento přechod namapovali na náš obrázek, okamžitě jsme jej převedli na černobílý. Ve skutečnosti, když se podíváte na svůj obrázek v okně dokumentu, uvidíte, že veškerá barva je nyní pryč (pokud je v dialogovém okně vybrána možnost Náhled):
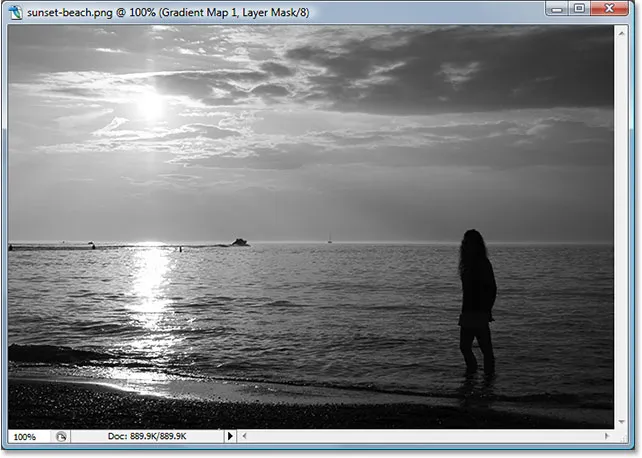
Obrázek je černobílý s výchozím přechodem.
To samozřejmě není to, co chceme. Chceme k našemu západu slunce přidat červené, pomeranče a žluté, nikoli převést na černé a bílé, takže první věcí, kterou musíme udělat, je upravit přechod. Chcete-li to provést, klikněte přímo na oblast náhledu přechodu:
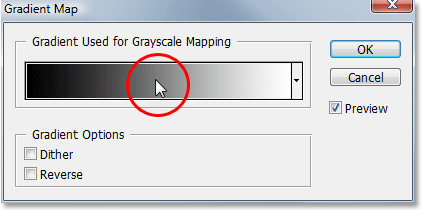
Přechod upravte kliknutím přímo na oblast náhledu.
Tím se otevře editor přechodu, na který se podíváme dále.
Krok 3: Nastavte tmavé oblasti v obrázku na červenou
Když se zobrazí editor přechodů aplikace Photoshop, uvidíte v dolní polovině dialogového okna další oblast náhledu přechodu. Budeme měnit barvy přechodu, počínaje černou barvou vlevo. Poklepejte na zarážku černé barvy vlevo dole v oblasti náhledu přechodu:
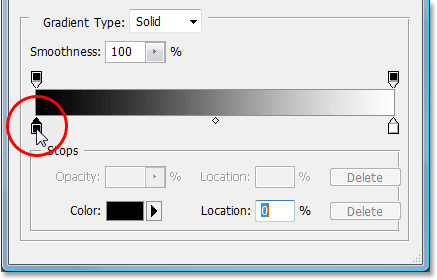
Poklepejte na zastávku černé barvy.
To vyvolá výběr barvy Photoshopu. Vyberte si pěknou červenou barvu pro tmavé oblasti obrázku:
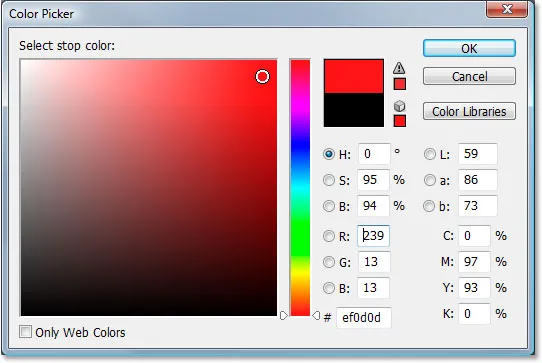
Výběr červené z nástroje Color Picker.
V okně dokumentu uvidíte všechny tmavé oblasti obrázku:
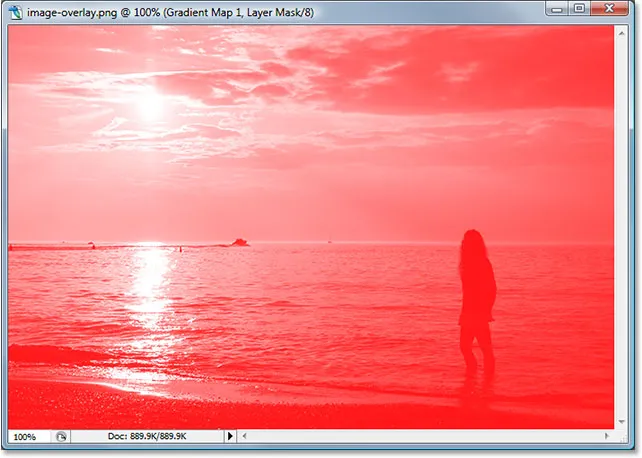
Tmavé oblasti obrazu jsou nyní červené.
Po dokončení klepnutím na tlačítko OK ukončíte nástroj Color Picker, ale zatím nevstoupíte z Editoru přechodů. Stále musíme změnit barvu světelných oblastí.
Krok 4: Nastavte světelné oblasti v obrázku na žlutou
Dále změníme barvu světelných oblastí na obrázku. Poklepejte na zarážku bílé barvy v pravé dolní části oblasti náhledu přechodu:
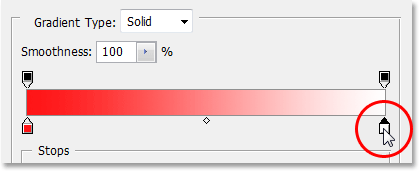
Poklepejte na zastávku černé barvy.
Znovu se objeví výběr barvy. Tentokrát si vyberte světlé žluté pro světelné oblasti:
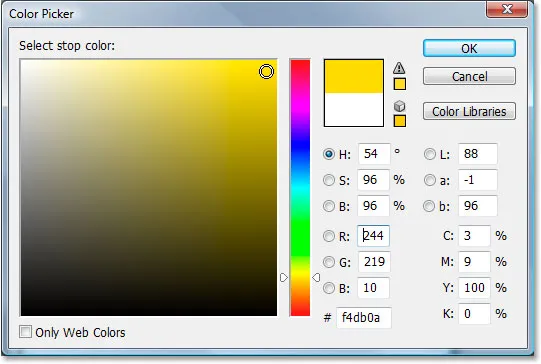
Výběr žluté barvy z nástroje pro výběr barvy.
Po výběru barvy klepnutím na OK ukončíte výběr barvy. Podíváme-li se nyní na naši oblast náhledu přechodu v editoru přechodu, můžeme vidět, že jsme změnili přechod z černé a bílé na červenou a žlutou, přičemž nám Photoshop smíchal obě barvy společně, což nám poskytlo pěknou oranžovou barvu střední tóny:
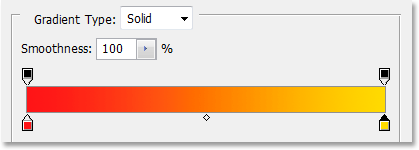
Barvy v přechodu byly nyní změněny.
Klepnutím na tlačítko OK ukončíte v tomto okamžiku Editor editorů a poté klepnutím na tlačítko OK ukončíte dialogové okno Mapa přechodu. Po úpravě našeho přechodu vypadá náš obrázek nyní:
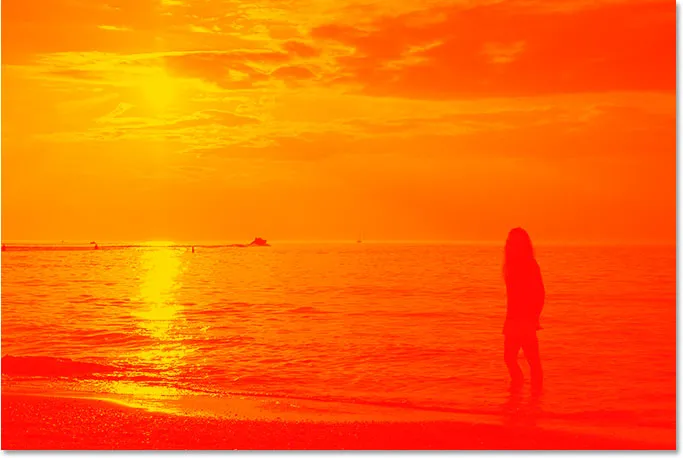
Obrázek po úpravě barev v přechodu.
Bohužel, barvy se s fotografií opravdu nespojují, ale my to napravíme pomocí režimů prolnutí vrstev Photoshopu a možnosti Opacity dále!
Krok 5: Změňte režim prolnutí vrstvy map přechodu na "překrytí"
Přidali jsme naši vrstvu úprav Gradient Map a úspěšně jsme upravili barvy, které jsou mapovány na naši fotografii při západu slunce, pomocí editoru přechodu ve Photoshopu. Jediným problémem je, že barvy jsou příliš silné. Můžeme udělat dvě věci, abychom to napravili, a budeme je kombinovat obě, abychom získali úplnou kontrolu nad konečným výsledkem.
Nejprve musíme změnit režim prolnutí vrstvy úpravy mapy přechodu. Podíváme-li se na naši paletu Vrstvy, můžeme vidět, že nyní máme dvě vrstvy - vrstvu pozadí, která obsahuje naši fotografii, a vrstvu úpravy mapy přechodu nad ní. Ujistěte se, že máte vybranou vrstvu Mapy přechodu, poté přejděte na možnost režimu prolnutí v levém horním rohu palety Vrstvy, klikněte na šipku dolů vpravo od slova „Normální“ a vyberte Překryv z seznam režimů prolnutí, které se objeví:
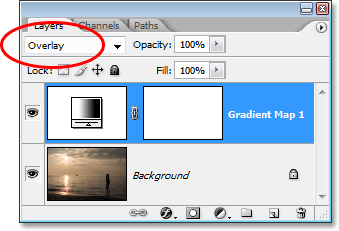
Změňte režim prolnutí vrstvy úpravy mapy přechodu na "překryv".
Pokud si vzpomenete z našeho nedávného tutoriálu o režimech prolnutí pěti základních vrstev Photoshopu, režim prolnutí overlay je součástí skupiny režimů prolnutí Contrast a jedním z primárních účelů je zvýšení kontrastu v obraze, takže světelné oblasti budou světlejší a tmavší. oblasti tmavší. Podíváme-li se nyní na náš obrázek, můžeme vidět, že kontrast byl určitě zvýšen. Červené, pomeranče a žluté z našeho přechodu se v tomto bodě lépe prolínají s fotografií, ale barvy jsou stále příliš intenzivní:

Obrázek po změně režimu prolnutí vrstvy Gradient Map na "Overlay".
Krok 6: Snižte krytí vrstvy map přechodu
Abychom snížili intenzitu barev tak, aby to vypadalo spíše jako západ slunce a méně jako jaderný výbuch, musíme pouze snížit krytí vrstvy gradientní mapy. Možnost Opacity je umístěna v horní části palety Vrstvy, přímo napravo od možnosti režimu prolnutí. Budu snižovat svou krytí až na 40%. Možná budete muset nastavit svou jinou hodnotu v závislosti na vašem obrázku:
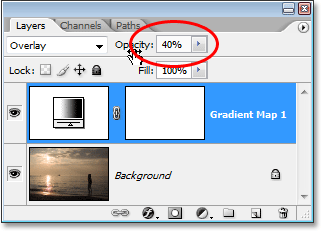
Snižte krytí vrstvy Mapy přechodu a snižte intenzitu barev.
Jakmile jste snížili krytí vyrovnávací vrstvy a doladili výsledek, jste hotovi! Zde je můj původní obrázek ještě jednou pro srovnání:

Původní obrázek ještě jednou.
A tady je náš konečný „teplý, zlatý západ slunce“:

Konečný výsledek.
A tady to máme! Takto můžete pomocí gradientní mapy vylepšit západy slunce ve svých obrázcích pomocí Photoshopu! Podívejte se na naši sekci Photo Effects, kde najdete další tutoriály s efekty Photoshopu!